Service de liste de réseaux (netprofm.dll) CPU élevé [Réparer]
![Service de liste de réseaux (netprofm.dll) CPU élevé [Réparer]](https://cdn.thewindowsclub.blog/wp-content/uploads/2023/12/network-list-service-netprofm.dl_-1-640x375.webp)
Nous avons tous été confrontés de manière inattendue à une utilisation élevée du processeur, même si peu de programmes sont ouverts sur nos PC Windows. Il s’agit souvent d’un problème temporaire qui se résout tout seul, mais parfois, un service Windows malveillant ou défectueux tel que le service de liste réseau (netprofm.dll) peut être à l’origine de ce problème. Cet article explique comment corriger l’utilisation élevée du processeur du service de liste de réseaux (netprofm.dll) dans Windows 11/10.
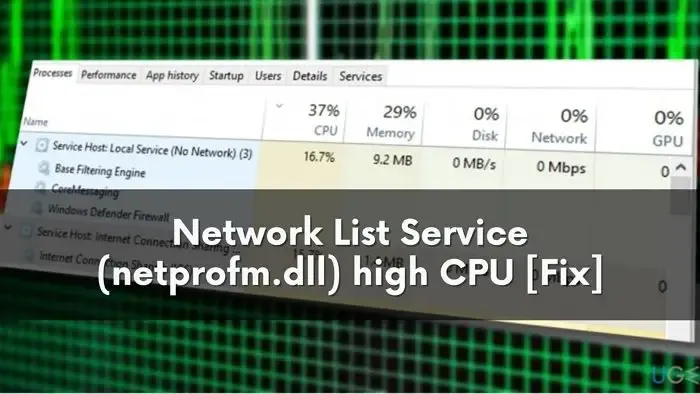
Qu’est-ce que le service de liste de réseaux (netprofm.dll)
Le service de liste de réseaux (netprofm.dll) est un service Windows qui aide Windows à identifier tous les réseaux disponibles et à se connecter au PC. Il aide Windows à gérer ses propriétés, ses pilotes et ses paramètres essentiels. Il informe également les applications sur la manière d’interagir avec ces réseaux et si des modifications récentes ont été apportées aux paramètres de ces réseaux. Il est chargé d’afficher l’icône et le nom du réseau dans la barre d’état système.
Pourquoi le service de liste de réseaux utilise-t-il une utilisation élevée du processeur ?
Le service de liste de réseaux peut nécessiter une utilisation élevée du processeur pour diverses raisons, notamment :
- Malware : Les logiciels malveillants infectant votre PC peuvent être déguisés sous divers services Windows pour exécuter des processus en arrière-plan qui utilisent les capacités de traitement de votre processeur pour exécuter du crypto mining et également télécharger des fichiers malveillants sur votre PC.
- Configurations réseau incorrectes : Étant donné que netprofm.dll est concerné par les configurations réseau, le service devra effectuer un travail supplémentaire pour informer les applications sur les paramètres si les configurations réseau ne sont pas à leur place. . De plus, de mauvaises configurations réseau affectent d’autres réseaux sur l’appareil, gérés par netprofm.dll.
- Cela peut entraîner une utilisation élevée du processeur.
- Modifications apportées à l’ordinateur : Toute modification récente apportée au matériel de votre PC peut interférer avec les paramètres (y compris les paramètres réseau), ce qui entraînera une utilisation plus importante de votre processeur par netprofm.dll.
Maintenant que vous savez ce qui se cache derrière l’utilisation élevée du processeur par netprofm.dll, apprenons comment résoudre ce problème.
Correction du processeur élevé du service de liste de réseaux (Netprofm.dll) sous Windows 11/10
Nous allons maintenant examiner les moyens de résoudre l’utilisation élevée du processeur par le service de liste de réseaux (netprofm.dll). Voici tout ce qui est couvert :
- Exécutez l’utilitaire de résolution des problèmes de réseau
- Réinitialiser le service de liste de réseaux
- Exécuter une analyse antivirus
- Mettre à jour ou réinstaller le pilote réseau
- Exécutez SFC pour installer une nouvelle copie de la DLL
- Effectuer une restauration du système
Commençons maintenant par découvrir chacune de ces méthodes en détail.
1] Exécutez l’utilitaire de résolution des problèmes de réseau
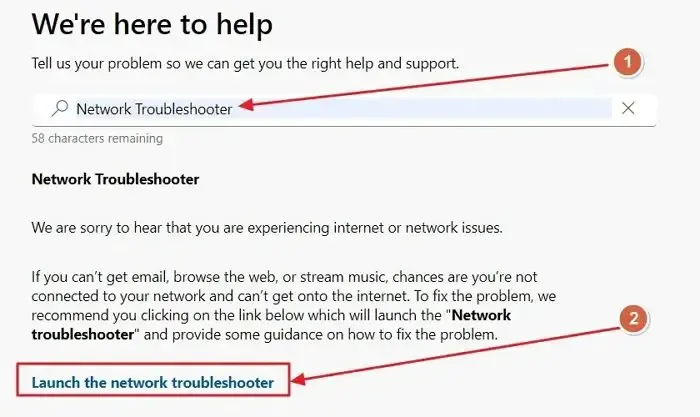
L’utilitaire de résolution des problèmes réseau sous Windows vous aidera à diagnostiquer les problèmes de cartes réseau, de paramètres et de pilotes. Ce sont parmi les principales causes de l’utilisation élevée du processeur par netprofm.dll. Pour exécuter l’utilitaire de résolution des problèmes réseau, ouvrez l’application Obtenir de l’aide et recherchez l’utilitaire de résolution des problèmes réseau. Suivez ensuite les instructions à l’écran pour exécuter l’utilitaire de résolution des problèmes de réseau.
2] Réinitialiser le service de liste de réseaux
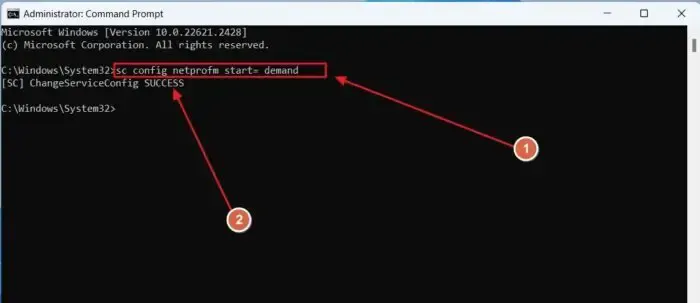
Étant donné que le service de liste de réseaux peut finir par mal fonctionner et entraîner une utilisation élevée du processeur, la réinitialisation du service de liste de réseaux à la configuration de démarrage par défaut peut aider à corriger l’utilisation élevée du processeur. Voici comment procéder :
- Ouvrez le terminal Windows avec l’autorisation d’administrateur
- Après avoir ouvert l’invite de commande, collez la commande suivante et appuyez sur Entrée :
sc config netprofm start= demand
Après avoir exécuté cette commande, vous recevrez un message de confirmation indiquant Changeserviceconfig success. Fermez la fenêtre d’invite de commande et redémarrez votre PC pour que les modifications prennent effet.
3] Exécutez une analyse antivirus
L’exécution d’une analyse Windows Defender est recommandée si votre PC est infecté par un logiciel malveillant déguisé sous les services de liste de réseaux et utilisant un processeur en arrière-plan. à des fins malveillantes.
- Ouvrez l’application de sécurité Windows en la recherchant dans le menu Démarrer de Windows.
- Accédez à la section Protection contre les virus et les menaces
- Sélectionnez Analyse complète, puis cliquez sur Analyser maintenant .
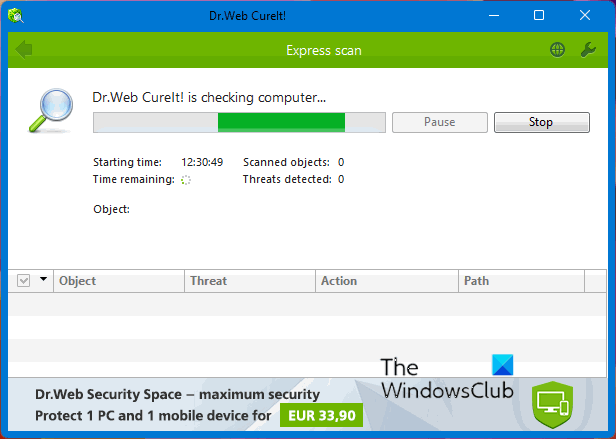
Supposons que Windows Defender ne détecte aucune menace. Dans ce cas, vous pouvez également utiliser un logiciel antivirus à la demande.
4] Mettre à jour ou réinstaller le pilote réseau
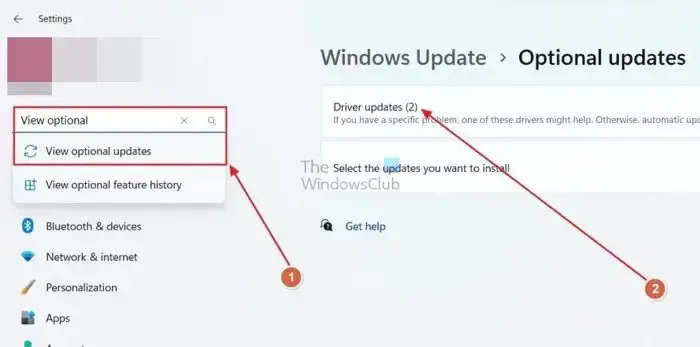
Des pilotes réseau obsolètes peuvent également entraîner des problèmes avec le service de liste de réseaux et l’amener à utiliser plus de ressources CPU que d’habitude. Pour mettre à jour les pilotes réseau obsolètes, ouvrez les paramètres Windows et recherchez Afficher les mises à jour facultatives. Là, vous verrez toutes les mises à jour des pilotes. S’il y en a un pour les pilotes réseau, mettez-les à jour.
Une autre façon de procéder consiste à télécharger et à installer le dernier pilote à partir du site Web OEM, puis à l’installer.
5] Exécutez SFC pour installer une nouvelle copie de la DLL
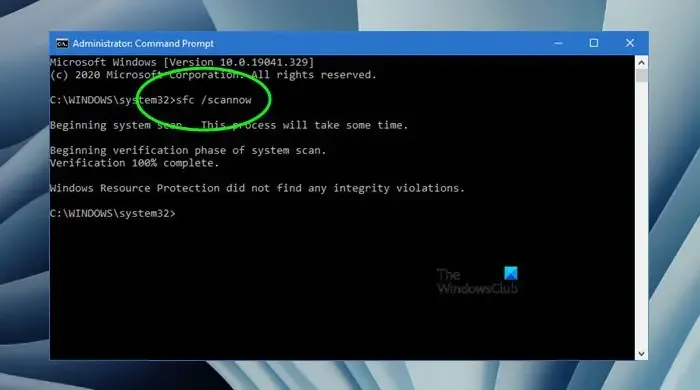
DLL, ou Dynamic Link Library, est la structure sur laquelle fonctionne le service de liste de réseaux (netprofm.dll). Si les fichiers de la DLL sont corrompus, le service peut entraîner une utilisation élevée du processeur. L’exécution du vérificateur de fichiers système peut aider à réparer les fichiers système corrompus sous Windows.
6] Effectuer une restauration du système
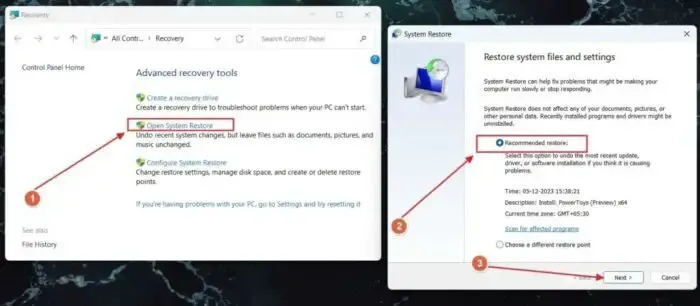
L’exécution d’une restauration du système sous Windows rétablit le PC aux anciens paramètres système (au point précédant une modification matérielle ou logicielle substantielle). Si le problème d’utilisation élevée du processeur par netprofm.dll a commencé à apparaître après une modification récente, vous pouvez effectuer une restauration du système.
Pour ce faire, recherchez la restauration du système dans le menu Démarrer de Windows, ouvrez la première option, puis suivez les instructions à l’écran pour effectuer une restauration du système.
Conclusion:
Cet article nous a appris comment corriger l’utilisation élevée du processeur du service de liste de réseaux (netprofm.dll). En utilisant quelques correctifs simples sous Windows, vous pouvez résoudre la plupart des problèmes. Si un virus ou un logiciel malveillant sévit sur votre PC, il est recommandé de l’éliminer dès que possible.
La plupart des virus laissent des traces même après avoir été éliminés, leur permettant de se réinstaller sur votre système. Pour contrer cela, une nouvelle installation de Windows est recommandée.
Que se passera-t-il si je réinitialise les paramètres réseau ?
La réinitialisation des paramètres réseau sous Windows vous aidera à résoudre de nombreux problèmes tels que des vitesses Internet lentes, des déconnexions fréquentes ou un accès limité. Tous les réseaux seront réinitialisés par défaut et toutes les modifications que vous avez apportées au DNS, au proxy, au VPN ou au pare-feu seront réinitialisées par défaut.
La réinitialisation des paramètres réseau est-elle risquée ?
La réinitialisation des paramètres réseau n’est pas risquée. Lorsque vous réinitialisez les paramètres réseau, toutes les propriétés réseau, mots de passe, VPN, proxys, paramètres DNS et paramètres de pare-feu sont réinitialisés par défaut. Cela entraîne la difficulté de les configurer à nouveau. Si vous rencontrez des problèmes avec le réseau, essayez quelques correctifs limités avant de procéder à une réinitialisation complète pour vous épargner des tracas.



Laisser un commentaire