Le dossier Connexions réseau est vide dans Windows 11/10

Le dossier Connexions réseau sera vide si votre ordinateur ne parvient pas à détecter les lecteurs réseau. Ce problème n’est pas nouveau, pas seulement les utilisateurs de Windows 11 ou Windows 10, mais même les utilisateurs de Windows 8/7 ont signalé que le dossier est vide et parfois, les adaptateurs réseau sont manquants. Dans cet article, nous verrons ce que vous pouvez faire si le dossier de connexion réseau est vide.
Pourquoi mon dossier Connexions réseau est-il vide sous Windows ?
Le dossier Connexions réseau est vide dans Windows 11/10
Il existe de nombreuses raisons à ce problème; l’une des raisons est que Windows Update n’a pas réussi à installer ou à mettre à jour les pilotes réseau, dans ce cas, vous devez mettre à jour manuellement le pilote requis. Cependant, il existe diverses autres raisons et solutions que nous allons explorer. Ainsi, si le dossier Connexions réseau est vide sur votre ordinateur, suivez la procédure sol
- Restaurer votre PC à sa version précédente via la restauration du système
- Exécutez l’utilitaire de résolution des problèmes réseau
- Désactiver le VPN
- Résoudre les problèmes dans Clean Boot
- Vider le cache de configuration
- Mettre à jour le pilote réseau
- Modifier les ClassManagers
- Réinitialiser le paramètre réseau
Commençons.
1] Restaurer votre PC à sa version précédente via la restauration du système
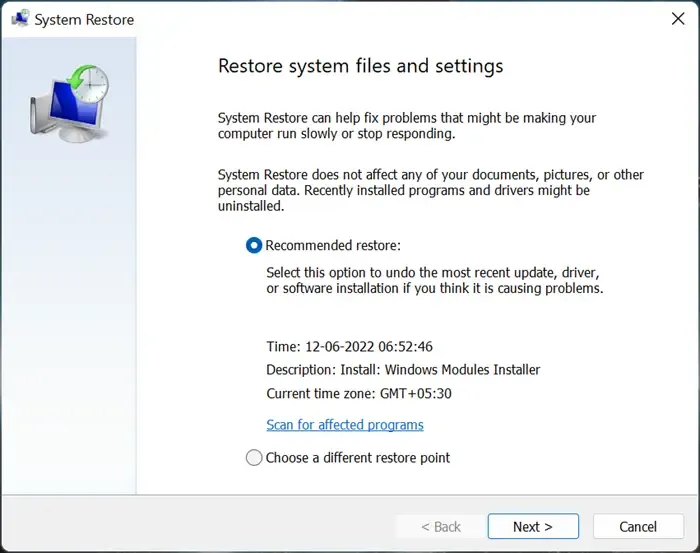
De nombreux utilisateurs ont signalé que lors de la mise à jour de la carte réseau, ils ont constaté que le dossier Connexions réseau était vide. Cependant, nous pouvons résoudre le problème causé par la mise à jour à l’aide d’une fonction de restauration du système, car cela restaure Windows à son état antérieur. Les fichiers personnels ne sont pas modifiés par la restauration du système, bien qu’elle puisse désinstaller les logiciels et pilotes nouvellement installés de l’ordinateur. C’est pourquoi créez une sauvegarde avant de poursuivre avec cette solution.
Voici comment utiliser le point de restauration.
- Appuyez sur la touche Windows + R pour ouvrir la boîte de dialogue d’exécution.
- Tapez rstrui dans la zone d’exécution et appuyez sur le bouton Entrée .
- Sélectionnez Restauration recommandée ou tout autre point de restauration et cliquez sur Suivant
Suivez les instructions à l’écran pour restaurer votre ordinateur à une version antérieure. Après la mise à jour du système, vérifiez si le problème est résolu.
2] Exécutez l’utilitaire de résolution des problèmes de réseau
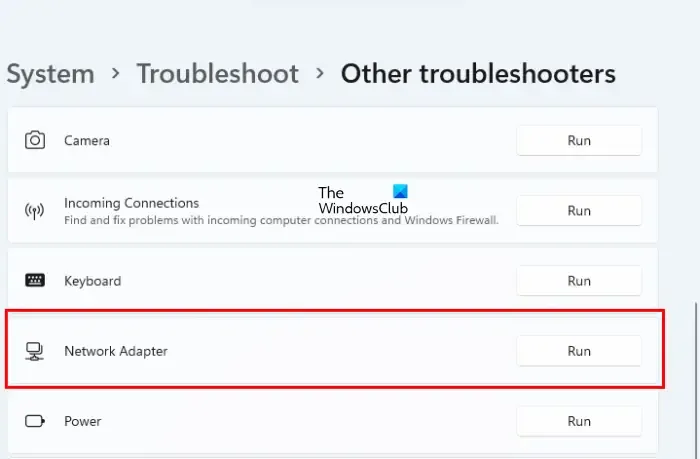
Voici comment exécuter les dépanneurs de réseau
- Appuyez sur la touche Windows puis tapez « paramètres de dépannage » dans le menu de recherche et appuyez sur Entrée .
- Cliquez sur Autres dépanneurs.
- Faites défiler l’écran et trouvez l’ option Adaptateur réseau et cliquez sur le bouton Exécuter à côté.
- L’utilitaire de résolution des problèmes de carte réseau s’exécutera immédiatement pour rechercher et résoudre les éventuels problèmes liés aux cartes réseau.
- Après avoir terminé le processus de dépannage, cliquez sur Suivant pour afficher le message de sortie.
Espérons que l’exécution d’un dépanneur réseau résoudra votre problème.
3] Désactiver le VPN
Si vous êtes connecté à un VPN, il est fort probable que votre ordinateur ne parvienne pas à se connecter au réseau et que le dossier Connexion réseau soit vide. Donc, si vous êtes connecté à un VPN, désactivez-le simplement et vérifiez si le problème est résolu. Par exemple, Checkpoint Secureclient VPN est connu pour avoir causé ce problème ; le désactiver ou le désinstaller résoudra le problème.
4] Dépanner dans Clean Boot
Les VPN sont les seules applications capables de déclencher des problèmes de réseau. Pour le savoir, nous devons effectuer un démarrage propre pour démarrer votre ordinateur sans aucune application interférant. Après avoir démarré le système, connectez-vous au réseau, puis vérifiez si le dossier de connexion réseau est toujours vide. Si le dossier n’est pas vide, activez manuellement les processus pour déterminer la cause du problème. Une fois que vous connaissez le coupable, désinstallez-le et votre problème sera résolu.
5] Vider le cache de configuration
Certains utilisateurs de Windows ont déclaré que lorsqu’ils ont mis à jour le pilote de la carte réseau, ils sont confrontés à une situation dans laquelle le dossier Connexions réseau n’affiche aucune carte réseau, mais Internet fonctionne correctement. Dans le registre de notre ordinateur, Windows conserve un cache des configurations de carte réseau et si ce cache est corrompu, de tels problèmes surgiront. Dans de tels cas, vider le cache résoudra le problème, alors suivez les étapes décrites ci-dessous pour faire de même :
- Appuyez sur la touche Windows + R pour ouvrir la boîte de dialogue d’exécution.
- Tapez regedit dans la boîte de dialogue d’exécution pour ouvrir le registre.
- Une fois l’écran de l’Éditeur du Registre ouvert, accédez à l’emplacement suivant :
HKEY_LOCAL_MACHINE\SYSTEM\CurrentControlSet\Control\Network - Enfin, afin de nettoyer la configuration, supprimez le fichier Config .
Fermez l’écran de l’Éditeur du Registre, redémarrez votre ordinateur et maintenant, lorsque vous rouvrirez le dossier Connexions réseau, vous constaterez que votre problème est résolu.
6] Mettre à jour le pilote réseau
Parfois, lors de la mise à jour de Windows, le système d’exploitation ne parvient pas à installer ou à mettre à jour les pilotes réseau, ce qui fait que le dossier Connexions réseau est vide. Cependant, nous pouvons assez facilement rechercher les mises à jour du pilote réseau et installer les derniers fichiers dans le Gestionnaire de périphériques. Alors, allez-y et mettez à jour le pilote en suivant les étapes suivantes.
- Appuyez sur la touche Windows + R pour ouvrir la boîte de dialogue Exécuter.
- Tapez devmgmt.msc et appuyez sur le bouton Entrée .
- Développez les adaptateurs réseau ici.
- Cliquez avec le bouton droit sur le pilote réseau et sélectionnez Mettre à jour le pilote.
- Sélectionnez Rechercher automatiquement les pilotes.
- Enfin, suivez les instructions à l’écran pour terminer la mise à jour.
Vous pouvez également mettre à jour le pilote à partir du site Web du fabricant ou utiliser un logiciel gratuit de mise à jour du pilote. Après la mise à jour des pilotes, vérifiez si le problème est résolu.
7] Modifier les ClassManagers
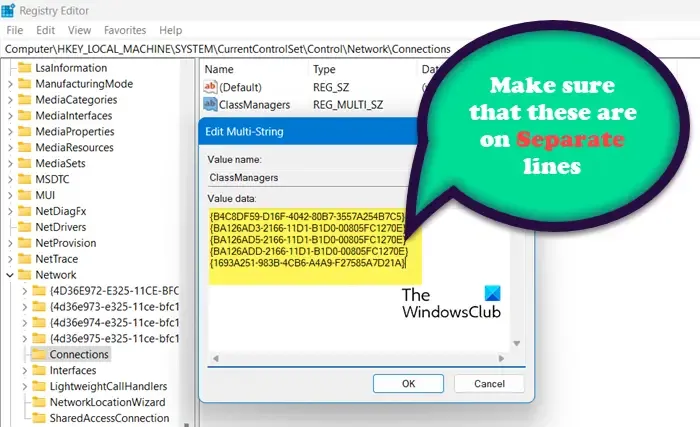
Il existe une clé multi-chaînes appelée ClassManagers qui contient certaines chaînes GUID. Toutes les chaînes qu’il contient doivent figurer sur des lignes distinctes, mais si le dossier Connexion réseau est vide, vérifiez si ces chaînes se trouvent d’une manière ou d’une autre sur la même ligne.
Pour faire de même, ouvrez l’Éditeur du Registre à partir du menu Démarrer, puis accédez à l’emplacement suivant.
HKEY_LOCAL_MACHINE\SYSTEM\CurrentControlSet\Control\Network\Connections
Ouvrez ClassManager et assurez-vous que les chaînes entre accolades ont leurs lignes séparées. Consultez l’image donnée ici pour avoir une compréhension claire. Après avoir apporté les modifications, redémarrez votre ordinateur et vérifiez si le problème est résolu.
8] Réinitialiser les paramètres réseau
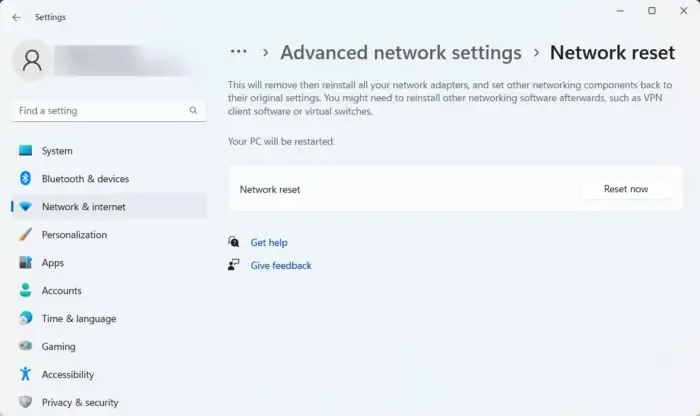
Si vous avez déjà utilisé les méthodes ci-dessus et que le problème n’est pas encore résolu, essayez de réinitialiser les paramètres réseau. Si le problème est dû à des paramètres réseau mal configurés, cette solution fera l’affaire pour vous. Suivez les étapes prescrites pour réinitialiser les paramètres réseau.
- Appuyez sur la touche Windows + I pour ouvrir l’application Paramètres.
- Cliquez sur Réseau et Internet .
- Maintenant, cliquez sur Paramètres réseau avancés.
- Cliquez sur Réinitialisation du réseau et sélectionnez Réinitialiser maintenant.
Après la réinitialisation, les paramètres réseau, vérifiez si le problème est résolu.
Vous pouvez rencontrer des problèmes similaires lorsque votre carte réseau est manquante. Puisqu’il s’agit d’un problème de réseau, vous pouvez exécuter les solutions mentionnées dans cet article, mais si vous avez besoin d’un guide détaillé, consultez notre article sur ce qu’il faut faire lorsque des adaptateurs réseau sont manquants sur un ordinateur Windows 11.
J’espère que vous pourrez résoudre le problème en utilisant les solutions mentionnées dans cet article.



Laisser un commentaire