Erreur BSOD Netwbw02.sys : Comment y remédier sous Windows 10 et 11

Les erreurs d’écran bleu de la mort sont assez épouvantables et peuvent entraîner de graves problèmes si elles ne sont pas traitées. Une de ces erreurs est le problème netwbw02.sys lié aux pilotes réseau.
Cette erreur frustrante peut être causée par plusieurs facteurs, mais ce n’est pas un problème sans solution. Dans ce guide, nous allons vous montrer comment résoudre facilement le problème.
Quelle est l’erreur d’écran bleu netwbw02.sys ?
Le netwbw02.sys fait partie intégrante du pilote de liaison WiFi sans fil Intel ou du pilote de carte sans fil Intel. Lorsque vous obtenez une erreur d’écran bleu de ce composant, cela signifie très probablement qu’il y a un problème avec votre pilote Intel.
Voici quelques-unes des causes de ce problème :
- Pilote obsolète : La première chose que vous devez vérifier si vous rencontrez ce problème est si vous disposez des derniers pilotes réseau. Sinon, vous devez mettre à jour vos pilotes vers la dernière version.
- Présence de logiciels malveillants : Parfois, les virus peuvent causer des problèmes avec votre appareil, entraînant cette erreur. Ce que vous devez faire ici est d’effectuer une analyse approfondie des logiciels malveillants.
- PC obsolète : Dans certains cas, l’erreur netwbw02 peut être due à un système d’exploitation obsolète. La mise à jour de votre PC vers la dernière version devrait faire l’affaire ici.
Comment puis-je corriger l’erreur BSOD netwbw02.sys sur Windows 10 ?
1. Mettre à jour les pilotes réseau
- Appuyez sur la Windows touche + X et sélectionnez l’ option Gestionnaire de périphériques .
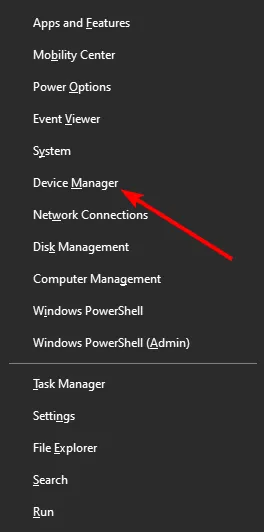
- Double-cliquez sur la section Adaptateurs réseau et cliquez avec le bouton droit sur le périphérique sans fil Intel en dessous.
- Maintenant, sélectionnez l’ option Mettre à jour le pilote .
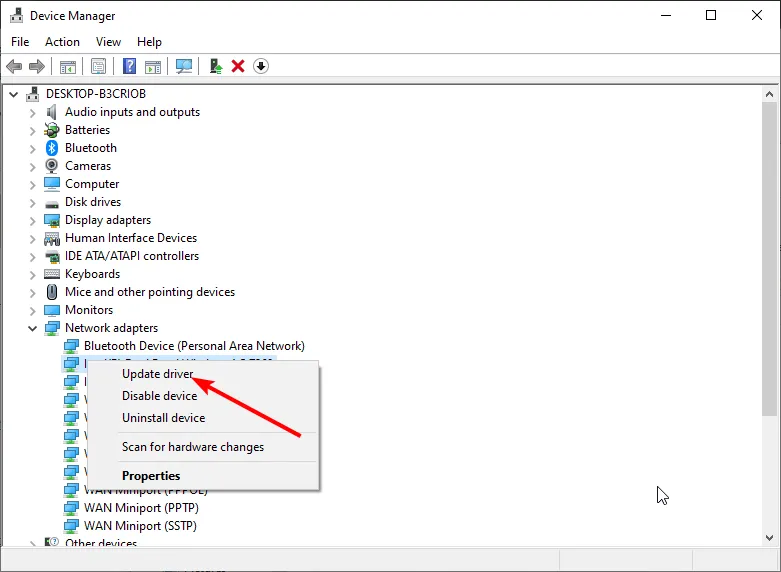
- Enfin, choisissez Rechercher automatiquement les pilotes et installez les mises à jour disponibles.
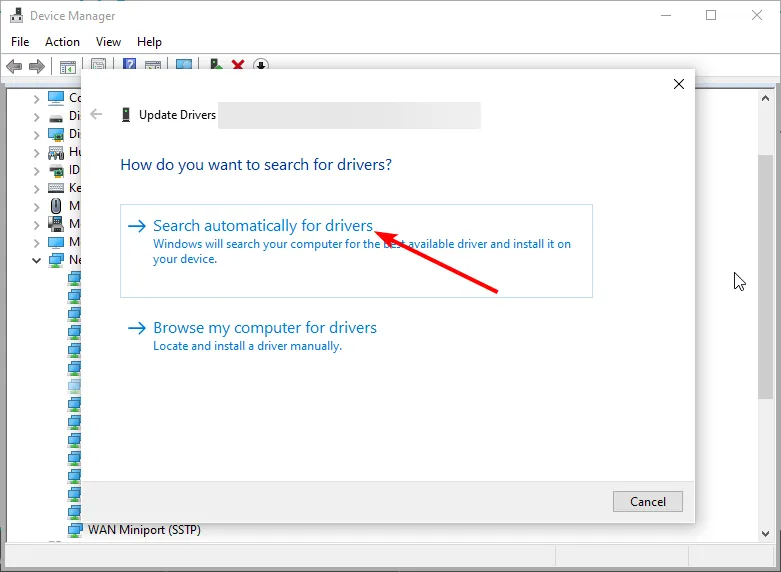
La principale cause de l’erreur BSOD netwbw02.sys est un pilote réseau obsolète. Vous devez donc installer les dernières versions des pilotes pour résoudre le problème.
Si le programme de mise à jour Windows n’a pas pu obtenir le dernier pilote, vous devez vous rendre sur le site Web officiel d’Intel pour télécharger et installer le pilote.
En outre, cela élimine le risque de télécharger le mauvais pilote, ce qui peut entraîner d’autres problèmes.
2. Désinstallez les pilotes réseau
- Appuyez sur la Windows touche + R , saisissez devmgmt.msc et cliquez sur OK .
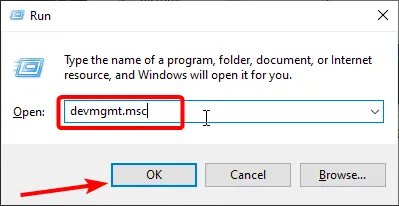
- Développez l’ option Adaptateurs réseau et cliquez avec le bouton droit sur l’adaptateur sans fil Intel.
- Maintenant, sélectionnez l’ option Désinstaller l’appareil .
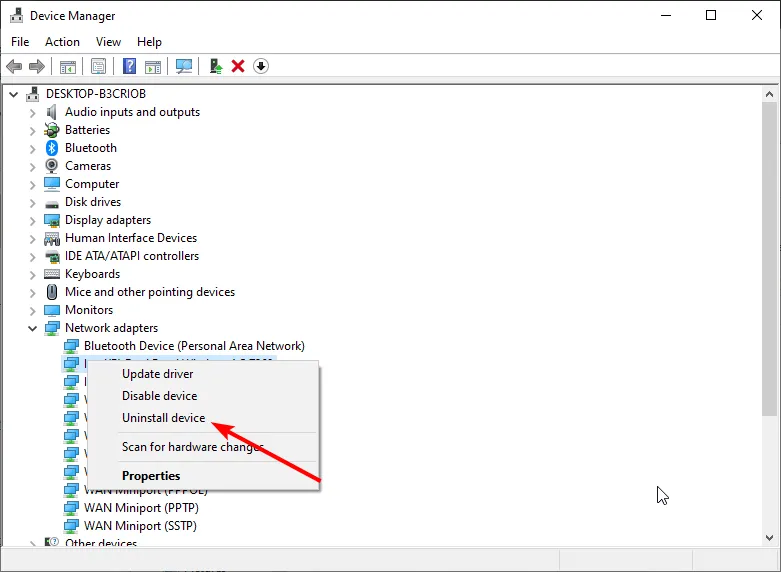
- Cochez la case Supprimer le logiciel du pilote pour ce périphérique et cliquez sur le bouton Désinstaller .

- Enfin, redémarrez votre PC.
Si la mise à jour de vos pilotes réseau ne résout pas le problème netwbw02.sys, vous devrez peut-être le désinstaller. Après avoir redémarré votre PC, vous pouvez télécharger le dernier pilote sur le site Web officiel d’Intel.
3. Mettez à jour votre PC
- Appuyez sur la Windows touche + I et sélectionnez Mise à jour et sécurité .
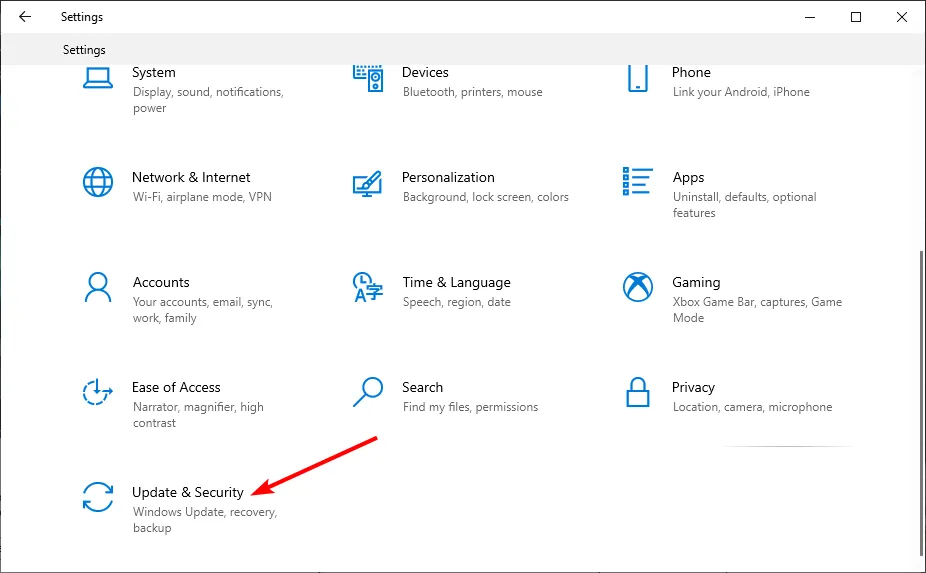
- Cliquez sur le bouton Vérifier les mises à jour .
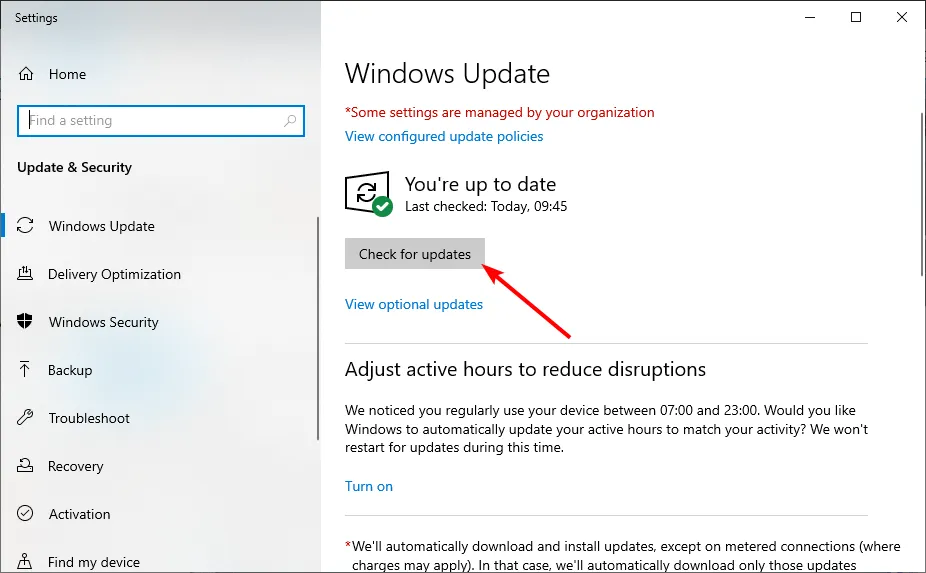
- Enfin, téléchargez et installez les mises à jour disponibles et redémarrez votre PC.
Parfois, le PC obsolète netwbw02.an peut causer un problème d’écran bleu sys. Pour résoudre ce problème, vous devez mettre à jour votre système d’exploitation vers la dernière version.
4. Exécutez une analyse SFC
- Appuyez sur la Windows touche , tapez cmd et choisissez Exécuter en tant qu’administrateur sous Invite de commandes.
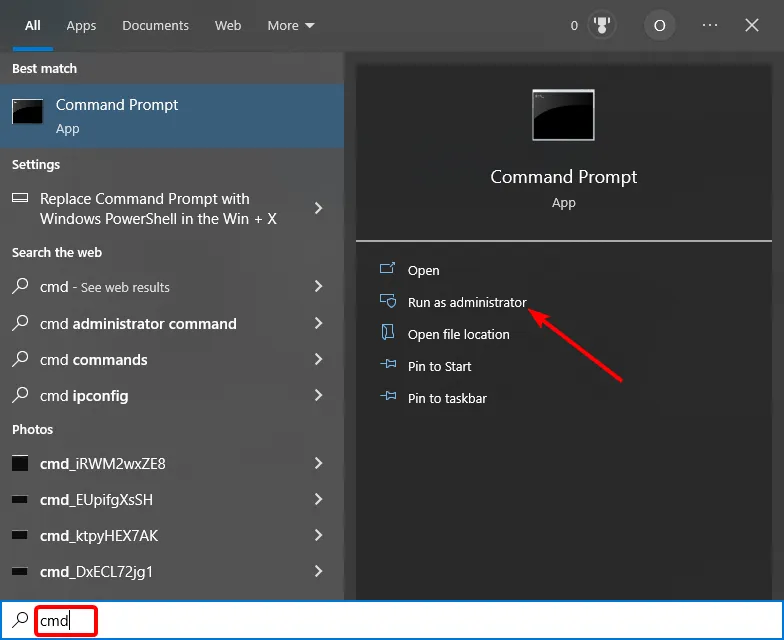
- Tapez la commande ci-dessous et appuyez sur Enter pour l’exécuter :
sfc /scannow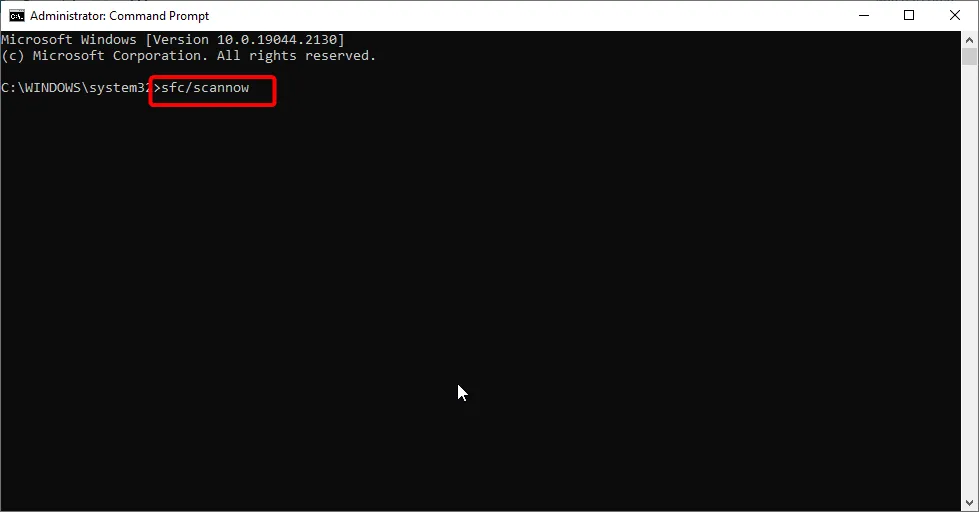
- Attendez que cette commande finisse de s’exécuter. Si cela ne fonctionne pas, tapez la commande ci-dessous et appuyez sur Enter :
DISM /online /cleanup-image /restorehealth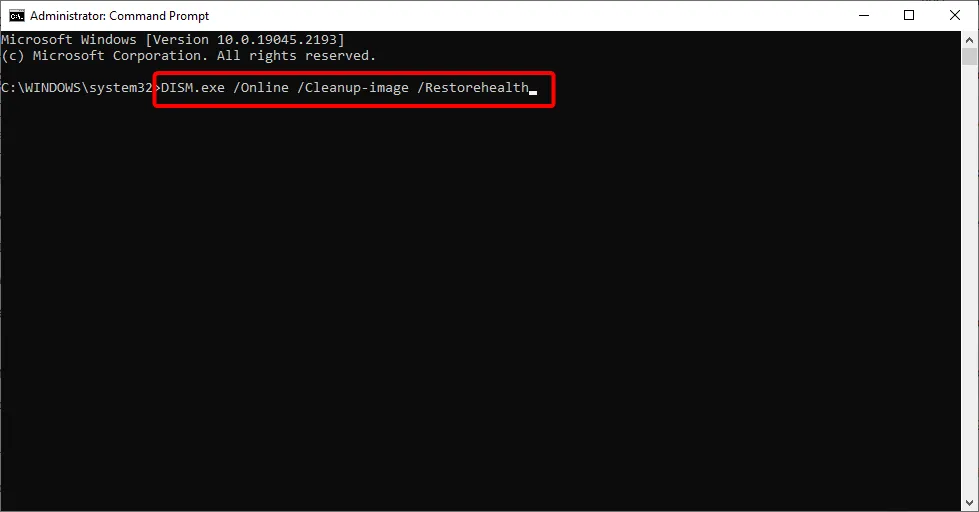
- Enfin, attendez la fin de l’exécution de la commande et redémarrez votre PC.
Des fichiers système défectueux ou corrompus peuvent parfois être la cause du BSOD netwbw02.sys. La solution consiste à réparer ces fichiers système en exécutant les analyses SFC et DISM.
5. Désinstallez votre antivirus
- Appuyez sur la Windows touche + R , saisissez appwiz.cpl et cliquez sur OK .
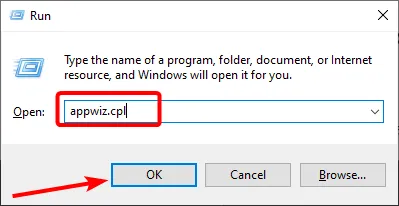
- Faites un clic droit sur votre antivirus tiers et sélectionnez Désinstaller .
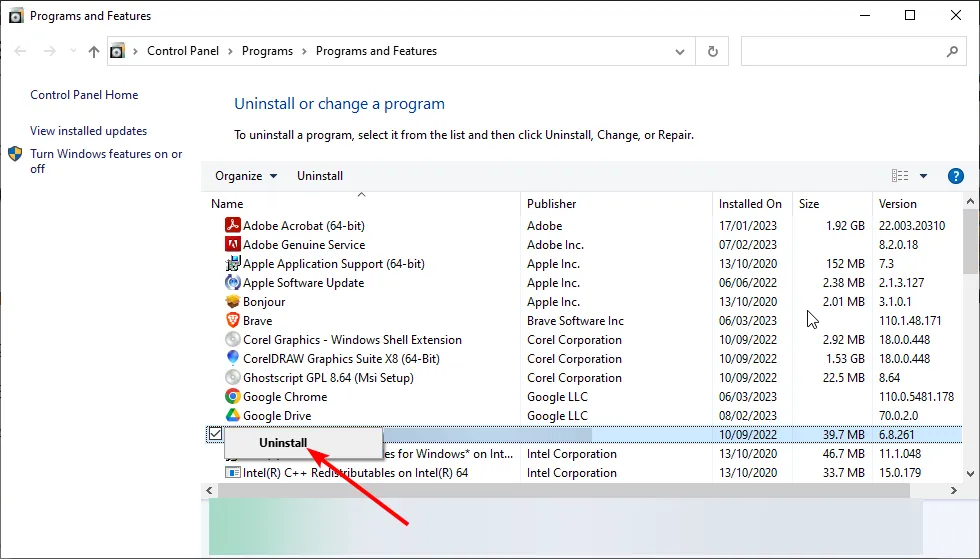
- Enfin, suivez les instructions à l’écran pour terminer le processus de suppression.
Certains utilisateurs ont constaté que le BSOD netwbw02.sys était parfois dû à des problèmes avec leur logiciel antivirus tiers. Donc, si vous en avez un sur votre PC, vous devez le désinstaller et vérifier si le problème persiste.
Comment réparer le BSOD netwbw02.sys sur Windows 11 ?
- Appuyez sur la Windows touche + S , tapez virus et choisissez Protection contre les virus et menaces .
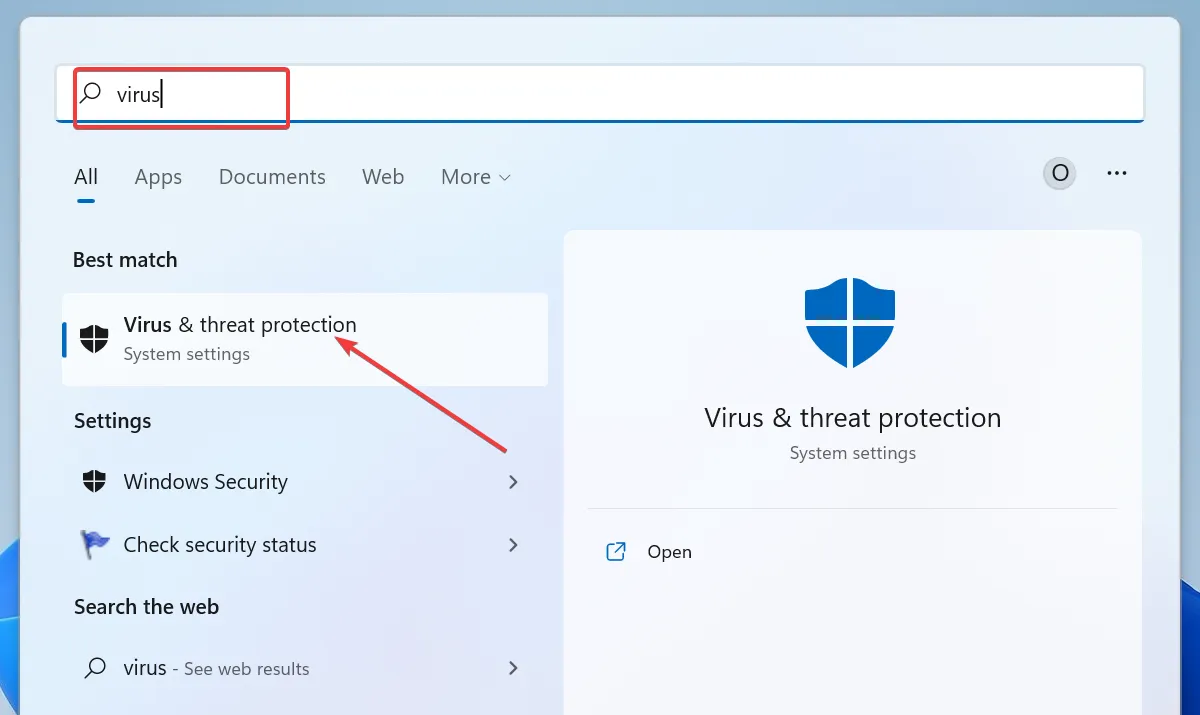
- Cliquez sur le lien Options d’analyse sur la page suivante.
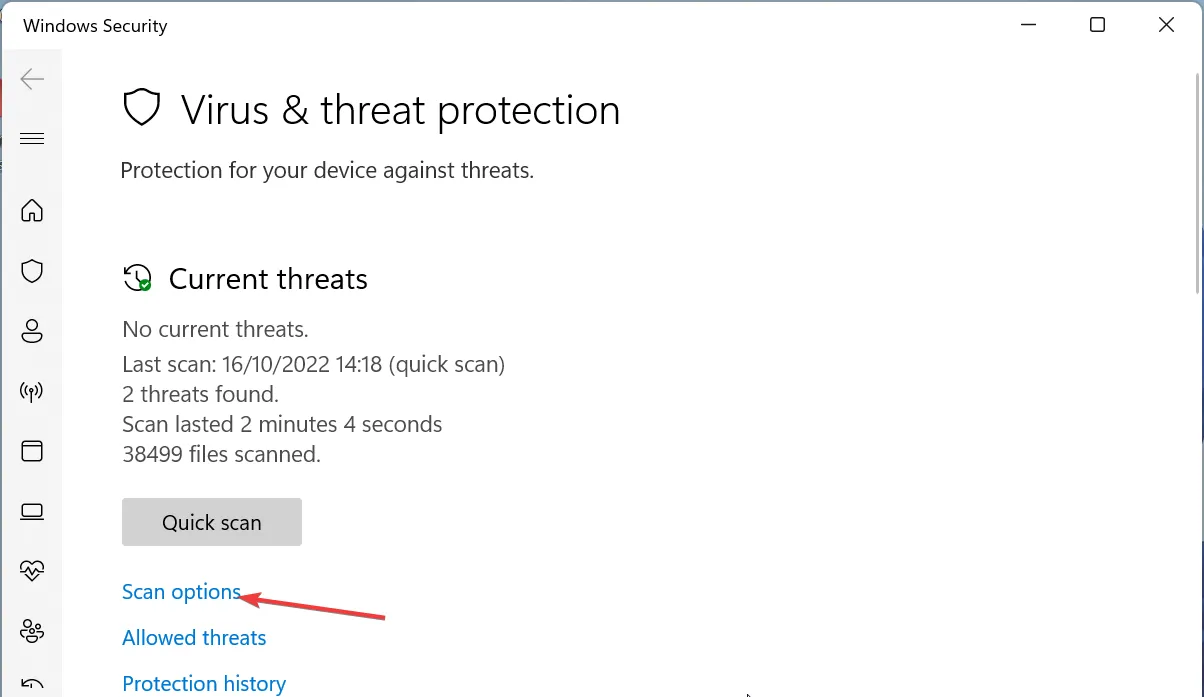
- Enfin, sélectionnez votre option d’analyse préférée et cliquez sur le bouton Analyser maintenant .
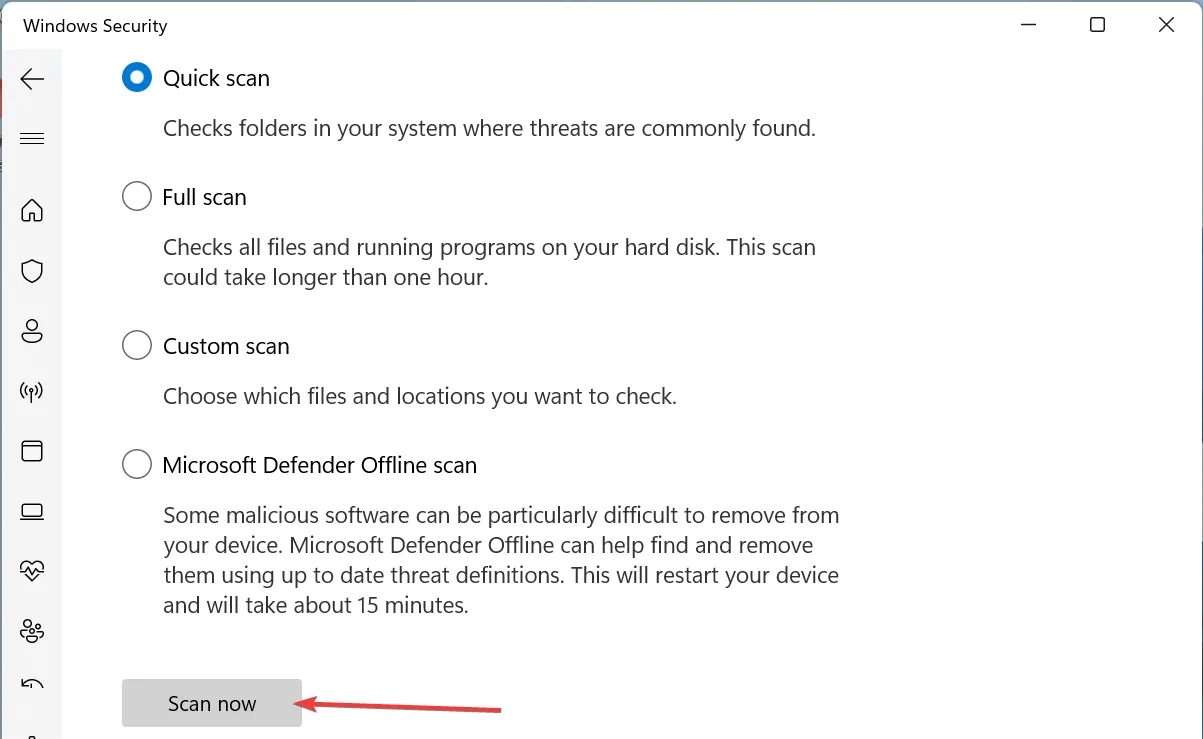
Les virus peuvent causer différents types de problèmes, y compris ce BSOD netwbw02.sys sur Windows 11. Heureusement, vous pouvez les éliminer en effectuant une analyse complète avec Windows Defender.
A noter que les solutions listées pour Windows 10 fonctionnent aussi parfaitement sur Windows 11 et inversement. Soyez donc libre de les appliquer tous, quel que soit votre système d’exploitation.
N’hésitez pas à nous faire part de la solution qui vous a aidé à résoudre ce problème dans les commentaires ci-dessous.



Laisser un commentaire