Code d’erreur Netflix NW-3-16 : 5 façons de le résoudre
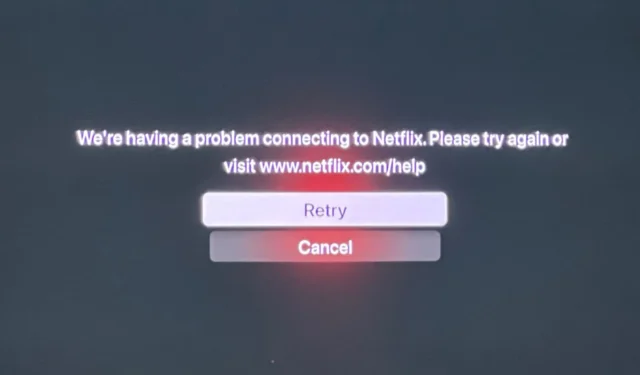
Un code d’erreur nw-3-16 sur votre Netflix indique une erreur de connexion. Il se peut que votre connexion Internet soit en cause ou que ce soit votre FAI qui pose problème.
La plupart des problèmes de connexion peuvent survenir en cas de coupure de courant. Les paramètres de configuration de votre réseau peuvent être perturbés et vous devrez réinitialiser votre routeur ou contacter votre FAI pour obtenir de l’aide.
Comment corriger le code d’erreur nw-3-16 sur Netflix ?
1. Déconnectez-vous de Netflix sur tous les appareils
- Lancez votre navigateur sur un autre appareil et ouvrez Netflix .
- Cliquez sur le bouton de profil en haut à droite de l’ onglet du navigateur Netflix .
- Sélectionnez Compte pour ouvrir d’autres options.
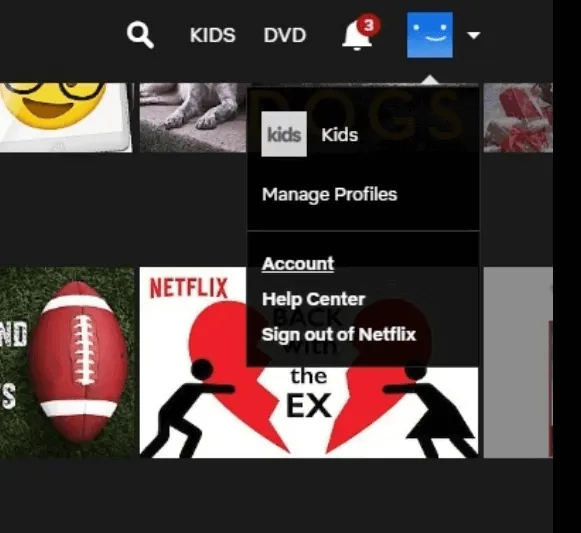
- Faites défiler jusqu’à Paramètres et cliquez sur le lien Se déconnecter de tous les appareils .
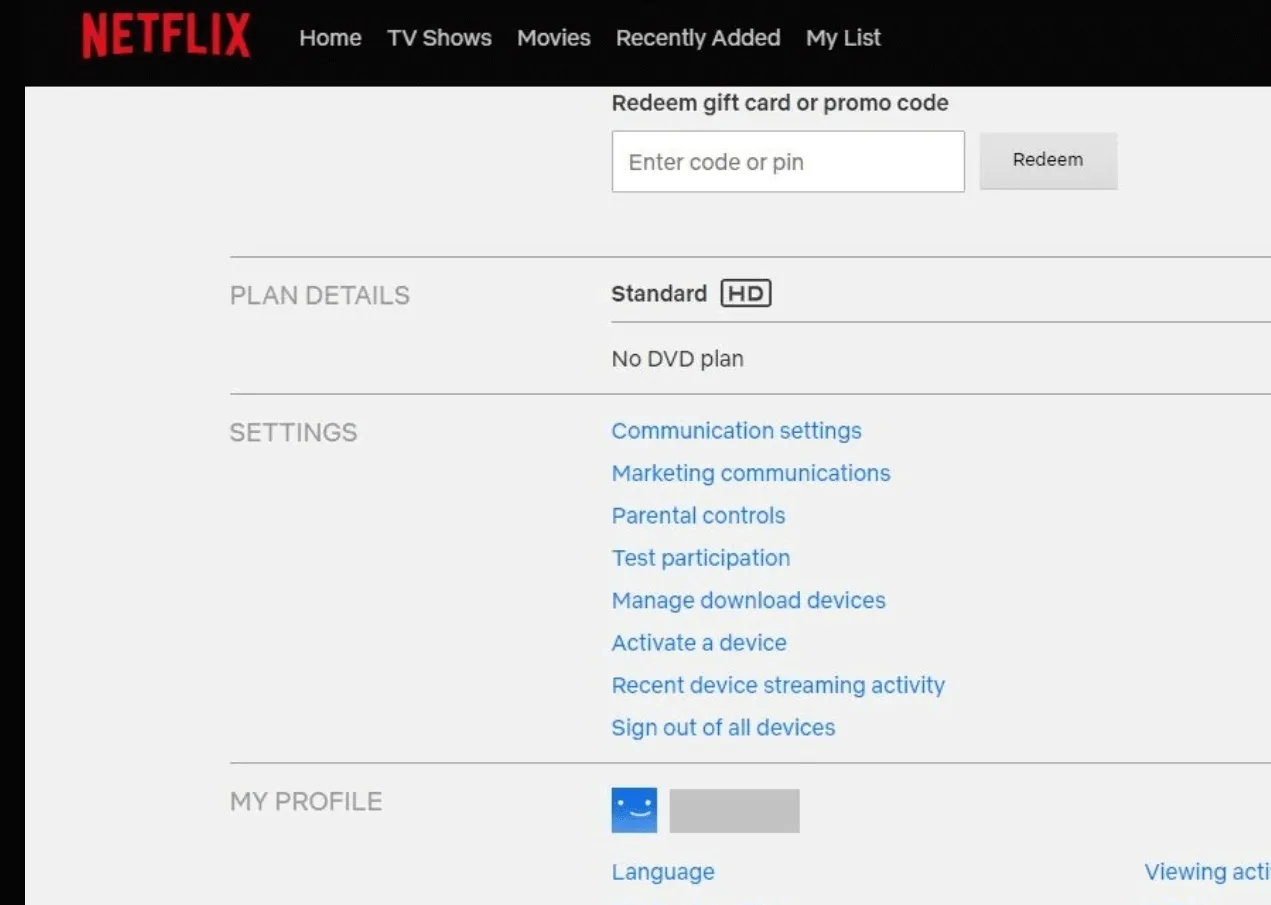
- Cliquez sur le bouton Déconnexion affiché directement ci-dessous.
- Attendez quelques heures, puis reconnectez-vous à Netflix sur l’appareil sur lequel le problème survient.
2. Résoudre les problèmes de connexion
2.1 Changer votre bande de réseau
- Cliquez sur l’icône du menu Démarrer, tapez Gestionnaire de périphériques dans la barre de recherche et cliquez sur Ouvrir.
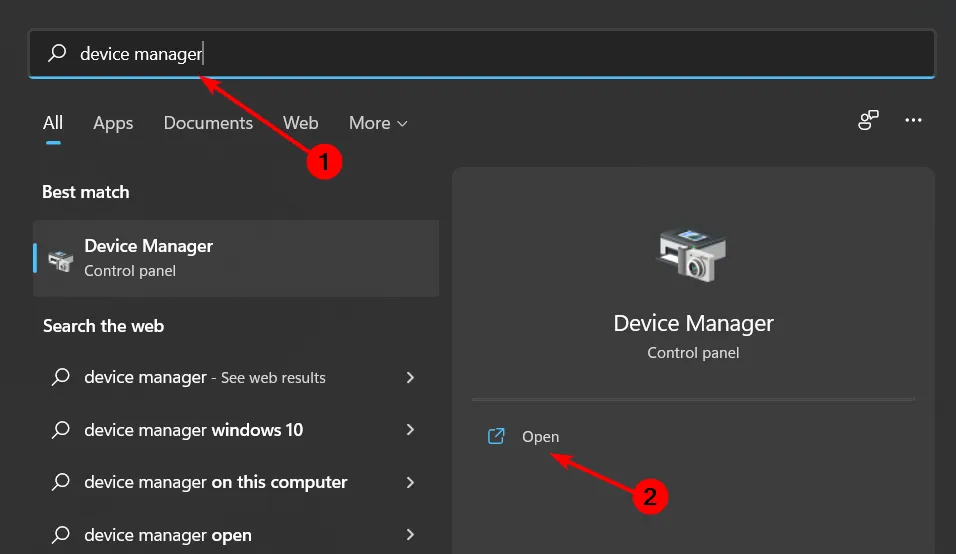
- Accédez à Cartes réseau et double-cliquez pour développer.
- Cliquez avec le bouton droit sur votre carte réseau et sélectionnez Propriétés.
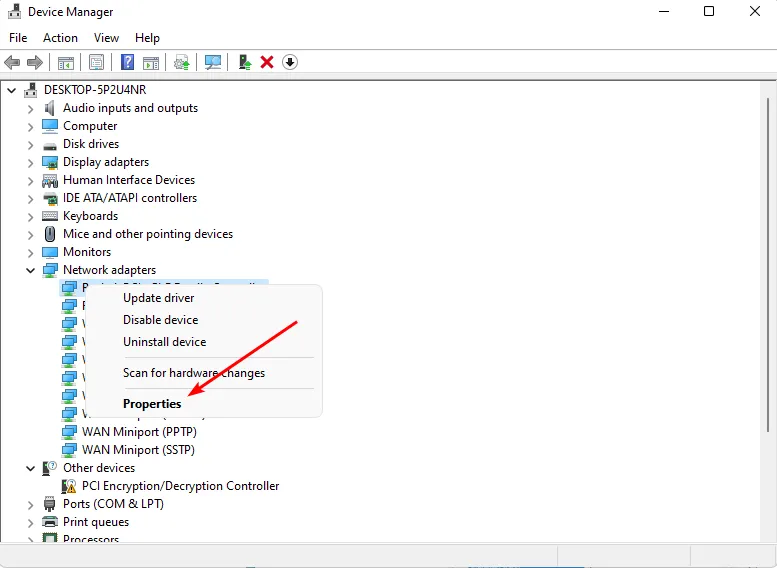
- Cliquez sur l’ onglet Avancé et recherchez la bande préférée.
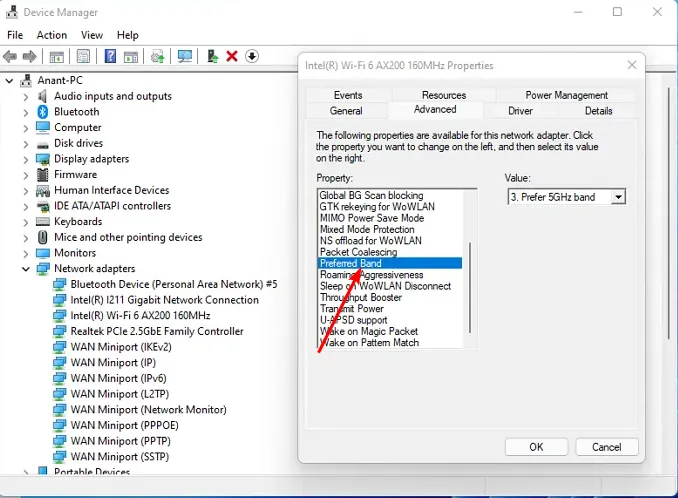
- Dans le menu déroulant ValeurEnter , sélectionnez Préférer la bande 2,4 GHz, puis appuyez sur .
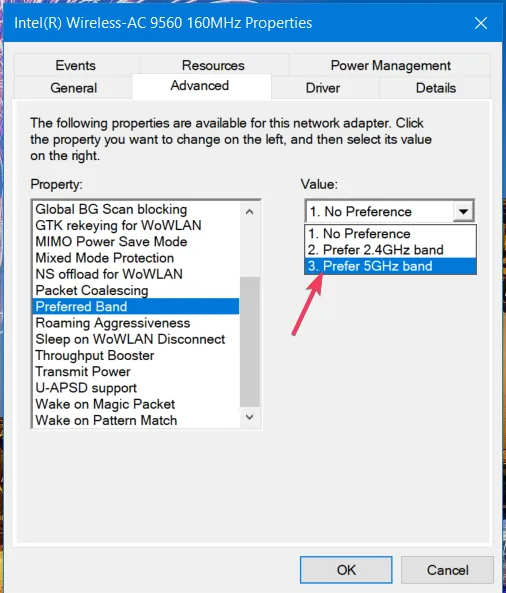
- Redémarrez votre PC.
2.2 Vider le cache DNS
- Appuyez sur Windows+ Rpour ouvrir Exécuter, tapez cmd et appuyez sur Ctrl+ Shift+ Enter.
- Cliquez sur Oui dans l’invite UAC.
- Maintenant, collez la commande suivante et appuyez sur Enter:
ipconfig /flushdns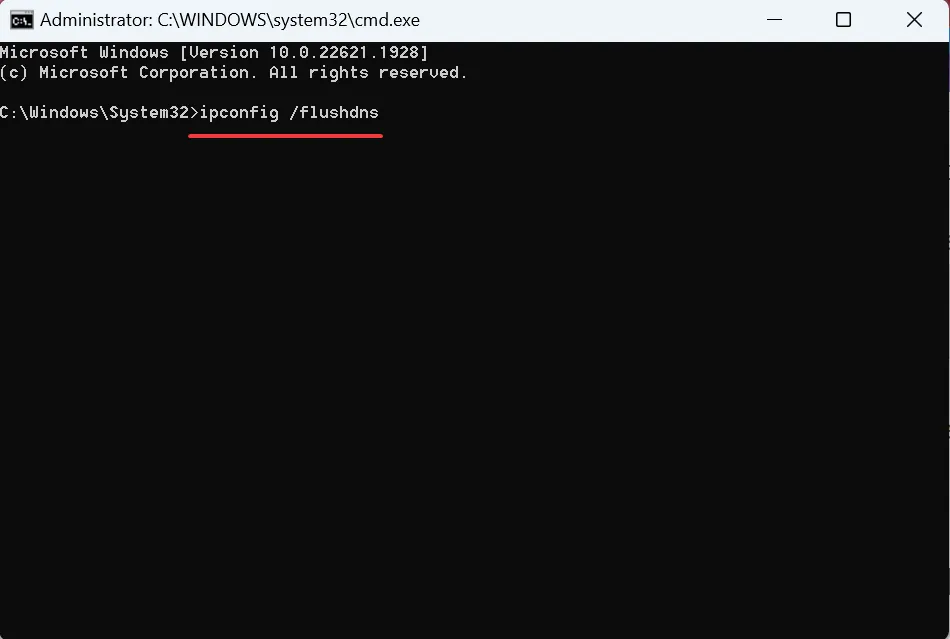
- Une fois cela fait, redémarrez l’ordinateur pour que les modifications prennent effet.
2.3 Mettez à jour votre pilote réseau
- Appuyez sur la Windows touche, tapez Gestionnaire de périphériques dans la barre de recherche et cliquez sur Ouvrir.
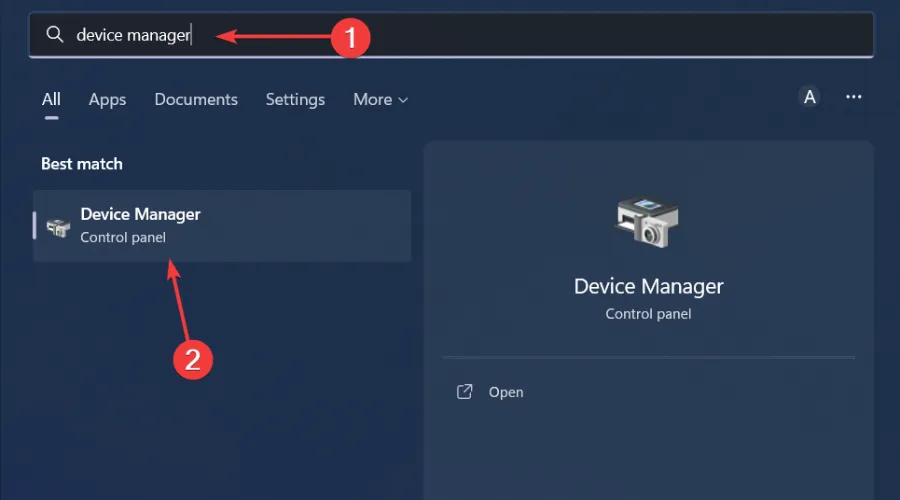
- Accédez à votre carte réseau , cliquez dessus avec le bouton droit de la souris et sélectionnez Mettre à jour le pilote.
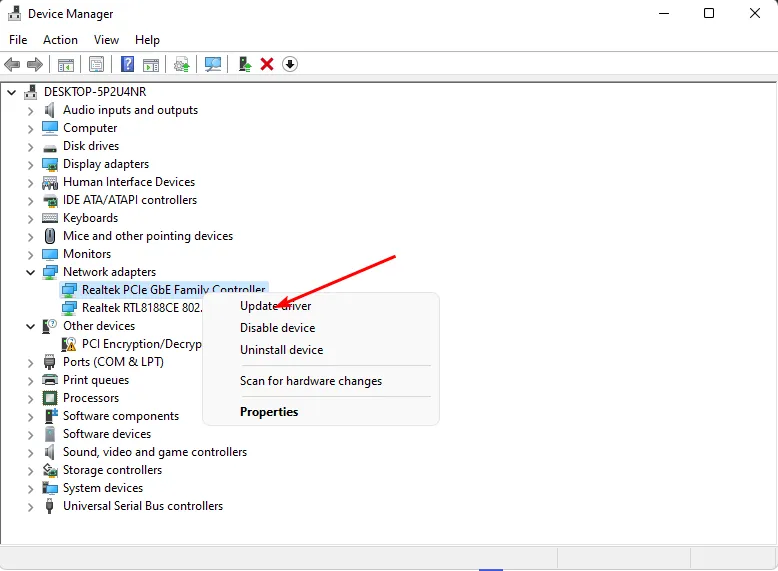
- Sélectionnez Rechercher automatiquement les pilotes mis à jour .
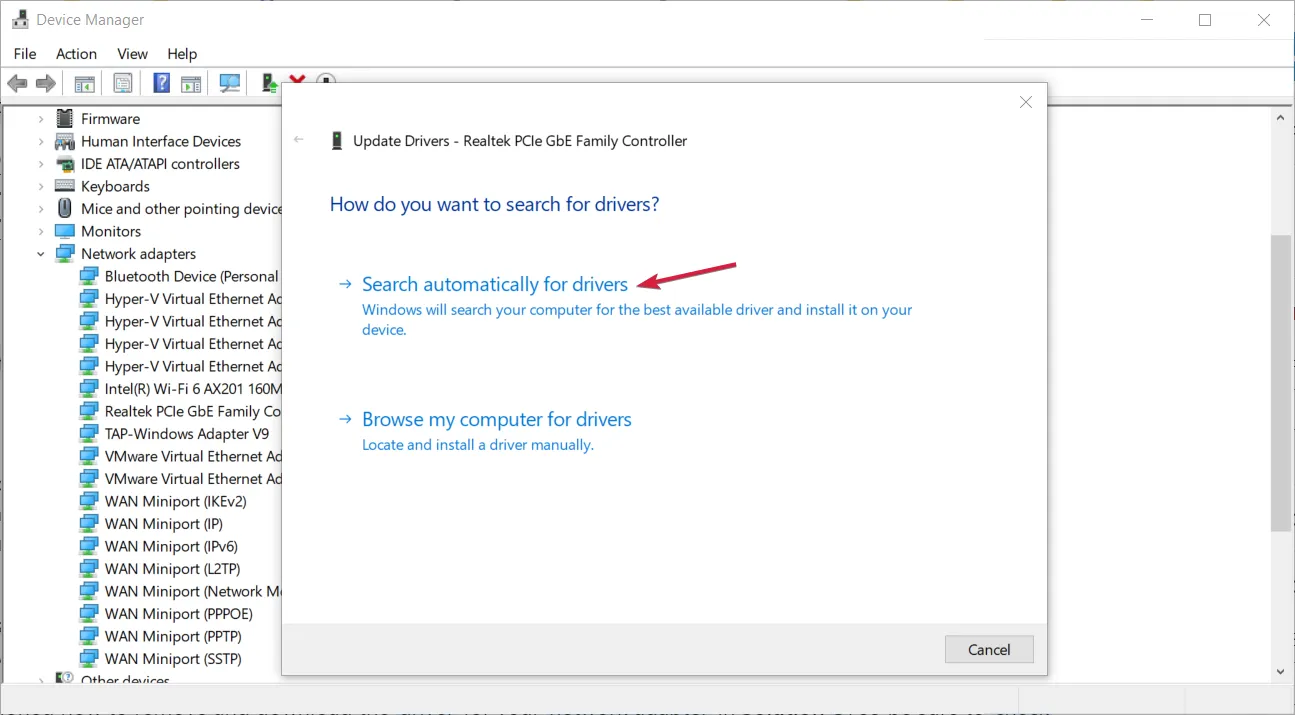
2.4 Réinitialisez votre réseau
- Appuyez sur la Windows touche et cliquez sur Paramètres.
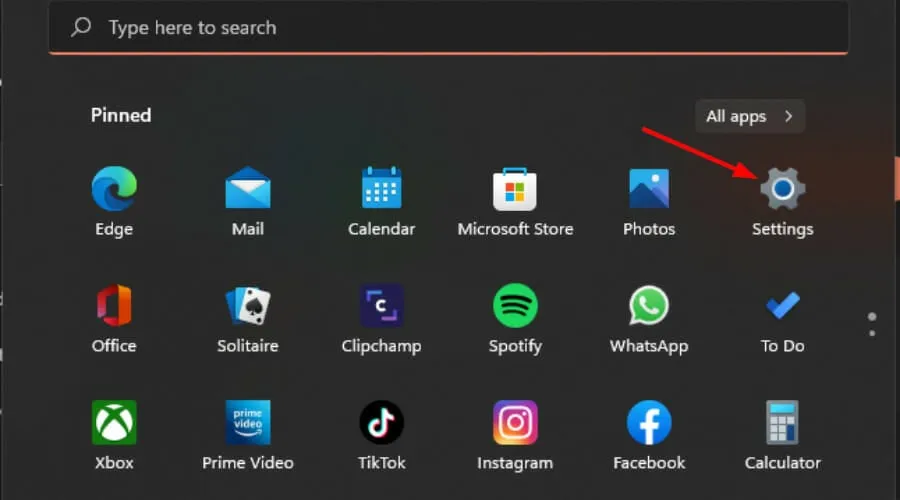
- Accédez à Réseau et Internet .
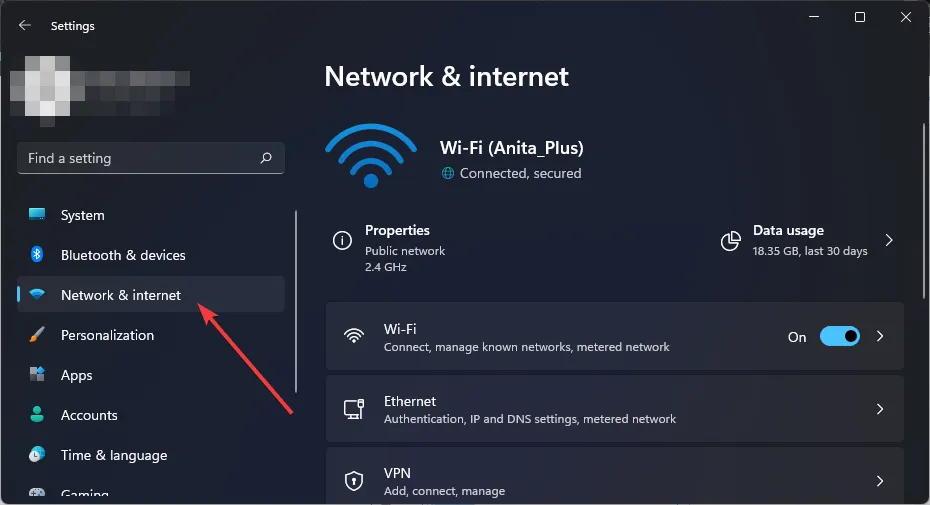
- Sélectionnez Paramètres réseau avancés.
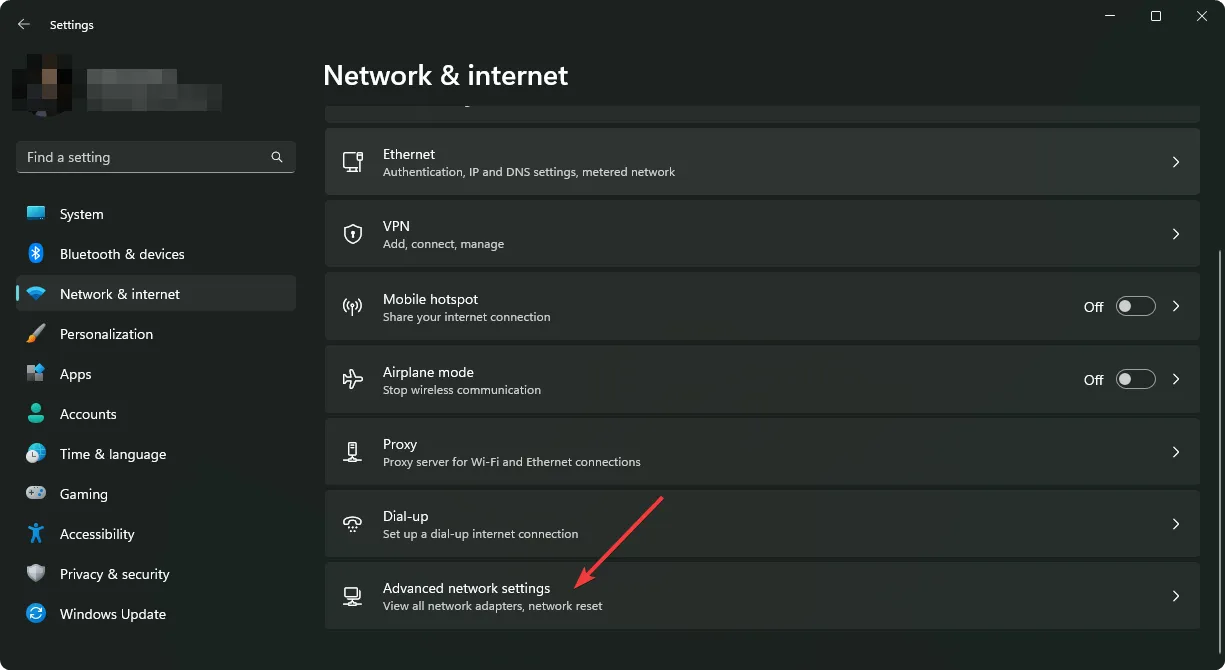
- Cliquez sur Réinitialisation du réseau .
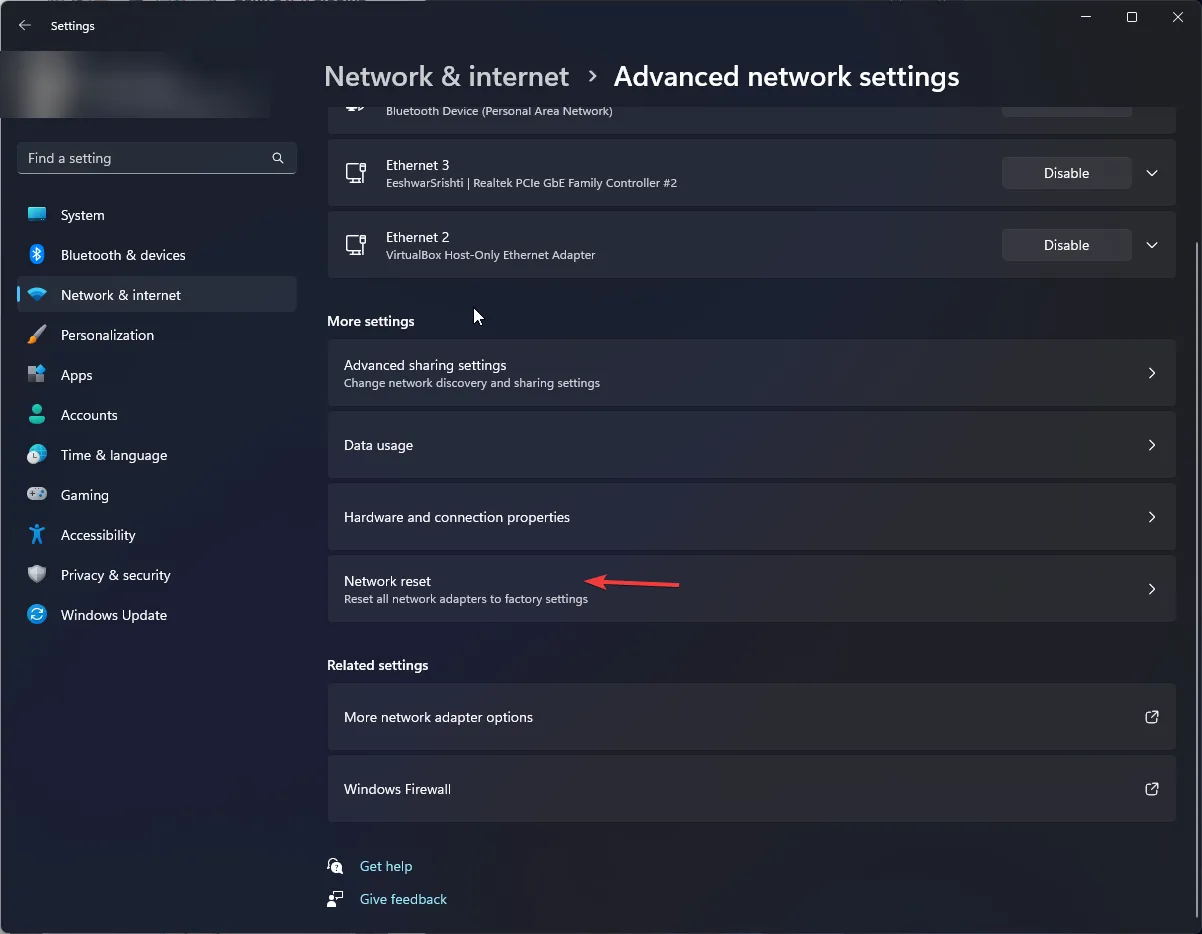
- Ensuite, appuyez sur le bouton Réinitialiser maintenant.
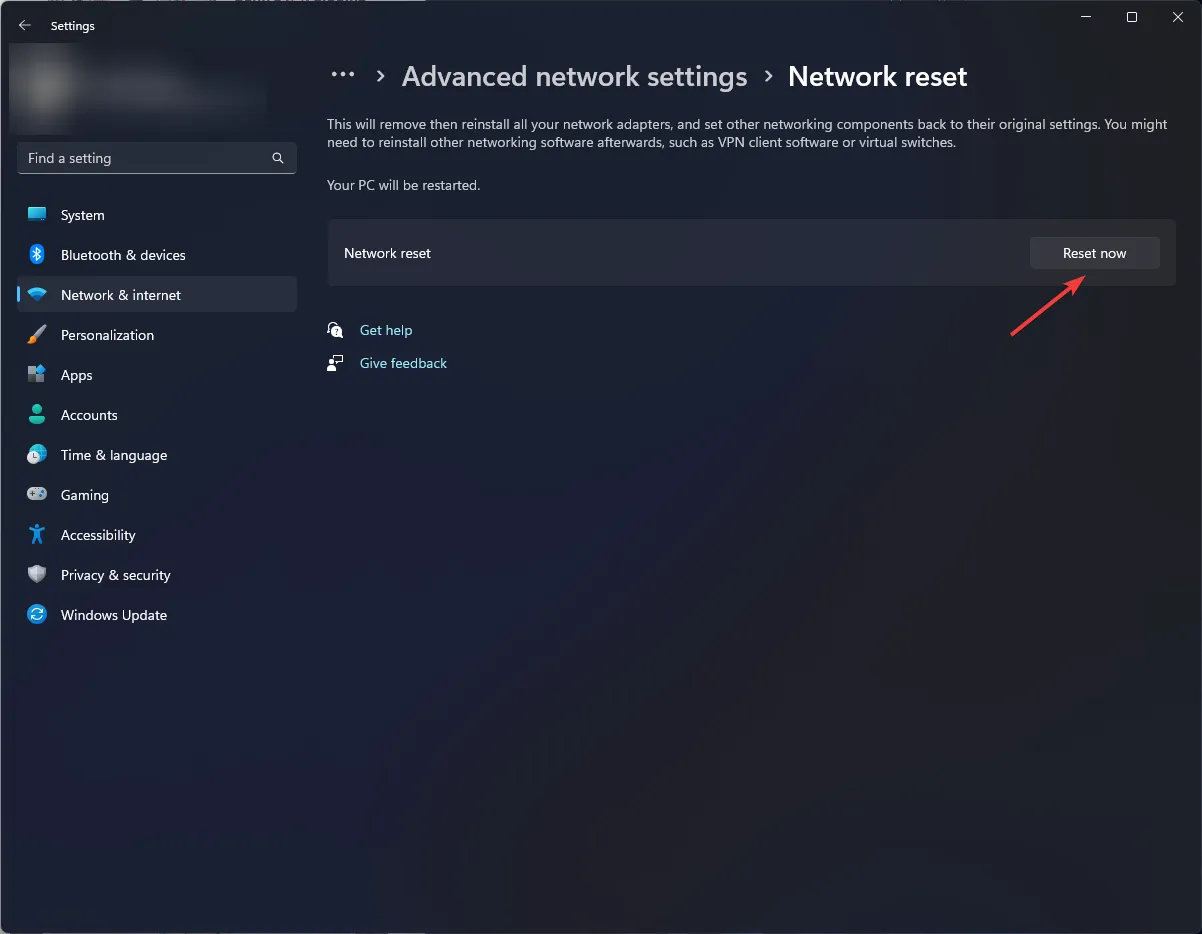
Vous pouvez également tenter votre chance avec une autre connexion, un autre navigateur ou un autre appareil pour isoler le code d’erreur nw-3-16 sur Netflix. Pour autant que vous le sachiez, il se peut que votre choix de navigateur ne soit pas pris en charge par Netflix.
3. Vider le cache de l’application
Cache TV 3.1
- Sur votre téléviseur, recherchez vos Paramètres .
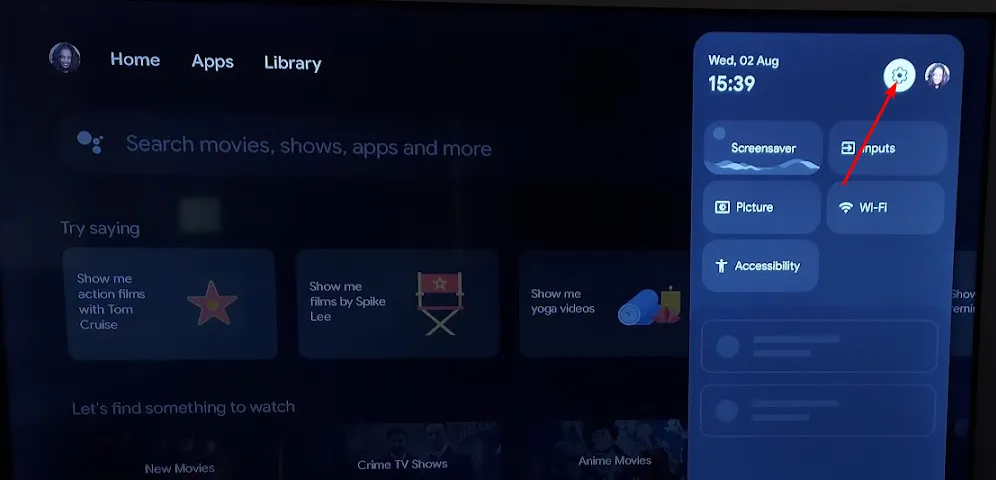
- Accédez à Applications et sélectionnez Netflix .
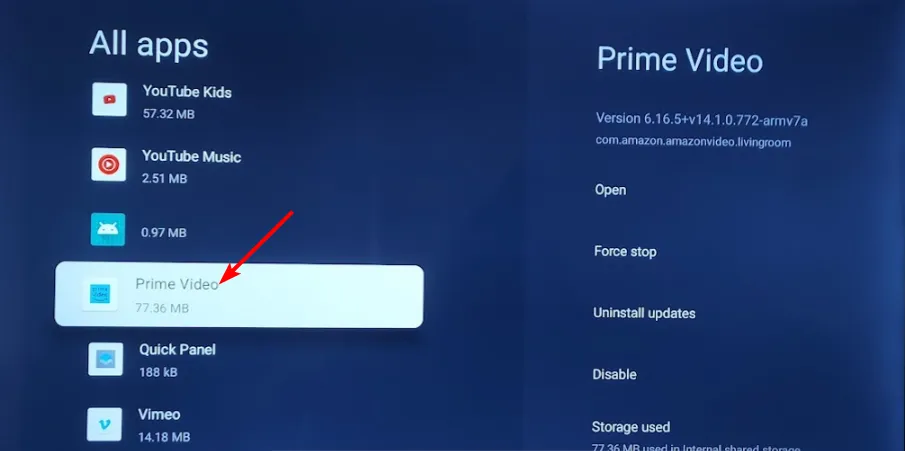
- Faites défiler vers le bas et appuyez sur Effacer les données et Vider le cache .
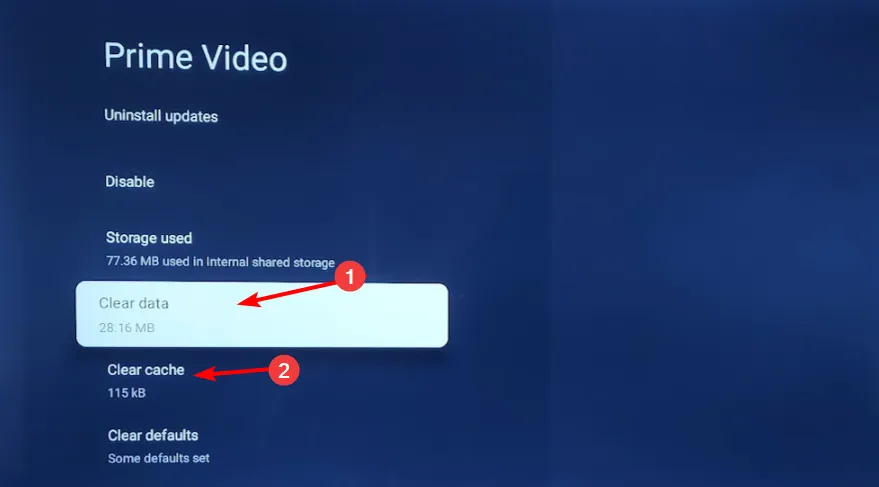
3.2 Application Windows
- Appuyez sur la Windows touche et cliquez sur Paramètres .
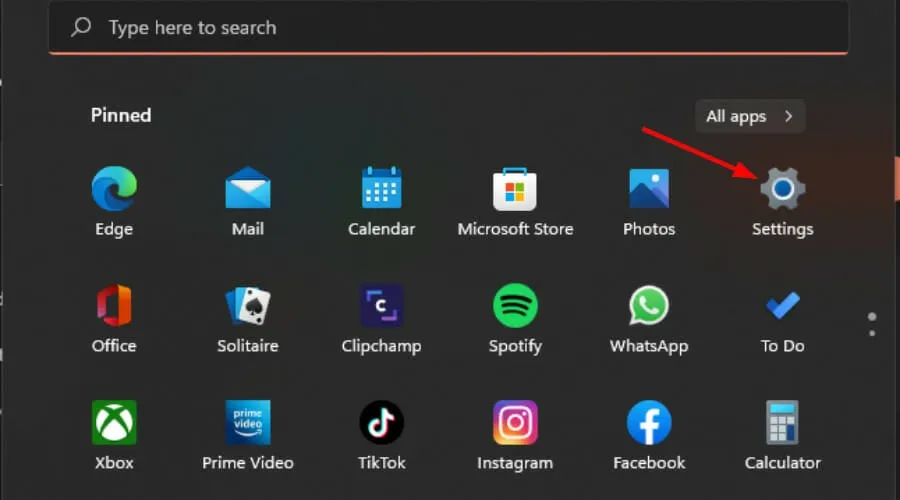
- Cliquez sur Applications dans le volet de gauche, puis sur Applications et fonctionnalités dans le volet de droite.
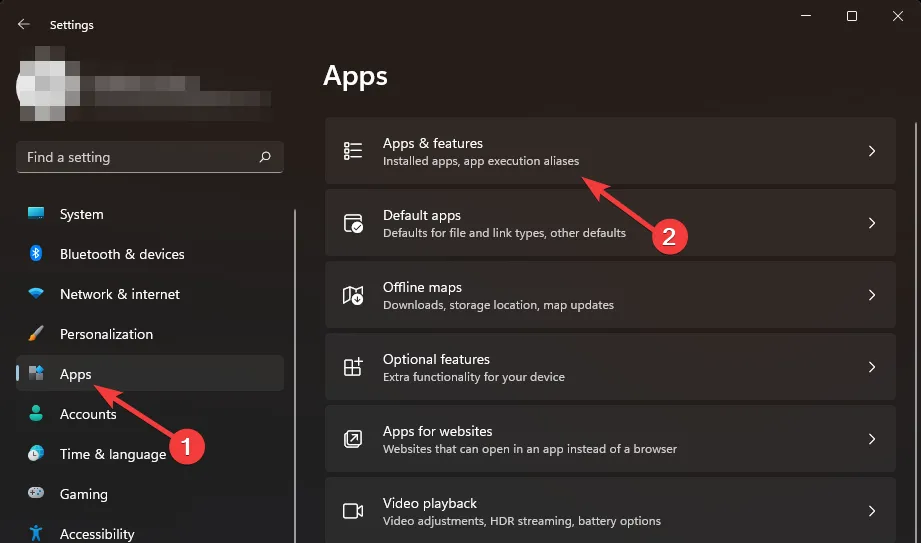
- Localisez l’application Netflix, cliquez sur les trois points de suspension verticaux et sélectionnez Options avancées .
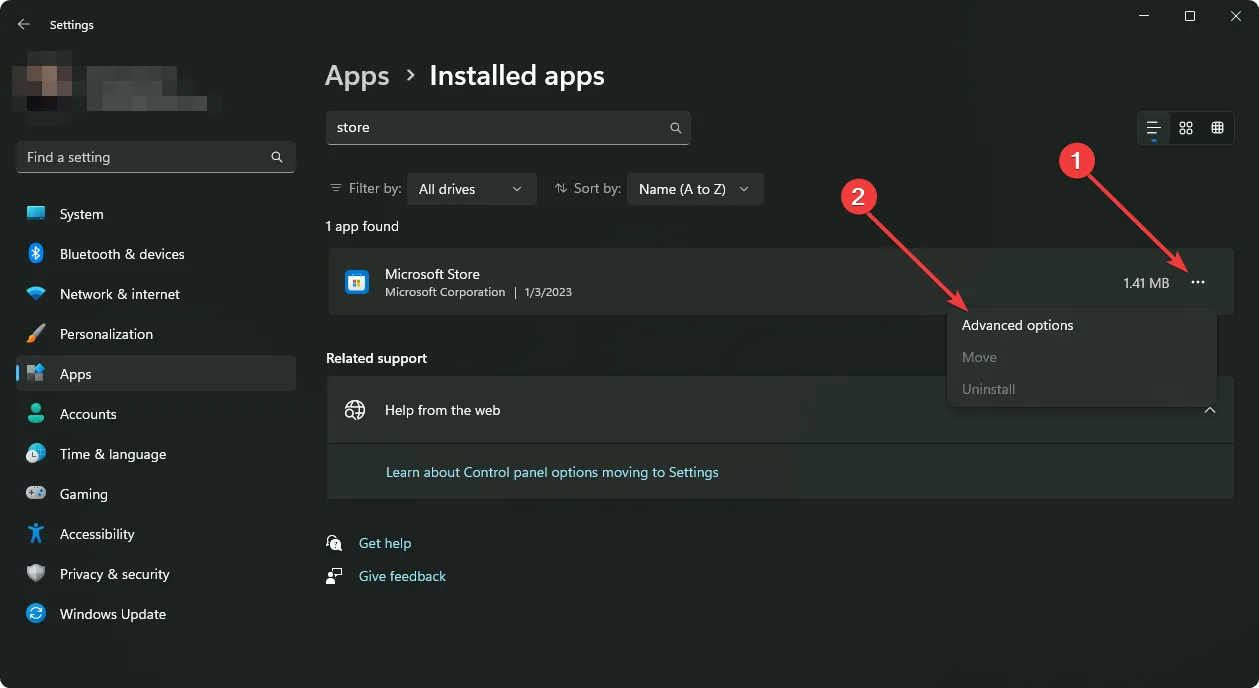
- Cliquez sur Réparer.
- Revenez en arrière et cliquez sur Réinitialiser si l’option de réparation a échoué.
3.3 Application Android
- Ouvrez l’ application Paramètres sur votre appareil Android et sélectionnez Applications .
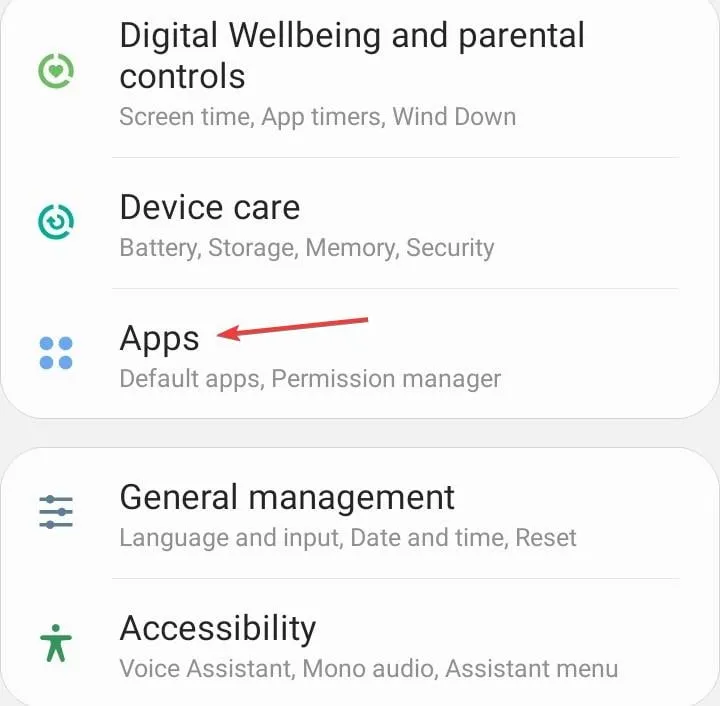
- Choisissez Netflix dans la liste des applications.
- Appuyez sur Stockage .
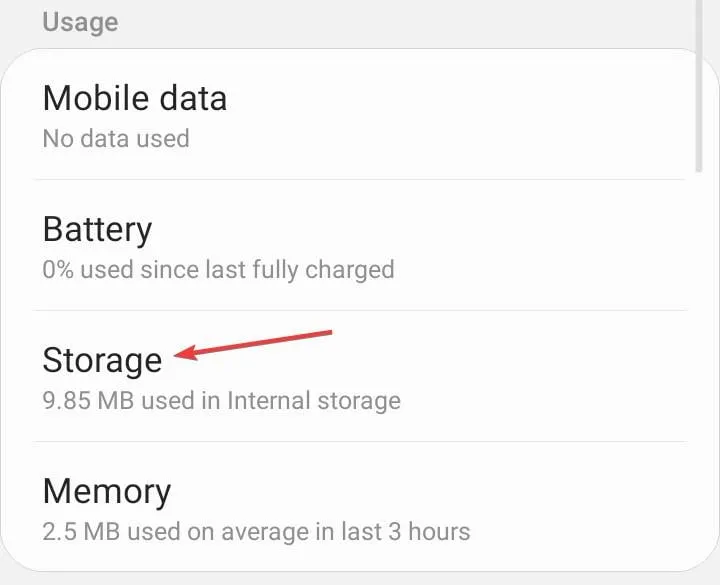
- Appuyez sur Effacer les données , puis sur Vider le cache.
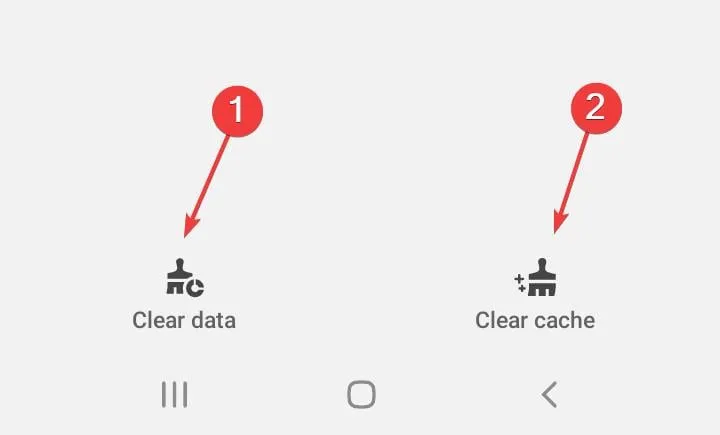
- Ouvrez à nouveau l’application Netflix et vérifiez les améliorations.
3.4 Cache du navigateur
- Lancez votre navigateur Chrome et cliquez sur les trois points de suspension verticaux dans le coin supérieur droit.
- Sélectionnez Paramètres .
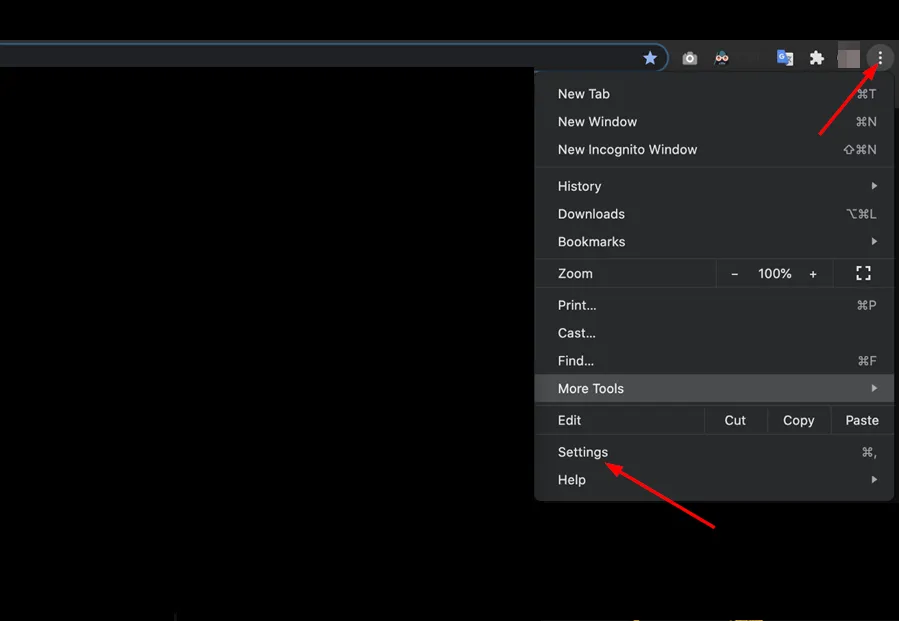
- Cliquez sur Confidentialité et sécurité, puis sélectionnez Effacer les données de navigation .
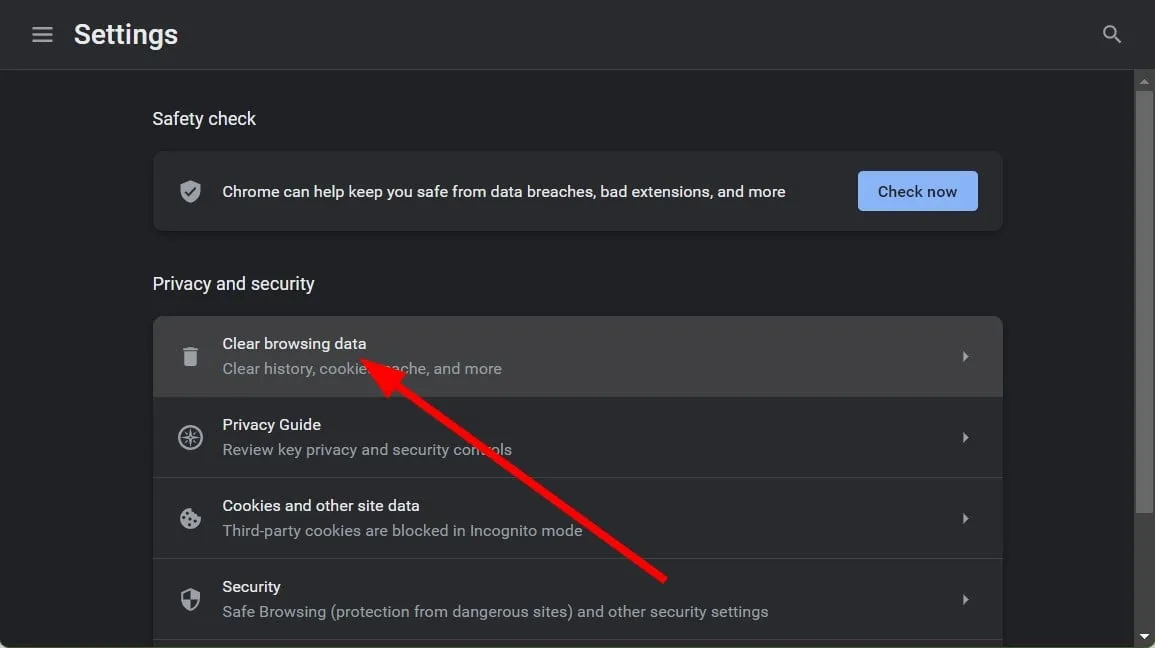
- Vérifiez les cookies et autres données du site ainsi que les images et fichiers mis en cache, puis cliquez sur Effacer les données .
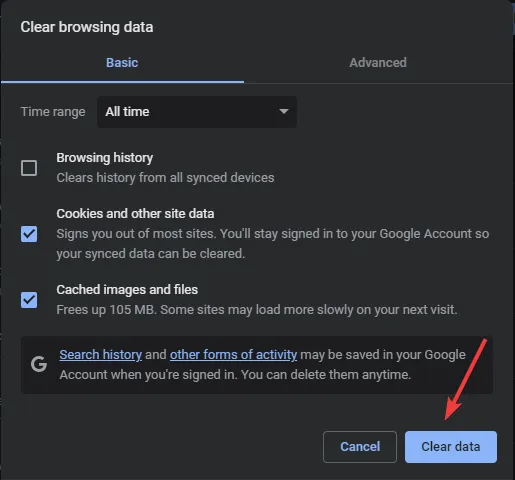
4. Vérifiez les mises à jour du micrologiciel de votre appareil
4.1 Android TV
- Pour cette solution, nous utiliserons le modèle TCL.
- Sur votre téléviseur, recherchez vos Paramètres .
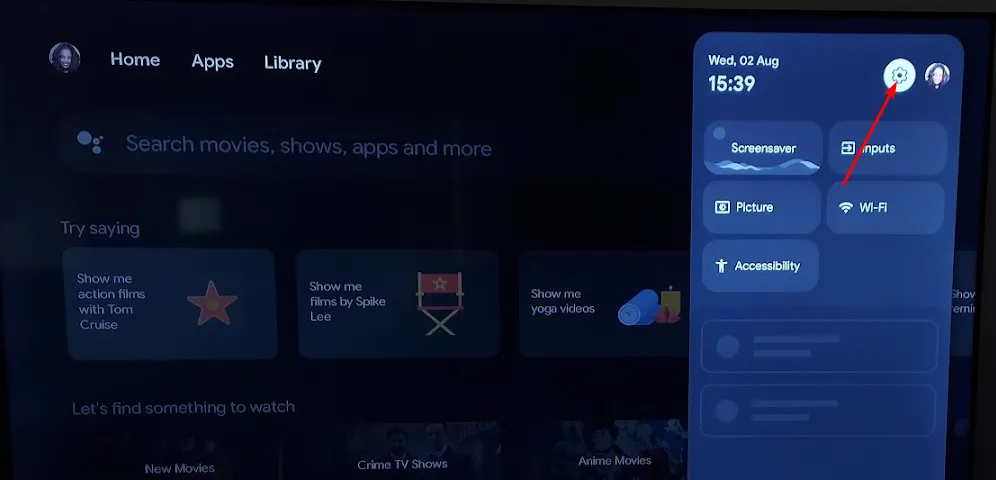
- Accédez au système.
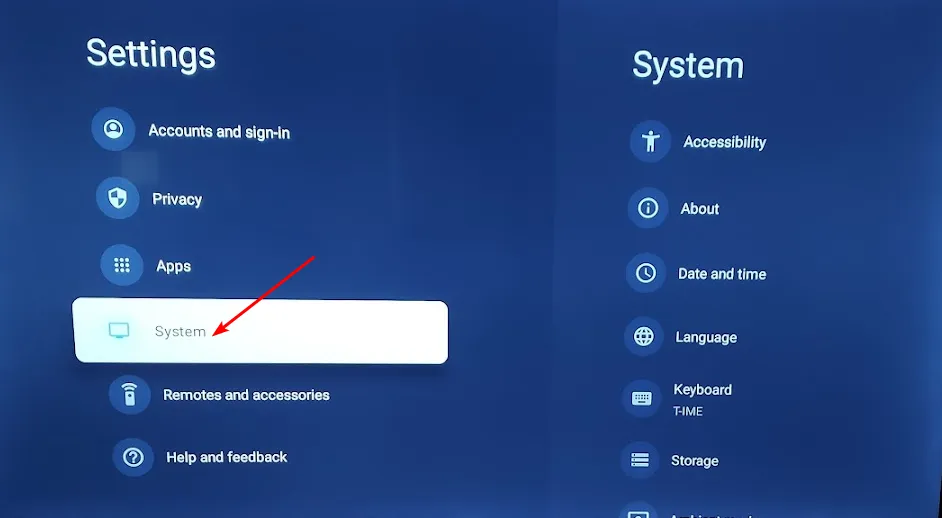
- Cliquez sur À propos puis sélectionnez Mise à jour du logiciel.
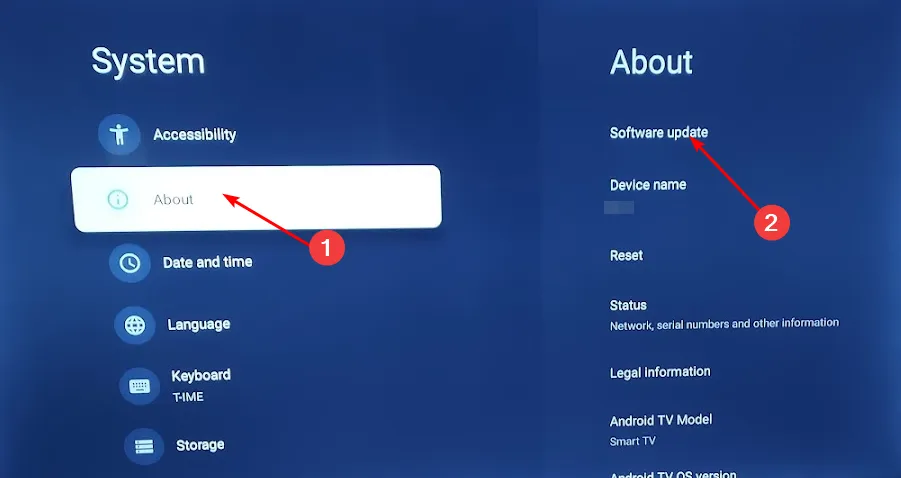
- Sélectionnez Mise à jour du réseau et cliquez sur Mise à jour du système.
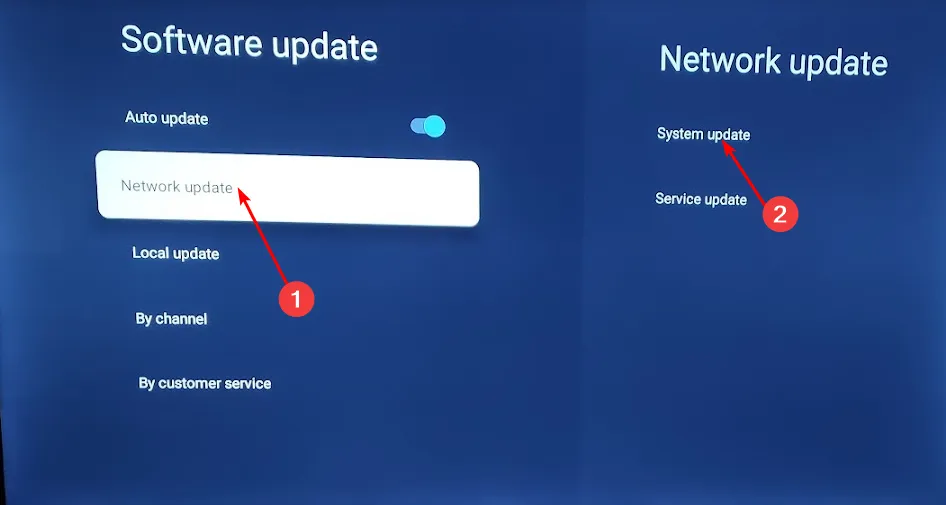
- Cliquez maintenant sur Vérifier les mises à jour . Votre système recherchera toutes les mises à jour disponibles.
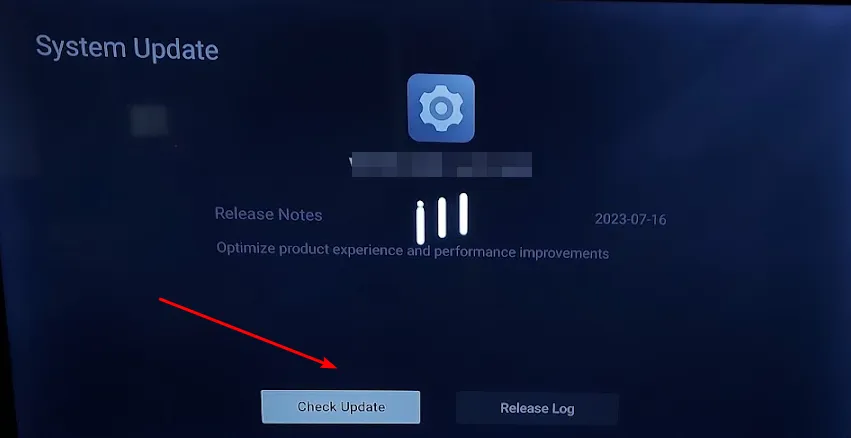
- Vous commencerez soit à télécharger les mises à jour, soit à recevoir un message indiquant que votre téléviseur est déjà à jour.
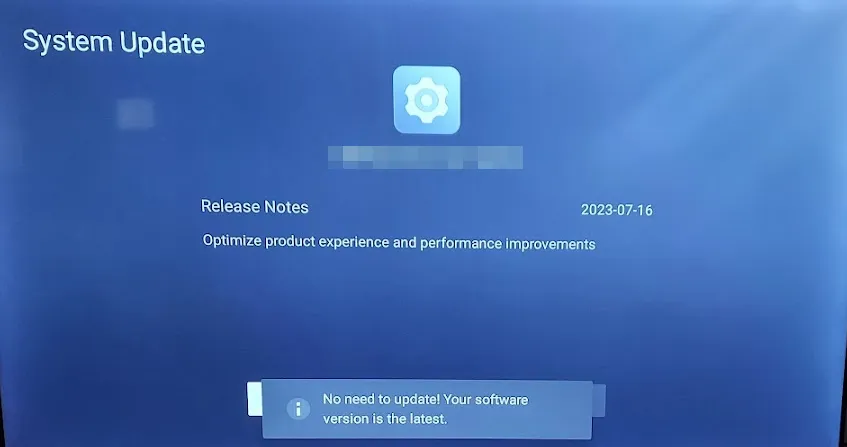
4.2 Téléphone Android
- Accédez aux paramètres de votre appareil. (Nous utiliserons le modèle Samsung pour cette étape).
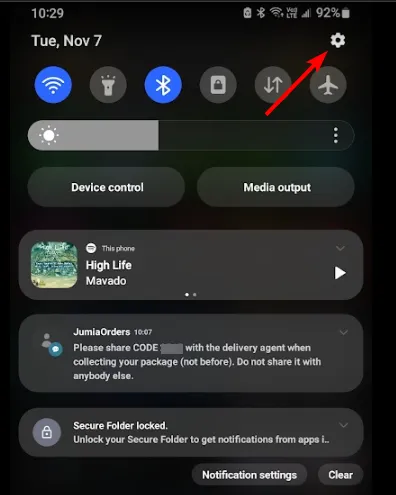
- Accédez à Mise à jour du logiciel .
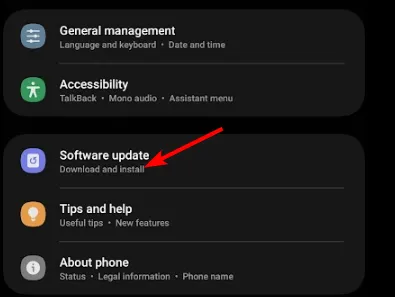
- Appuyez sur Télécharger et installer.

- Attendez que la mise à jour termine l’installation si elle est disponible, puis réessayez.
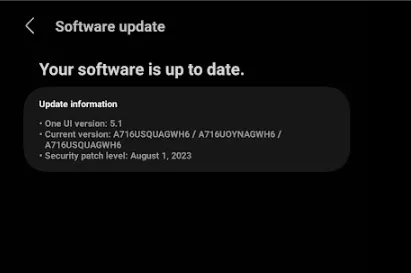
5. Réinstallez votre application Netflix
Application TV 5.1
- Ouvrez l’ application Google Play Store sur votre téléviseur.
- Cliquez sur les trois ellipses dans le coin supérieur droit.
- Sélectionnez Mes applications.
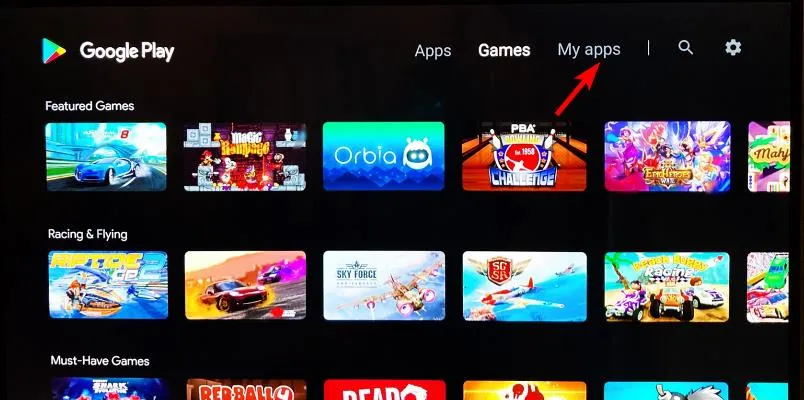
- Faites défiler jusqu’à l’ application Netflix et cliquez sur Désinstaller.
- Revenez maintenant en arrière et cliquez sur Installer .
5.2 Application Windows
- Appuyez sur Windows + I pour ouvrir Paramètres , accédez à Applications dans le volet de navigation et cliquez sur Applications installées sur la droite.

- Recherchez Netflix dans la liste, cliquez sur les points de suspension à côté et sélectionnez Désinstaller .
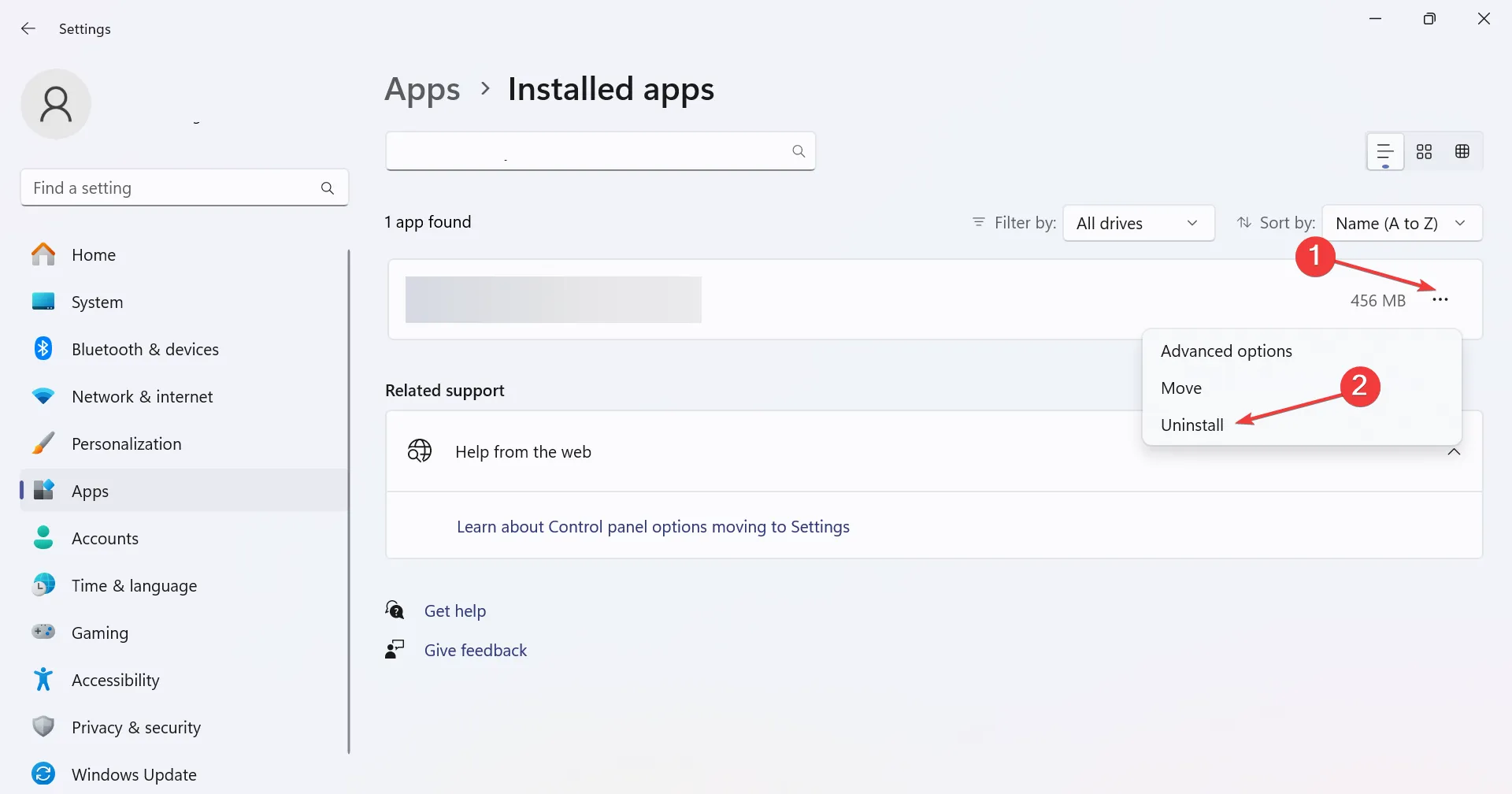
- Cliquez à nouveau sur Désinstaller dans l’invite de confirmation.
- Vous pouvez désormais télécharger Netflix depuis le Microsoft Store .
5.3 Application Android
- Ouvrez les paramètres du téléphone et accédez à Applications .
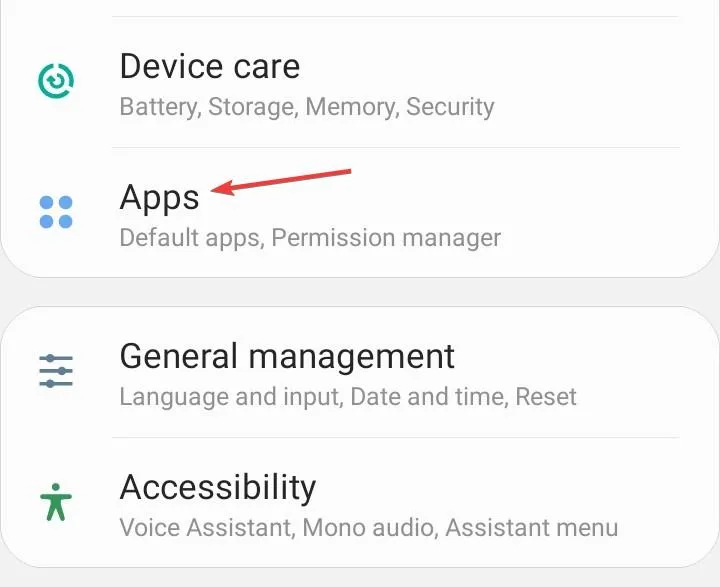
- Sélectionnez Netflix dans la liste.
- Appuyez sur Désinstaller en bas.
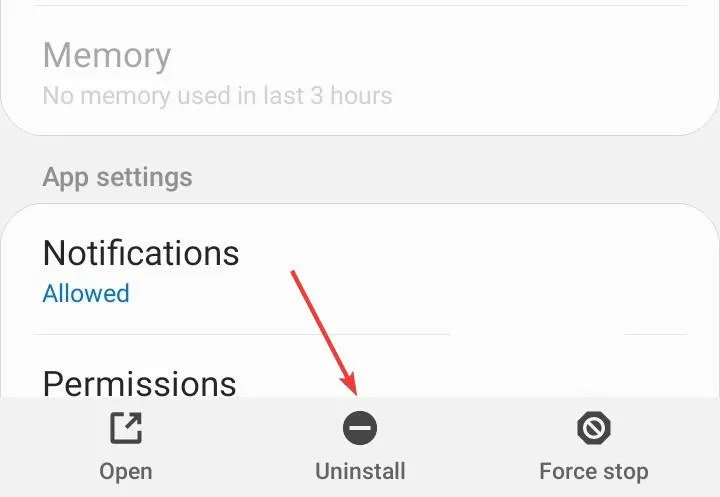
- Choisissez OK dans la fenêtre de confirmation.
- Enfin, réinstallez Netflix depuis l’App Store.
Conseils supplémentaires pour éviter les erreurs de connexion Netflix
- Maintenez à jour le micrologiciel de vos routeurs, systèmes d’exploitation, micrologiciels de votre téléviseur et de tout autre appareil, y compris votre application Netflix.
- Arrêtez les processus en arrière-plan et éteignez les appareils inutiles lorsque vous regardez du contenu en streaming sur Netflix. Cela renforcera votre signal Wi-Fi et limitera les interférences réseau. Utilisez également un câble Ethernet si possible.
- Consultez régulièrement la page d’état de Netflix pour connaître les maintenances ou les pannes programmées. Gardez également un œil sur votre vitesse Internet et informez votre FAI si vous repérez des anomalies.
Malheureusement, les erreurs de connexion Netflix sont nombreuses, mais nous faisons de notre mieux pour les mettre en évidence afin que vous ne restiez pas bloqué. Nous vous expliquons également comment gérer les flux de mauvaise qualité sur Netflix, alors n’hésitez pas à consulter notre article sur le même sujet.
Si ces erreurs sont trop nombreuses, essayez les alternatives à Netflix et voyez si elles fonctionnent bien. Cela nous amène à la fin de cet article, mais continuez la conversation dans la section des commentaires ci-dessous. Faites-nous part de tout autre conseil que vous pourriez avoir pour résoudre cette erreur.



Laisser un commentaire