Écran noir Netflix avec son sur Android : comment réparer
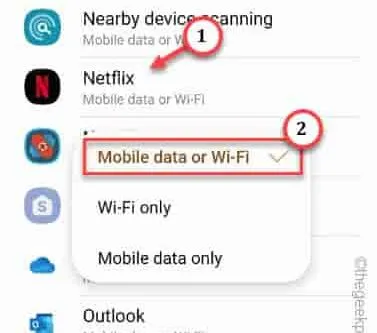
Doit essayer la solution de contournement –
Correctif 1 – Autoriser l’utilisation du réseau de l’application Netflix
Pour les utilisateurs de OneUI (Samsung) –
Étape 1 – Accédez aux paramètres de votre téléphone . Faites simplement glisser votre doigt vers le bas et appuyez sur « ⚙️ » .
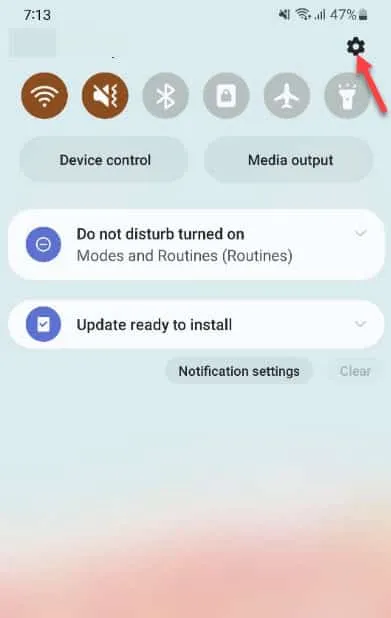
Étape 2 – Ensuite, accédez aux paramètres « Connexions ».
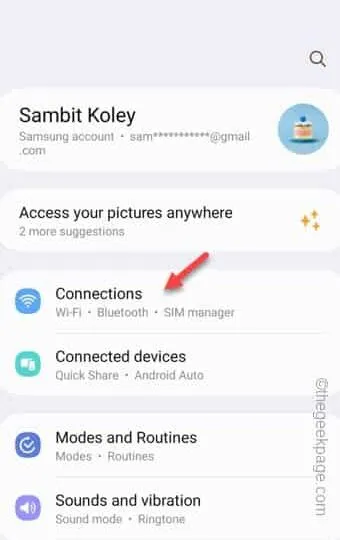
Étape 3 – Ouvrez ensuite les paramètres « Utilisation des données ».
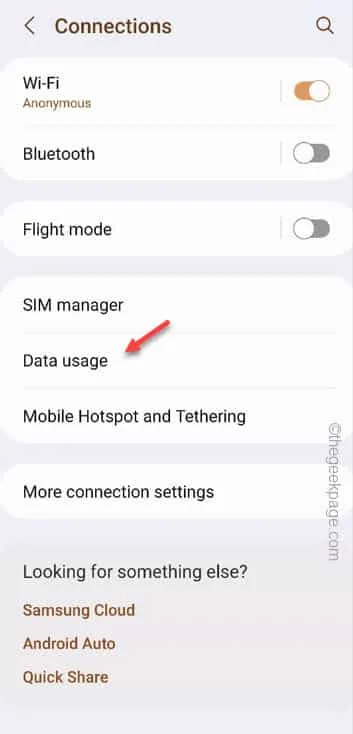
Étape 4 – Vous y trouverez les paramètres « Réseaux autorisés pour les applications ». Lorsque vous le faites, appuyez pour l’ouvrir.
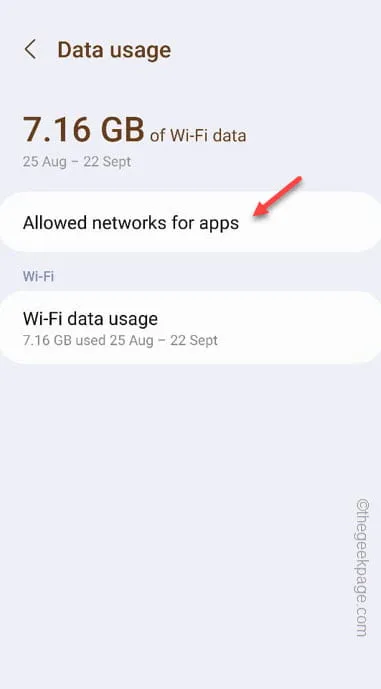
Étape 5 – Dans la page Réseaux autorisés pour les applications, vous trouverez une liste complète de toutes les applications installées sur l’appareil.
Étape 6 – Recherchez le « Netflix » parmi ces applications et appuyez dessus.
Étape 7 – Choisissez le paramètre « Données mobiles ou WiFI » pour que Netflix puisse accéder aux deux réseaux.
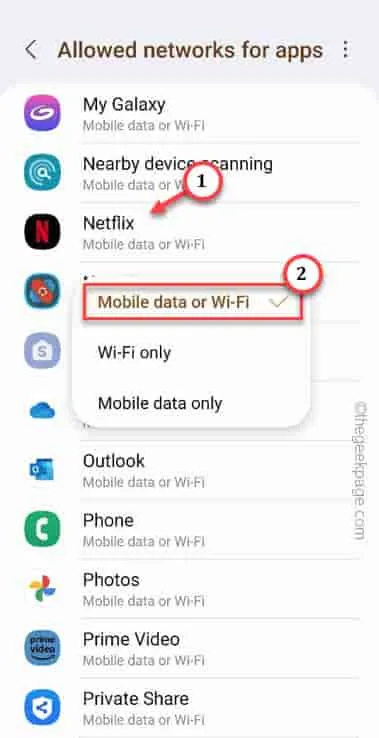
Quittez la fenêtre Paramètres après cela.
Pour les utilisateurs de ColorOS –
Étape 1 – Appuyez et maintenez l’ application Netflix .
Étape 2 – Ensuite, utilisez l’option « Informations sur l’application ».
Étape 3 – Ouvrez l’option « Utilisation des données ».
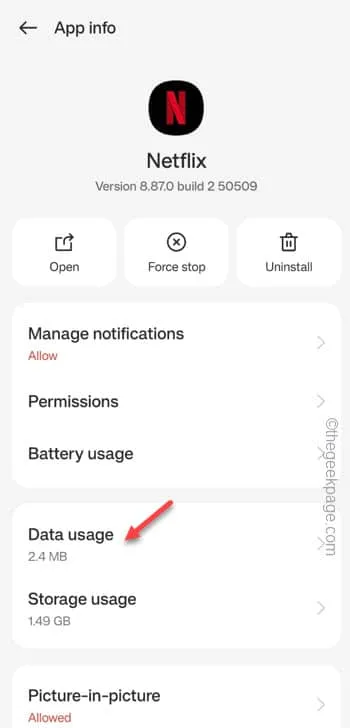
Étape 4 – Basculez ces deux paramètres en mode Off –
Disable Mobile data
Disable Wi-Fi
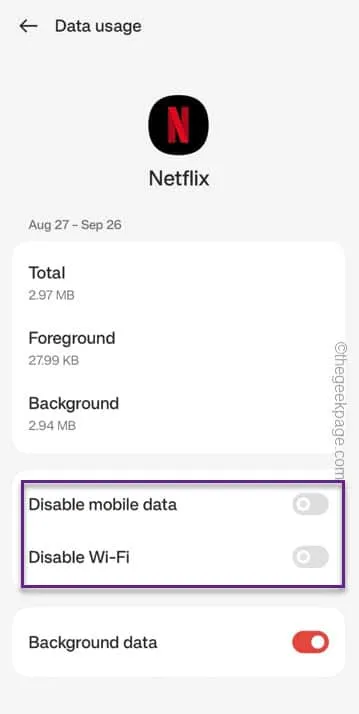
Correctif 2 – Ajustez les restrictions de la batterie Netflix
Étape 1 – Recherchez l’application « Netflix » sur votre téléphone.
Étape 2 – Une fois que vous avez trouvé cela, maintenez l’application enfoncée et utilisez le bouton « i » pour accéder aux paramètres de l’application.
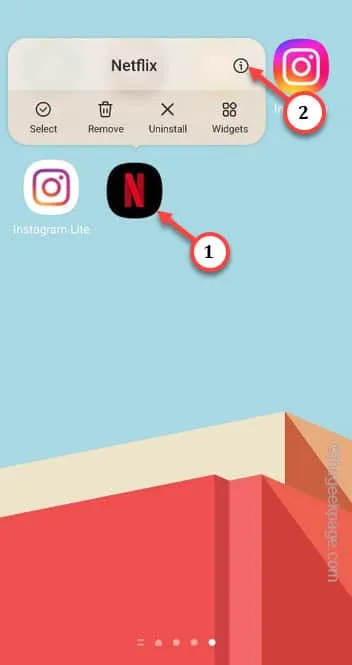
Étape 3 – Sur la page des paramètres de l’application Netflix, si vous glissez un peu vers le bas, vous pouvez trouver l’option « Batterie ». Touchez-le une fois pour l’ouvrir.
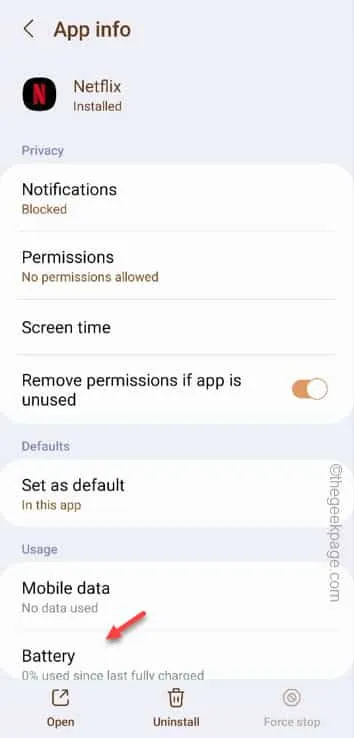
Étape 4 – Vous y trouverez plusieurs fonctionnalités d’optimisation de la batterie. Ceux-ci sont –
Unrestricted
Optimised
Restricted
Étape 5 – Assurez-vous de le définir sur le mode « Sans restriction ».
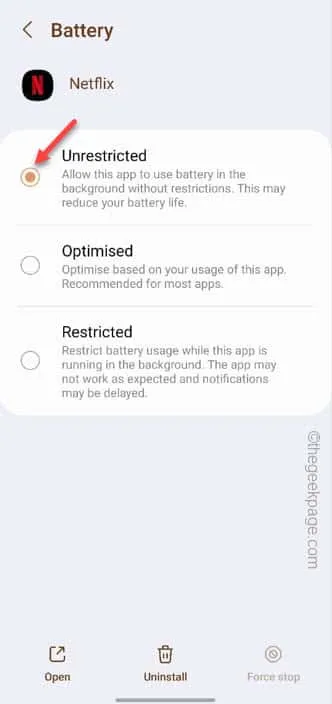
Correctif 3 – Effacer les données de l’application Netflix
Étape 1 – Vous devez ouvrir la fenêtre Paramètres . Pour ce faire, faites glisser vers le haut, localisez et ouvrez l’application icône « ⚙️ ».
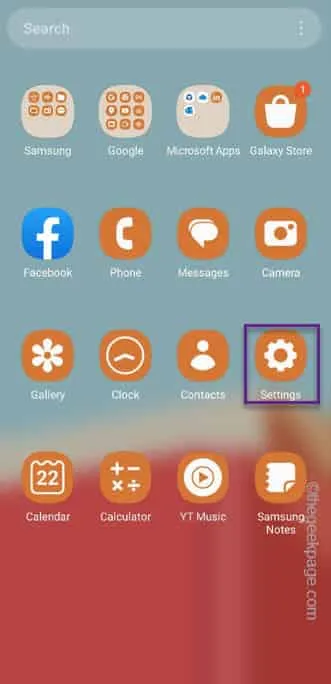
Étape 2 – Vous pouvez trouver l’application Neflix uniquement dans les paramètres « Applications ». Alors, faites défiler vers le bas et ouvrez-le.
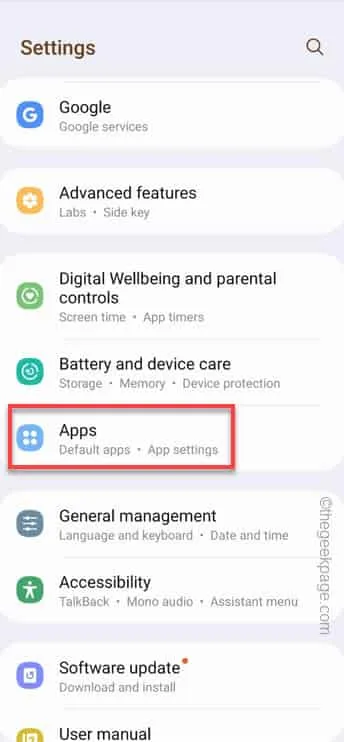
Étape 3 – Faites défiler les applications répertoriées à la recherche de l’application « Netflix ».
Étape 4 – Ouvrez -le.
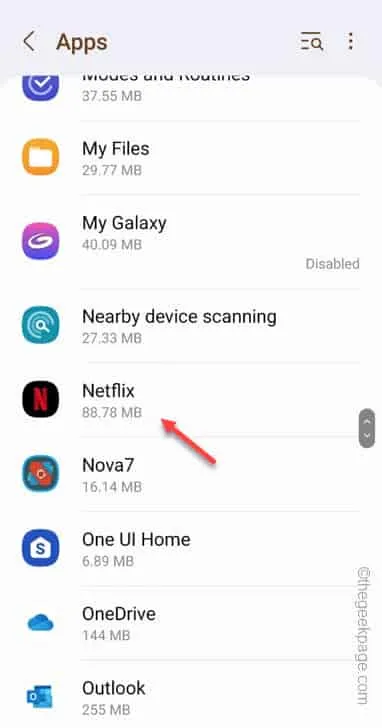
Étape 5 – Recherchez le bouton « Stockage » et ouvrez-le.
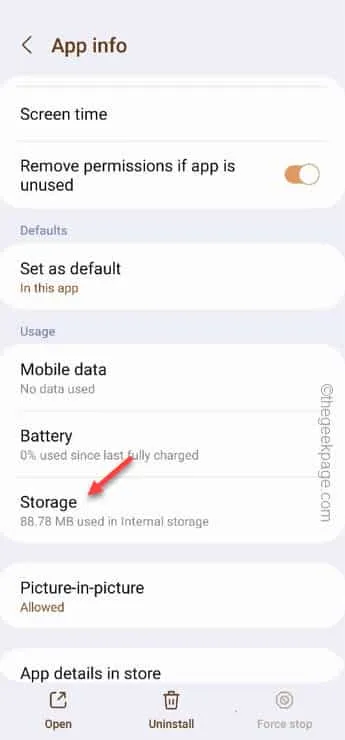
Étape 6 – Vider le cache effacera les données stockées localement. Mais, si vous choisissez la fonction « Effacer les données », vous pouvez supprimer l’intégralité des données de l’application. Alors, choisissez « Effacer les données ».
Étape 7 – Ce processus est accompagné d’un message d’avertissement standard. Ignorez cela et appuyez sur « Effacer les données » pour confirmer l’étape.
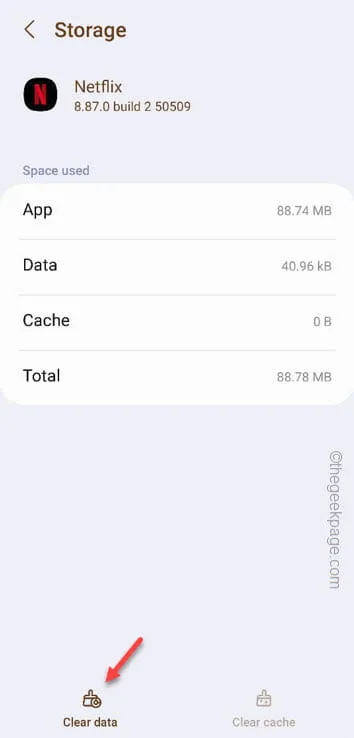
Réduisez la page Paramètres et relancez Netflix . Connectez-vous en utilisant les informations d’identification appropriées.
Correctif 4 – Modifier l’autorisation de l’application Netflix
Étape 1 – Appuyez et maintenez l’application « Netlfix » sur votre téléphone pendant quelques brèves secondes.
Étape 2 – Appuyez sur la touche « ⓘ » pour accéder à la page d’informations de l’application Netflix.
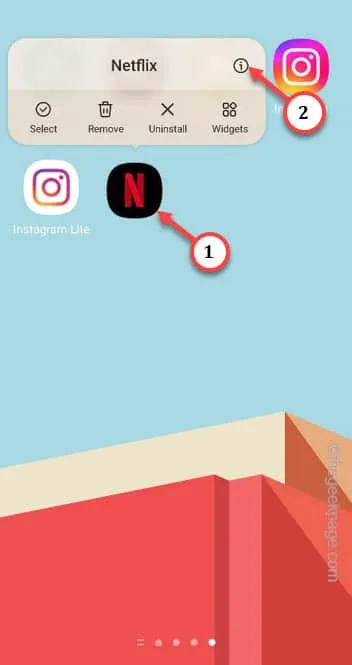
Étape 3 – Ouvrez les paramètres « Autorisations ».

Étape 4 – Vérifiez quelles autorisations sont actuellement autorisées. Appuyez sur la première autorisation qui est refusée.
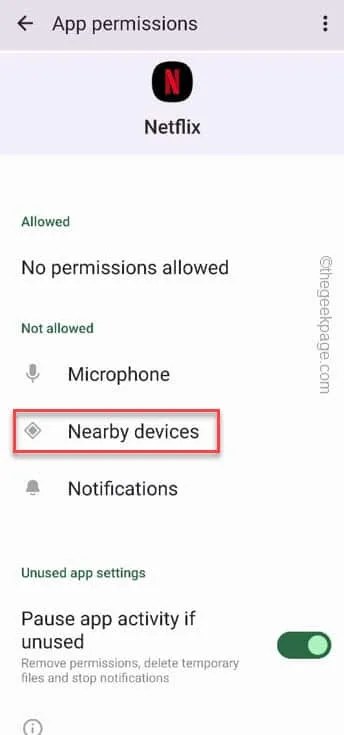
Étape 5 – Réglez-le sur le mode « Autoriser ».
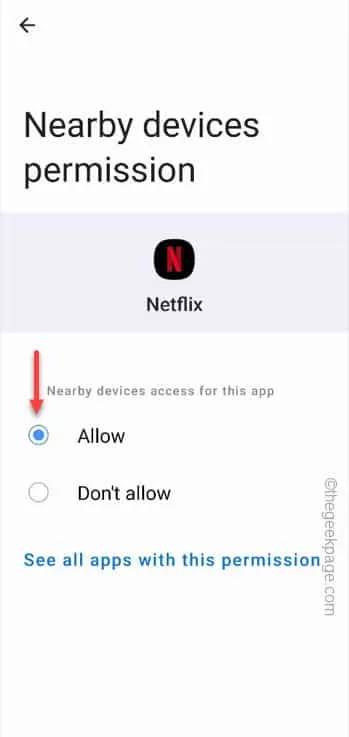
Relancez l’application Netflix et testez.
Correctif 5 – Rechercher les mises à jour
Étape 1 – Ouvrez le Play Store .
Étape 2 – Recherchez l’application « Netflix » et ouvrez le résultat de la recherche.
Étape 3 – Vérifiez si vous pouvez trouver l’option « Mettre à jour ». Appuyez sur l’option « Mettre à jour » pour mettre à jour l’application Netflix.
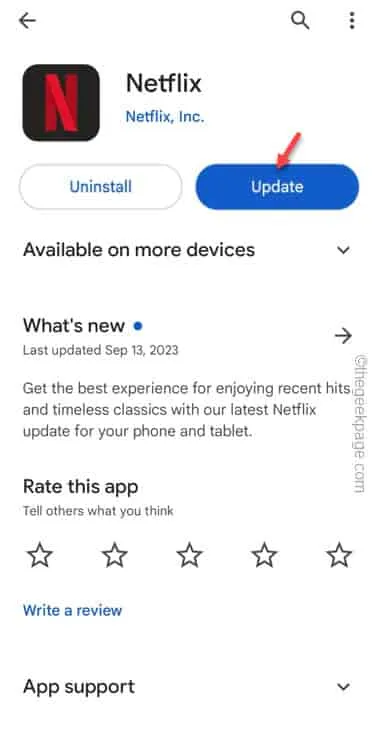
Correctif 6 – Désinstaller et réinstaller Netflix
Étape 1 – Ouvrez simplement le tiroir d’applications et localisez- y l’application Netflix .
Étape 2 – Ensuite, appuyez et maintenez enfoncé pendant quelques secondes.
Étape 3 – Vous verrez une icône de corbeille dans le menu d’élévation. Touchez cette icône « ⨉ » pour désinstaller l’application.
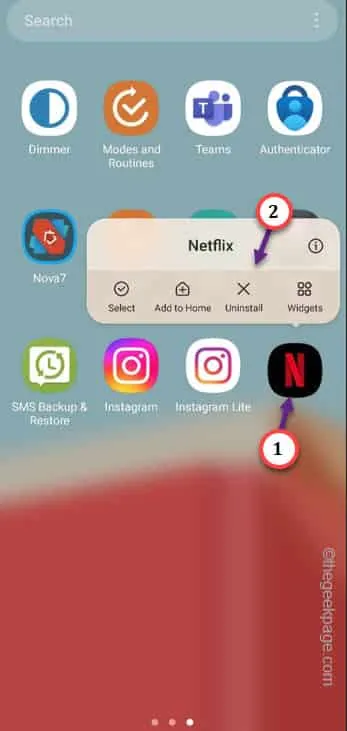
Étape 4 – Après avoir désinstallé Netflix, accédez au Play Store .
Étape 5 – Installez « Netflix » à partir de là.




Laisser un commentaire