Il n’y a pas de mémoire physique disponible dans l’espace requis par le gestionnaire de démarrage Windows.
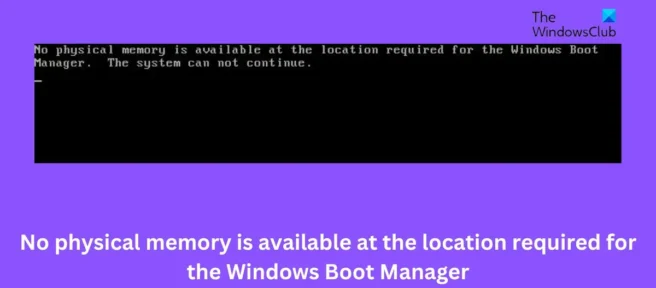
Il n’y a pas de mémoire physique disponible dans l’espace requis par le gestionnaire de démarrage Windows. Le système ne peut pas continuer
Il n’y a pas de mémoire physique disponible dans l’espace requis par le gestionnaire de démarrage Windows. Le système ne peut pas continuer
Correction de la mémoire physique manquante dans l’espace requis par le gestionnaire de démarrage Windows.
Correction de la mémoire physique manquante dans l’espace requis par le gestionnaire de démarrage Windows.
Si l’erreur « Le système ne peut pas continuer » continue de vous déranger, suivez ces étapes pour la corriger :
Si l’erreur « Le système ne peut pas continuer »continue de vous déranger, suivez ces étapes pour la corriger:
- Réparer le gestionnaire de téléchargement
- Exécuter la réparation au démarrage
- Dépannage avec Secure Boot
- Restauration de la mise à jour/mise à jour de Windows
- Mettre à jour le BIOS
- Réparer le gestionnaire de téléchargement
- Exécuter la réparation au démarrage
- Dépannage avec Secure Boot
- Restauration de la mise à jour/mise à jour de Windows
- Mettre à jour le BIOS
Maintenant, puisque vous ne pouvez pas démarrer Windows normalement, vous devrez peut-être essayer de démarrer en mode sans échec ou sur l’écran Options de démarrage avancées afin d’effectuer les correctifs. Vous devrez utiliser la ligne de commande. Pour une raison étrange, si vous pouvez démarrer en mode sans échec mais que vous ne pouvez pas accéder à l’écran Options de démarrage avancées, en mode sans échec, vous pouvez utiliser l’invite de commande pour démarrer Windows directement sur l’écran Options de démarrage avancées.
Maintenant, puisque vous ne pouvez pas démarrer Windows normalement, vous devrez peut-être essayer de démarrer en mode sans échec ou sur l’écran Options de démarrage avancées afin d’effectuer les correctifs. Vous devrez utiliser la ligne de commande. Pour une raison étrange, si vous pouvez démarrer en mode sans échec mais que vous ne pouvez pas accéder à l’écran Options de démarrage avancées, en mode sans échec, vous pouvez utiliser l’invite de commande pour démarrer Windows directement sur l’écran Options de démarrage avancées.
1] Réparer le gestionnaire de démarrage
1] Réparer le gestionnaire de démarrage
Un gestionnaire de démarrage corrompu ou corrompu est l’une des principales raisons de ce message d’erreur. Suivez les étapes ci-dessous pour réparer le gestionnaire de téléchargement.
Un gestionnaire de démarrage corrompu ou corrompu est l’une des principales raisons de ce message d’erreur. Suivez les étapes ci-dessous pour réparer le gestionnaire de téléchargement.


Comme vous ne pouvez pas démarrer Windows normalement, vous devrez appuyer sur F8 au démarrage du système dans le menu de récupération de Windows, puis cliquer sur Dépannage > Options avancées pour accéder au menu de réparation automatique.
Comme vous ne pouvez pas démarrer Windows normalement, vous devrez appuyer sur F8 au démarrage du système dans le menu de récupération de Windows, puis cliquer sur Dépannage > Options avancées pour accéder au menu de réparation automatique.


Cliquez sur Invite de commandes et entrez les commandes suivantes, l’une après l’autre :
Cliquez sur Invite de commandes et entrez les commandes suivantes, l’une après l’autre:
bootrec/fixmbrbootrec/fixbootbootrec/rebuildbcd
bootrec/fixmbrbootrec/fixbootbootrec/rebuildbcd
Quittez et redémarrez votre système. Dans certains cas, vous devrez peut-être exécuter des commandes supplémentaires :
Quittez et redémarrez votre système. Dans certains cas, vous devrez peut-être exécuter des commandes supplémentaires:
bootsect /nt60 SYS or bootsect /nt60 ALL
bootsect /nt60 SYS or bootsect /nt60 ALL
2] Exécutez l’outil de réparation de démarrage
2] Exécutez l’outil de réparation de démarrage


Startup Repair diagnostique et corrige automatiquement les problèmes de démarrage complexes. Ce diagnostic inclut l’analyse des fichiers journaux de démarrage pour déterminer la cause du problème. Suivez les étapes ci-dessus pour accéder à l’écran « Options avancées », puis cliquez sur « Réparation au démarrage ».
Startup Repair diagnostique et corrige automatiquement les problèmes de démarrage complexes. Ce diagnostic inclut l’analyse des fichiers journaux de démarrage pour déterminer la cause du problème. Suivez les étapes ci-dessus pour accéder à l’écran « Options avancées », puis cliquez sur « Réparation au démarrage ».
Après cela, redémarrez votre ordinateur et vérifiez si le problème est résolu.
Après cela, redémarrez votre ordinateur et vérifiez si le problème est résolu.
3] Dépannage avec Secure Boot
3] Dépannage avec Secure Boot


L’exécution d’un démarrage sécurisé garantit que le système d’exploitation démarre avec un nombre minimum de fichiers système et de pilotes de périphérique. Aucun programme ou module complémentaire ne s’exécute en mode de démarrage sécurisé. Voici comment vous pouvez effectuer un démarrage sécurisé :
L’exécution d’un démarrage sécurisé garantit que le système d’exploitation démarre avec un nombre minimum de fichiers système et de pilotes de périphérique. Aucun programme ou module complémentaire ne s’exécute en mode de démarrage sécurisé. Voici comment vous pouvez effectuer un démarrage sécurisé:
- Appuyez sur la touche Windows + R pour ouvrir la boîte de dialogue Exécuter .
- Tapez msconfig et appuyez sur Entrée .
- Cliquez sur l’ onglet Boot et cochez la case Secure Boot .
- Dans la section Secure Boot, cochez la case Network , car vous aurez besoin d’Internet pour faire fonctionner la VM.
- Cliquez sur « Appliquer » puis sur « OK » pour enregistrer les modifications.
- Redémarrez votre ordinateur; après cela, il démarrera en mode de démarrage sans échec.
- Ouvrez maintenant le Gestionnaire des tâches et vérifiez quels services et programmes de démarrage sont en cours de chargement.
- Appuyez sur la touche Windows + R pour ouvrir la boîte de dialogue Exécuter .
- Tapez msconfig et appuyez sur Entrée.
- Cliquez sur l’ onglet Boot et cochez la case Secure Boot.
- Dans la section Secure Boot, cochez la case Network, car vous aurez besoin d’Internet pour faire fonctionner la VM.
- Cliquez sur « Appliquer» puis sur « OK» pour enregistrer les modifications.
- Redémarrez votre ordinateur; après cela, il démarrera en mode de démarrage sans échec.
- Ouvrez maintenant le Gestionnaire des tâches et vérifiez quels services et programmes de démarrage sont en cours de chargement.
4] Restauration de la mise à jour/mise à jour de Windows
4] Restauration de la mise à jour/mise à jour de Windows


Si le problème s’est produit après les mises à jour de Windows, vous pouvez envisager de désinstaller la mise à jour. Pour désinstaller une mise à jour, procédez comme suit :
Si le problème s’est produit après les mises à jour de Windows, vous pouvez envisager de désinstaller la mise à jour. Pour désinstaller une mise à jour, procédez comme suit:
- Appuyez sur la touche Windows + R pour ouvrir la boîte de dialogue Exécuter .
- Tapez appwiz.cpl et appuyez sur Entrée .
- Sur la page Désinstaller ou afficher un programme, cliquez sur Afficher les mises à jour installées .
- Faites un clic droit sur la mise à jour récemment installée et sélectionnez Désinstaller .
- Appuyez sur la touche Windows + R pour ouvrir la boîte de dialogue Exécuter .
- Tapez appwiz.cpl et appuyez sur Entrée.
- Sur la page Désinstaller ou afficher un programme, cliquez sur Afficher les mises à jour installées.
- Faites un clic droit sur la mise à jour récemment installée et sélectionnez Désinstaller.
5] Mettre à jour le BIOS
5] Mettre à jour le BIOS
Si aucune des étapes ci-dessus n’a fonctionné pour vous, mettez à jour le BIOS de votre carte mère. Peut-être que le vrai coupable est un BIOS obsolète ou corrompu. Après la mise à jour du BIOS, votre ordinateur devrait commencer à fonctionner normalement.
Si aucune des étapes ci-dessus n’a fonctionné pour vous, mettez à jour le BIOS de votre carte mère. Peut-être que le vrai coupable est un BIOS obsolète ou corrompu. Après la mise à jour du BIOS, votre ordinateur devrait commencer à fonctionner normalement.
Comment puis-je résoudre le manque de mémoire physique pour activer cette machine virtuelle avec les paramètres donnés ?
Comment puis-je résoudre le manque de mémoire physique pour activer cette machine virtuelle avec les paramètres donnés?
Pour résoudre ce problème, vous devez fermer les applications et services inutiles. Cela libérera suffisamment de mémoire pour exécuter la machine virtuelle. Mais si vous avez pu activer la machine virtuelle auparavant, essayez de redémarrer la machine hôte. Le redémarrage du périphérique hôte peut vous permettre d’utiliser plus de mémoire qu’indiqué.
Pour résoudre ce problème, vous devez fermer les applications et services inutiles. Cela libérera suffisamment de mémoire pour exécuter la machine virtuelle. Mais si vous avez pu activer la machine virtuelle auparavant, essayez de redémarrer la machine hôte. Le redémarrage du périphérique hôte peut vous permettre d’utiliser plus de mémoire qu’indiqué.
4 Go de RAM peuvent-ils exécuter VirtualBox ?
4 Go de RAM peuvent-ils exécuter VirtualBox?
Oui, vous pouvez installer et exécuter VirtualBox sur un PC avec 4 Go de RAM physique. Tout ce que vous avez à faire est d’allouer une petite quantité de mémoire virtuelle à votre machine virtuelle. Lorsque vous fermez une application VirtualBox, elle libère la RAM utilisée.
Oui, vous pouvez installer et exécuter VirtualBox sur un PC avec 4 Go de RAM physique. Tout ce que vous avez à faire est d’allouer une petite quantité de mémoire virtuelle à votre machine virtuelle. Lorsque vous fermez une application VirtualBox, elle libère la RAM utilisée.
Comment remédier au manque de mémoire physique ?
Comment remédier au manque de mémoire physique?
Comme nous le savons, le manque de mémoire physique peut ralentir les performances d’une machine virtuelle VMWare. Cela est généralement dû à un manque de mémoire, à une configuration mise à jour et à des pannes du système. Vous pouvez résoudre ce problème en exécutant VMware en tant qu’administrateur et en le mettant à jour vers la dernière version.
Comme nous le savons, le manque de mémoire physique peut ralentir les performances d’une machine virtuelle VMWare. Cela est généralement dû à un manque de mémoire, à une configuration mise à jour et à des pannes du système. Vous pouvez résoudre ce problème en exécutant VMware en tant qu’administrateur et en le mettant à jour vers la dernière version.
VirtualBox utilise-t-il de la RAM lorsqu’il ne fonctionne pas ?
VirtualBox utilise-t-il de la RAM lorsqu’il ne fonctionne pas?
Oui, la machine hôte peut utiliser de la RAM dédiée lorsque la machine virtuelle n’est pas en cours d’exécution. Cependant, vous devez allouer de la mémoire allouée pour héberger la machine, et le reste peut être utilisé pour les machines virtuelles.
Oui, la machine hôte peut utiliser de la RAM dédiée lorsque la machine virtuelle n’est pas en cours d’exécution. Cependant, vous devez allouer de la mémoire allouée pour héberger la machine, et le reste peut être utilisé pour les machines virtuelles.
Source : Le Club Windows
Source: Le Club Windows



Laisser un commentaire