Un pilote incompatible désactive l’intégrité de la mémoire dans Windows 11

Si vous voyez le message » Pilotes incompatibles » sous « Sécurité de l’appareil » > « Isolation du noyau » dans Sécurité Windows dans Windows 11/10, ce message pourra peut-être vous aider. L’intégrité de la mémoire est l’une des fonctionnalités d’isolation du noyau qui vérifie régulièrement l’intégrité du code exécutant ces processus principaux pour éviter qu’ils ne soient modifiés par des attaques.
Qu’est-ce qui fait qu’un pilote incompatible désactive l’intégrité de la mémoire dans Windows 11 ?
Laisser l’intégrité de la mémoire activée empêchera le chargement des pilotes incompatibles. Désormais, le blocage de ces pilotes peut entraîner un comportement indésirable ou inattendu, de sorte que le système d’exploitation préfère désactiver l’intégrité de la mémoire à la place et autorise le chargement de ces pilotes. Certains pilotes à l’origine de ce problème sont ftdibus.sys, igdkmd64.sys, pxhlpa64.sys, brusbisib.sys, tib, sys, etc.
Un pilote incompatible désactive l’intégrité de la mémoire dans Windows 11
Si la sécurité Windows répertorie un pilote incompatible et désactive l’intégrité de la mémoire dans Windows 11, voici les étapes à suivre pour résoudre le problème.
- Identifiez le pilote qui empêche l’activation de l’intégrité de la mémoire.
- Mettez à jour le pilote via Windows Update ou téléchargez-le depuis le site Web du fabricant.
Vous devez savoir que Microsoft ne recommande pas de désinstaller les pilotes pour essayer de restaurer ces paramètres.
Passons maintenant en revue les étapes en détail.
1] Identifiez le pilote qui empêche l’activation de l’intégrité de la mémoire.
Des pilotes défectueux peuvent empêcher l’activation de l’intégrité de la mémoire. Bien que le pilote à l’origine du problème y soit répertorié et que vous puissiez utiliser ces informations, vous pouvez également utiliser le gestionnaire de vérification des pilotes pour vérifier tous les pilotes et voir si d’autres pilotes défectueux sont toujours présents. Voici comment procéder :

- Appuyez sur la touche Windows , recherchez CMD et cliquez sur Exécuter en tant qu’administrateur .
- Tapez vérificateur et appuyez sur Entrée .
- Sélectionnez « Créer des paramètres personnalisés » et cliquez sur « Suivant » .
- Une liste de tests apparaîtra; décochez deux tests : « DDI Compliance Check (Advanced) » et « Low Resource Randomized Simulation ». Cliquez sur le bouton « Suivant ».
- Cochez maintenant la case Sélectionner les noms de pilotes dans une liste et cliquez sur Suivant .
- Le téléchargement commencera et une liste de pilotes apparaîtra. Vérifiez tous les pilotes à l’exception des pilotes Microsoft car ces pilotes ne sont pas corrompus. Cependant, si vous êtes au courant d’un pilote corrompu spécifique, exécutez le vérificateur de pilote pour celui-ci.
- Votre système va maintenant redémarrer et le vérificateur de pilotes va se lancer. Continuez à utiliser votre système normalement et si des pilotes défectueux sont trouvés, un écran bleu apparaîtra.
- Une fois le pilote défectueux identifié et corrigé, ouvrez cmd en tant qu’administrateur et exécutez verifier /bootmode resetonbootfail pour quitter l’utilitaire de vérification du pilote.
- Après cela, redémarrez votre appareil pour enregistrer les modifications.
2] Mettez à jour le pilote à l’aide de Windows Update ou téléchargez-le depuis le site Web du fabricant.
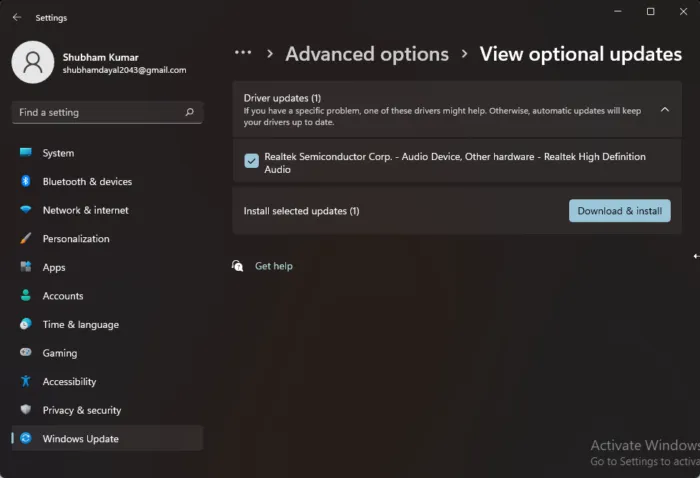
Une fois que vous avez vérifié le pilote défectueux, il est temps de le réparer. Exécutez Windows Update et voyez si des mises à jour de pilotes sont disponibles sous Mises à jour facultatives. Voici comment:
- Appuyez sur la touche Windows + I pour ouvrir Paramètres .
- Accédez à Windows Update > Options avancées > Mises à jour facultatives.
- Développez l’ option Mises à jour du pilote , toutes les mises à jour seront présentes ici.
- Sélectionnez la mise à jour du pilote si disponible et cliquez sur Télécharger et installer .
Vous pouvez également télécharger et installer les derniers pilotes directement depuis le site Web du fabricant.
Ces deux options sont les plus sûres.
Qu’est-ce que pxhlpa64.sys ?
PxHlpa64.sys est un fichier système de pilote de CD/DVD Sonic qui permet à votre appareil Windows de communiquer avec le matériel et les appareils connectés. Ce processus est généralement installé dans le cadre des pilotes de DVD. Il s’exécute en permanence pour vérifier les mises à jour et avertir les utilisateurs lorsqu’ils reçoivent un message instantané.
Comment se débarrasser des pilotes incompatibles pour l’intégrité de la mémoire ?
Pour restaurer les paramètres d’intégrité de la mémoire, vérifiez l’incompatibilité du pilote en vérifiant si un pilote mis à jour et compatible est disponible via Windows Update. Le blocage de ces pilotes peut entraîner un dysfonctionnement de votre appareil. Cependant, Microsoft ne recommande pas de désinstaller les pilotes pour restaurer ces paramètres.
Puis-je désactiver l’intégrité de la mémoire ?
Oui, vous pouvez désactiver l’intégrité de la mémoire. Pour ce faire, recherchez Core Isolation dans la barre des tâches et activez les fonctionnalités de l’application Windows Security.
Dois-je désactiver l’isolation du noyau ?
L’isolation du noyau continue de fonctionner pour garantir que votre PC est exempt de logiciels malveillants. Il s’agit d’un processus critique qui joue un rôle important dans la sécurité de votre appareil et de vos données. Malgré tout cela, vous pouvez toujours désactiver l’isolation du noyau et l’intégrité de la mémoire si vous le souhaitez pour une raison quelconque.
Source : Le Club Windows



Laisser un commentaire