Le partage à proximité ne fonctionne pas sous Windows 11/10 : correctif
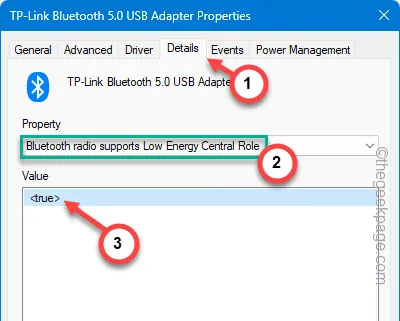
Le partage à proximité supprime la barrière du transfert de fichiers entre les appareils Windows et Android. Cependant, il existe certains scénarios dans lesquels la fonctionnalité de partage à proximité ne fonctionne pas ou dans lesquels ils ne peuvent pas envoyer ou recevoir de fichiers à l’aide de cet utilitaire. Cette fonctionnalité de partage à proximité dépend de plusieurs fonctionnalités du téléphone. Ce guide contient tous les trucs et astuces dont vous aurez besoin pour dépanner la fonctionnalité de partage à proximité.
Correctif 1 – Vérifier et appliquer les conditions préalables
Il existe certaines conditions préalables au bon fonctionnement du partage à proximité.
Étape 1 – Sur votre appareil Android, ces fonctionnalités doivent être activées – WiFi , Bluetooth et services de localisation ( GPS ).
Étape 2 – Assurez-vous de rapprocher l’appareil Android de l’appareil Windows.
Étape 3 – Désactivez le partage à proximité et réactivez- le.
Maintenant, vérifiez si le partage à proximité fonctionne correctement ou non.
Correctif 2 – Modifier les paramètres Bluetooth
L’adaptateur Bluetooth de votre appareil doit être de version Bluetooth 4.0 ou supérieure, et le Bluetooth doit prendre en charge le mode basse consommation (LE) pour que le partage à proximité fonctionne correctement.
Étape 1 – Pour tester cela, appuyez sur le bouton Windows et tapez « appareil ».
Étape 2 – Ensuite, ouvrez le « Device Manage r ».
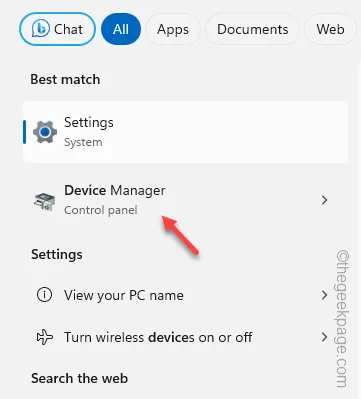
Étape 3 – Ensuite, cliquez avec le bouton droit sur la liste des appareils « Bluetooth » pour trouver le périphérique Bluetooth.
Étape 4 – Plus tard, cliquez avec le bouton droit sur le pilote Bluetooth et appuyez sur « Propriétés ».
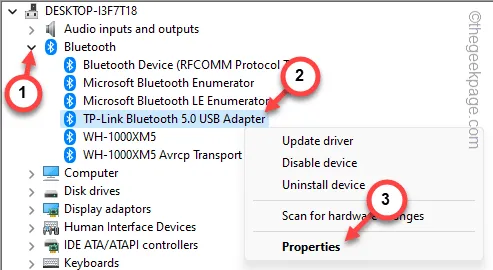
Étape 5 – Dans la page Propriétés Bluetooth, accédez à l’onglet « Détails ».
Étape 6 – Ici, cliquez sur « Propriété : » et définissez « La radio Bluetooth prend en charge le rôle central à faible consommation d’énergie » dans la liste déroulante.
Étape 7 – Ensuite, vérifiez la « Valeur » dans la liste. S’il indique « <true> », alors le module Bluetooth de votre appareil prend en charge la fonction de partage à proximité.

Fermez le Gestionnaire de périphériques. Ensuite, essayez de transférer les fichiers à l’aide du partage à proximité.
Correctif 3 – Exécutez le service d’assistance Bluetooth
Certains services doivent être activés sur votre appareil. L’un de ces services est le service d’assistance Bluetooth.
Étape 1 – Tapez simplement « services » dans le champ de recherche.
Étape 2 – Plus tard, ouvrez les « Services » dans la même section.
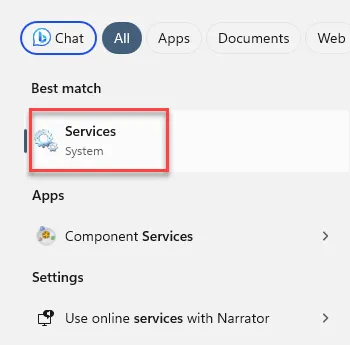
Étape 3 – Localisez le « Service d’assistance Bluetooth » dans la liste.
Étape 4 – Appuyez deux fois pour l’ouvrir.
Étape 5 – Ce service doit être démarré automatiquement. Alors, configurez le « Type de démarrage » sur « Automatique ».
Étape 6 – Cliquez simplement sur « Démarrer » pour le lancer, si le service n’est pas en cours d’exécution.
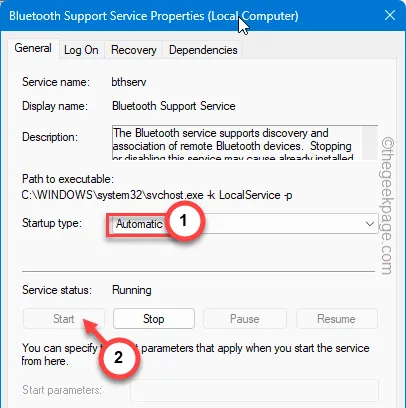
Étape 7 – Enregistrez les modifications ici.
Étape 8 – De retour à la page principale des services, vous devez cliquer avec le bouton droit sur le même élément « Service d’assistance Bluetooth » et cliquer sur « Redémarrer » pour redémarrer le service.
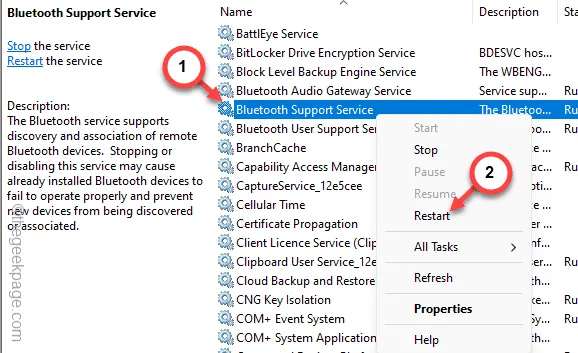
Une fois que vous avez terminé, vous pouvez quitter le panneau Services.
Cette fois, vous n’aurez aucun problème à transférer le fichier de votre appareil Android vers Windows.
Correctif 4 – Activer le partage à proximité
Vous devez activer le partage à proximité sur votre ordinateur et étendre la visibilité pour que la fonctionnalité fonctionne.
Étape 1 – Si vous appuyez simultanément sur les boutons Win+I , vous pouvez ouvrir directement les paramètres .
Étape 2 – Accédez aux paramètres « Système ».
Étape 3 – Sur le côté opposé de l’onglet Paramètres, cliquez pour ouvrir la fonction « Partage à proximité ».
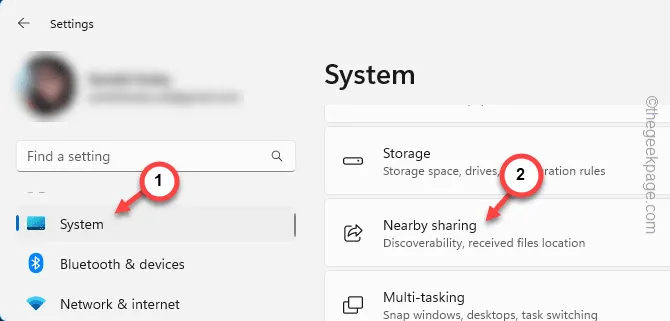
Étape 4 – Vous devez régler ceci sur le mode « Tout le monde à proximité ».
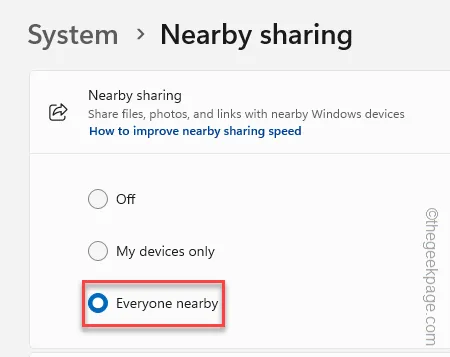
Étape 5 – Maintenant que vous avez supprimé la contrainte de visibilité, vous devez vous occuper de la situation de stockage des fichiers transférés.
Étape 6 – Alors, cliquez sur « Modifier » à côté des paramètres « Enregistrer les fichiers que je reçois dans ».
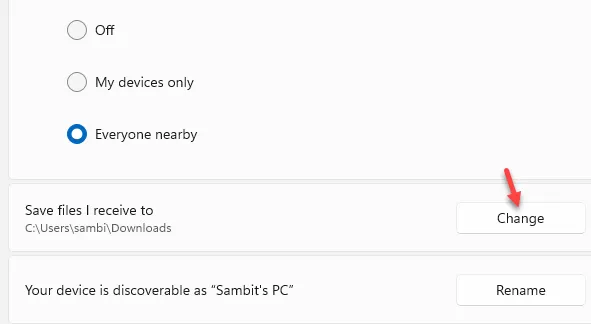
Étape 7 – Changez simplement l’emplacement des fichiers reçus sur le lecteur de votre choix.
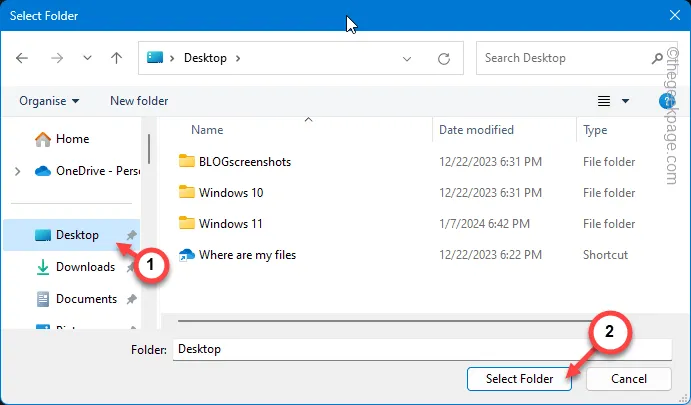
Essayez de recevoir les fichiers une fois de plus en utilisant le partage à proximité. Optez pour la solution suivante, si celle-ci ne fonctionne pas.
Correctif 5 – Réinitialiser le réseau
À mesure que vous continuez à connecter de nouveaux appareils à votre ordinateur, les informations d’identification réseau stockées peuvent entraîner des problèmes avec le partage à proximité.
Étape 1 – Après avoir ouvert les paramètres, accédez à « Réseau et Internet ».
Étape 2 – Dans le volet de droite, cliquez pour ouvrir l’option « Paramètres réseau avancés ».
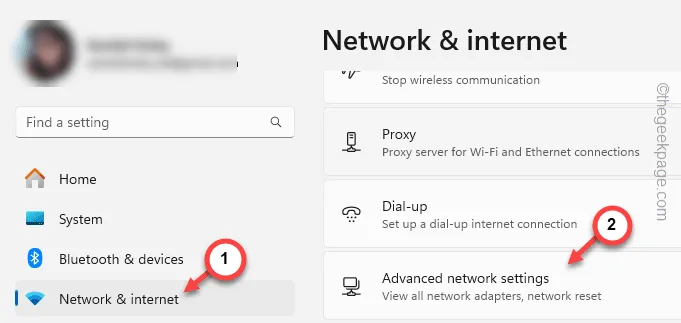
Étape 3 – Dans la section Plus de paramètres, appuyez pour ouvrir l’option « Réinitialisation du réseau ».
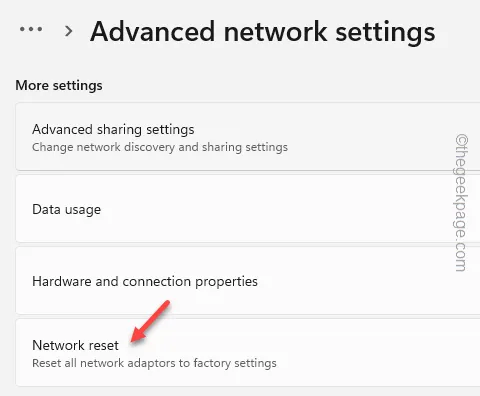
Étape 4 – Cliquez simplement sur « Réinitialiser maintenant » pour réinitialiser toutes les informations réseau stockées.
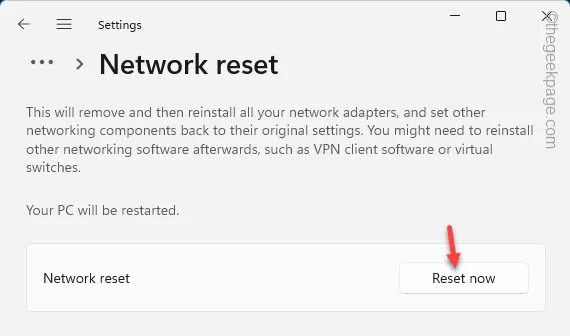
Après avoir réinitialisé le réseau, quittez la fenêtre Paramètres .
Maintenant, vous devez reconnecter le WiFi et réessayer le partage à proximité.
Correctif 5 – Éjecter les autres périphériques
Si vous avez des périphériques tels que d’autres adaptateurs Bluetooth connectés pour contrôler d’autres éléments, vous devriez envisager de les supprimer de votre ordinateur.
Le conflit entre plusieurs adaptateurs, principalement les anciens adaptateurs Bluetooth (v4.0 ou plus anciens), peut provoquer des interférences dans la fonction de partage à proximité. Faites ceci et vérifiez.
Vous n’aurez plus aucun problème à utiliser le partage à proximité.



Laisser un commentaire