Impossible de se connecter au serveur RDS après le redémarrage du serveur ou de Windows Update
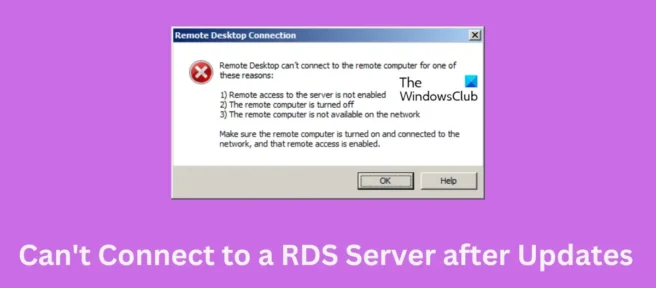
Si vous ne parvenez pas à vous connecter au serveur RDS , peut-être après un redémarrage du serveur ou une mise à jour Windows sur votre ordinateur, ce post peut vous aider. RDS ou Remote Desktop Services est une plate-forme qui fournit un accès sécurisé au bureau mobile et à distance. Des erreurs peuvent se produire avec RDS en raison de fichiers Windows corrompus ou corrompus installés lors de la mise à jour de Windows.
Le Bureau à distance ne peut pas se connecter à l’ordinateur distant pour l’une des raisons suivantes :
- L’accès à distance au serveur n’est pas activé
- Ordinateur distant éteint
- L’ordinateur distant n’est pas disponible sur le réseau
Assurez-vous que l’ordinateur distant est allumé et connecté au réseau, et que l’accès à distance est activé.
Pourquoi Windows ne peut-il pas se connecter aux serveurs RDS ?
Il n’y a aucune raison spécifique pour laquelle cette erreur peut se produire. Cependant, de nombreux utilisateurs ont rencontré cette erreur après la mise à niveau vers Windows 11 version 22H2. D’autres raisons pour lesquelles cette erreur peut se produire sont :
- Fichiers de mise à jour corrompus
- Les services critiques ne fonctionnent pas correctement
- Paramètres réseau mal configurés
Impossible de se connecter au serveur RDS après le redémarrage du serveur ou de Windows Update
Si vous ne parvenez pas à vous connecter à un serveur Bureau à distance (RDS) après avoir redémarré le serveur ou mis à jour Windows, suivez ces étapes de dépannage :
- Vérifiez votre connection internet
- Vérifier l’état du protocole RDP sur un ordinateur distant
- Modifier le registre pour dégeler la connexion RDP
- Redémarrez les services Bureau à distance.
- Restauration de la mise à jour/mise à jour de Windows
Voyons-les maintenant en détail.
1] Vérifiez votre connexion Internet
Veuillez vérifier votre connexion Internet avant de tenter de résoudre ce problème de différentes manières. Une connexion Internet faible ou instable peut également être la raison pour laquelle votre appareil ne peut pas se connecter au serveur RDS. Vous pouvez visiter n’importe quel site Web de test de connexion pour tester votre connexion Internet.
2] Vérifiez l’état du protocole RDP sur l’ordinateur distant.
Le protocole RDP a une entrée de registre qui vous permet d’activer le protocole RDP, ce qui est important pour la connexion des applications de bureau à distance. Assurez-vous de sauvegarder le registre avant d’apporter des modifications.
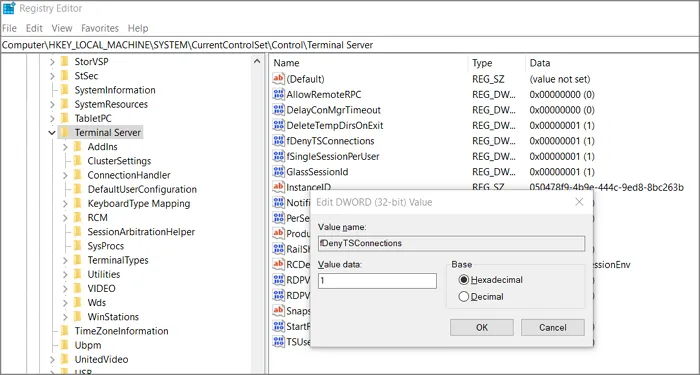
Tapez Regedit dans la zone Exécuter (Win + R) et appuyez sur la touche Entrée. Suivez ensuite le chemin suivant.
HKEY_LOCAL_MACHINE\SYSTEM\CurrentControlSet\Control\Terminal Server.
Double-cliquez sur le DWORD fDenyTSConnections et remplacez la valeur par 0 pour activer RDP.
3] Modifiez le registre pour dégeler la connexion RDP.
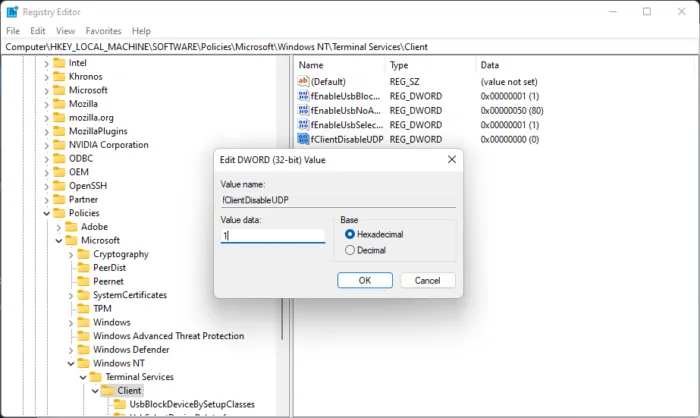
Si une connexion RDS tente de se connecter via UDP au lieu de TCP, cela peut entraîner un dysfonctionnement du serveur RDS. Pour résoudre ce problème, ajoutez le paramètre de registre suivant et la connexion Bureau à distance fonctionnera. Voici comment:
- Appuyez sur la touche Windows + R pour ouvrir la boîte de dialogue Exécuter .
- Tapez regedit et appuyez sur Entrée .
- Accédez au chemin suivant :
Computer\HKEY_LOCAL_MACHINE\SOFTWARE\Policies\Microsoft\Windows NT\Terminal Services\Client
- Cliquez avec le bouton droit dans le volet de droite et sélectionnez Nouveau > Valeur DWORD (32 bits) .
- Renommez la valeur en fClientDisableUDP .
- Faites maintenant un clic droit sur la valeur que vous venez de créer et sélectionnez Modifier .
- Définissez l’ option Valeur sur 1 et cliquez sur OK pour enregistrer les modifications.
- Redémarrez votre appareil et vérifiez si le serveur RDS démarre.
4] Redémarrez les services Bureau à distance.
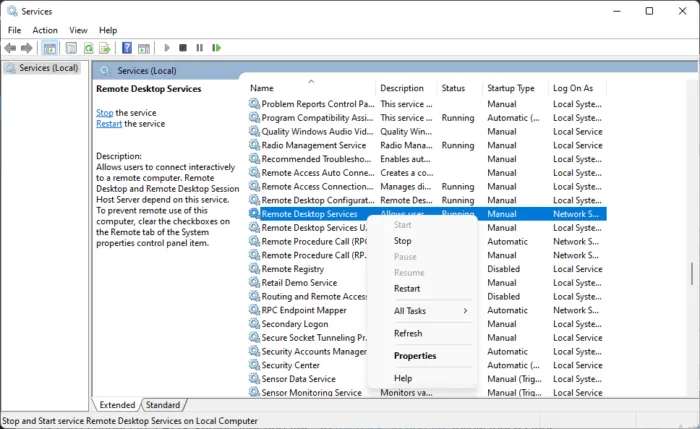
Si l’erreur n’est toujours pas résolue, redémarrez les services Bureau à distance. Cela établira une nouvelle connexion aux serveurs. Voici comment procéder :
- Cliquez sur » Démarrer « , recherchez » Services » et ouvrez-le.
- Faites défiler vers le bas et recherchez Services Bureau à distance .
- Faites un clic droit sur le service et sélectionnez » Redémarrer « .
5] Restauration de la mise à jour/mise à jour de Windows
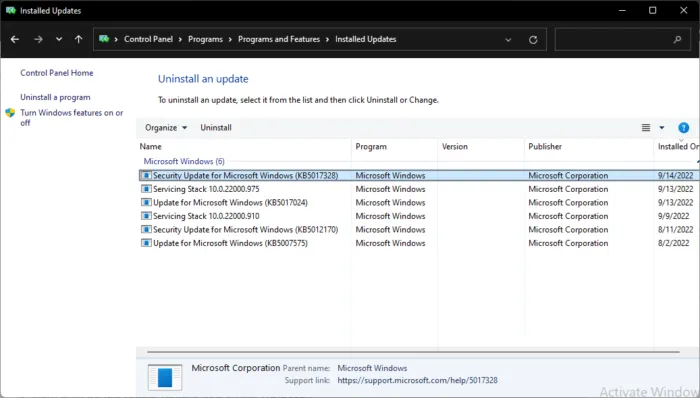
Si le problème a commencé après les mises à jour de Windows, vous pouvez envisager de désinstaller la mise à jour. Pour désinstaller une mise à jour, procédez comme suit :
- Appuyez sur la touche Windows + R pour ouvrir la boîte de dialogue Exécuter .
- Tapez appwiz.cpl et appuyez sur Entrée .
- Sur la page Désinstaller ou afficher un programme, cliquez sur Afficher les mises à jour installées .
- Faites un clic droit sur la mise à jour récemment installée et sélectionnez Désinstaller .
Si cela s’est produit après l’installation de la mise à jour des fonctionnalités, cet article vous montrera comment annuler la mise à jour des fonctionnalités.
Pourquoi Remote Desktop ne se connecte-t-il pas ?
Une connexion Internet faible est la raison la plus courante pour laquelle Remote Desktop ne se connecte pas. Vous pouvez envoyer un ping au client Telnet et PsPing à partir de votre machine locale pour vérifier si la machine distante peut se connecter. Cependant, parfois, le pare-feu peut également bloquer les serveurs.
Comment ajouter une connexion Bureau à distance dans Windows 11/10 ?
Pour ajouter une connexion Bureau à distance dans Windows 11/10, accédez à Gestion de l’ordinateur et accédez à Utilisateurs et groupes locaux. Développez ensuite le paramètre et faites défiler jusqu’à Utilisateurs du Bureau à distance. Ensuite, faites un clic droit et suivez les étapes pour ajouter des utilisateurs.
Source : Le Club Windows



Laisser un commentaire