Impossible de trouver le chemin C:\AppxManifest.xml car il n’existe pas

Si vous recevez un message indiquant que vous ne trouvez pas le chemin C:\AppxManifest.xml car il n’existe pas lorsque vous exécutez la commande Add-AppxPackage pour réinstaller, réinitialiser ou réenregistrer une application sur Windows 11 ou Windows 10 machine , alors ce post est destiné à vous aider. Dans cet article, nous proposons les solutions les plus applicables à ce problème.
Vous pouvez rencontrer cette erreur pour les raisons principales suivantes.
- Compte utilisateur corrompu
- Application corrompue/cache Microsoft Store
- Autorisations incorrectes ou insuffisantes sur le dossier WindowsApps
Impossible de trouver le chemin C:\AppxManifest.xml car il n’existe pas
Si vous recevez une erreur Impossible de trouver le chemin C:\AppxManifest.xml car il n’existe pas lorsque vous essayez de réinitialiser ou de réinstaller une application à l’aide de la commande Add-AppxPackage sur un appareil Windows 11/10, vous pouvez appliquer n’importe quel des solutions répertoriées ci-dessous sans ordre particulier et voyez ce qui vous convient pour résoudre le problème sur votre système.
- Liste de contrôle initiale
- Définissez les autorisations pour le dossier WindowsApps.
- Créer un nouveau compte utilisateur
- Réinitialiser/réenregistrer le Microsoft Store
- Réinitialiser l’ordinateur
Voyons une brève description de chacune des solutions ci-dessus.
1] Liste de contrôle initiale
Avant de poursuivre avec les solutions ci-dessous pour résoudre l’erreur « Impossible de trouver le chemin C:\AppxManifest.xml car il n’existe pas » que vous rencontrez sur votre ordinateur comme solution rapide ou plutôt comme solution de contournement si vous n’avez pas de préférence. Applet de commande PowerShell Add-AppxPackage, vous pouvez réinitialiser l’application via les paramètres si vous obtenez une erreur lors de la réinitialisation de l’application. Si vous recevez une erreur lorsque vous essayez d’installer, de réinstaller, de réenregistrer l’application, vous pourrez peut-être obtenir l’application directement à partir de l’application Microsoft Store après avoir désinstallé l’application, selon le cas. Une autre façon de prendre – Utilisez l’utilitaire de ligne de commande Winget pour télécharger/installer des applications à partir du Microsoft Store sur votre appareil Windows 11/10. Vous pouvez également exécuter l’outil de dépannage des applications du Windows Store et voir si cela vous aide.
2] Ajustez les autorisations sur le dossier WindowsApps.
Vous rencontrerez très probablement un problème si les autorisations de l’utilisateur sur le dossier WindowsApps ne sont pas configurées correctement. Dans ce cas, pour voir si le problème est résolu, vous pouvez attribuer l’autorisation Contrôle total au dossier WindowsApps ou vous approprier ce dossier. Pour terminer cette tâche, procédez comme suit :
- Appuyez sur la touche Windows + R pour afficher la boîte de dialogue Exécuter.
- Dans la boîte de dialogue Exécuter, entrez la variable d’environnement ci-dessous et appuyez sur Entrée pour ouvrir le répertoire Program Files.
%programfiles%
- À cet emplacement, cliquez avec le bouton droit sur le dossier WindowsApps. Si vous ne pouvez pas voir le dossier, vous devez afficher les fichiers/dossiers cachés.
- Sélectionnez Propriétés dans le menu contextuel.
- Sur la page Propriétés, cliquez sur l’ onglet Sécurité .
- Dans l’onglet Sécurité en bas, cliquez sur le bouton Avancé .
- Dans la fenêtre Paramètres de sécurité avancés pour WindowsApps qui s’ouvre, cliquez sur le lien Modifier pour le propriétaire.
- Dans la boîte de dialogue Sélectionner un utilisateur ou un groupe qui s’affiche, cliquez sur le bouton Avancé .
- Dans la fenêtre suivante, cliquez sur le bouton Rechercher maintenant .
- Double-cliquez sur votre nom d’utilisateur dans la section des résultats de recherche.
- Appliquez vos modifications.
- Cochez ensuite la case « Remplacer le propriétaire des sous-conteneurs et des objets ».
- Appliquez les modifications et cliquez à nouveau avec le bouton droit sur le dossier WindowsApps.
- Sélectionnez Propriétés et assurez-vous que votre compte d’utilisateur, tous les packages d’applications et les comptes système disposent d’un accès complet au dossier WindowsApps.
- Redémarrez votre ordinateur lorsque vous avez terminé.
3] Créer un nouveau compte utilisateur
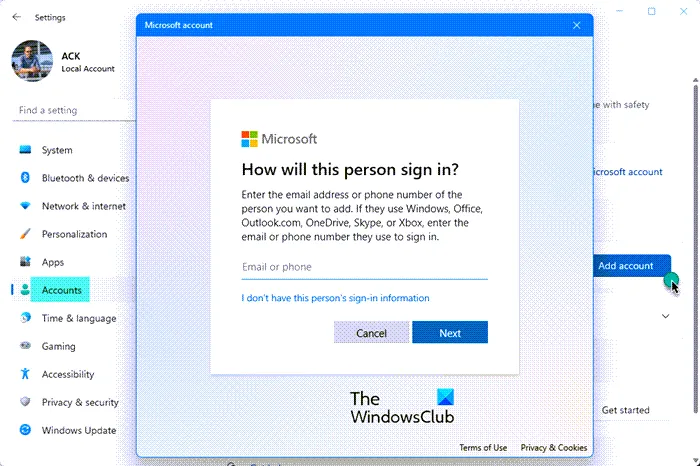
Si le problème est lié à un compte d’utilisateur corrompu, vous pouvez réparer le profil d’utilisateur corrompu et voir si le problème est résolu. Sinon, vous devrez créer un nouveau compte utilisateur.
Procédez comme suit :
- Sauvegardez les fichiers de données de profil utilisateur dans l’ancien compte utilisateur :
- Ouvrez les options du dossier ou de l’explorateur.
- Dans la boîte de dialogue Options des dossiers , dans l’onglet Affichage , recherchez Options avancées et définissez les options suivantes :
- Le bouton Afficher les fichiers, dossiers et lecteurs cachés doit être sélectionné.
- Décochez la case Masquer les extensions pour les types de fichiers connus .
- Décochez la case Masquer les fichiers protégés du système d’exploitation (recommandé) .
- Dans l’Explorateur de fichiers, recherchez le
C:\Users\Old_Usernamedossier où C est le lecteur sur lequel Windows est installé et Old_Username est le nom du profil que vous souhaitez sauvegarder. - Sélectionnez et copiez tous les fichiers et dossiers de ce dossier, à l’exception des fichiers suivants :
- NtUser.dat
- NtUser.ini
- NtUser.log (ou s’il n’existe pas, excluez les deux fichiers journaux nommés ntuser.dat.log1 et ntuser.dat.log2 à la place)
- Collez les fichiers dans la sauvegarde de votre choix. Vous pouvez restaurer votre ancien profil de compte utilisateur à partir de cette sauvegarde si nécessaire, mais sachez que les fichiers sous
C:\Users\<Old_Username>\AppData\Local\Packagesont probablement été corrompus et que d’autres fichiers peuvent également être corrompus.
- Déconnectez-vous de l’ancien compte utilisateur. Vous pouvez transférer vos fichiers/données vers le nouveau profil utilisateur avant de supprimer l’ancien profil. Si tout fonctionne correctement, vous pouvez supprimer l’ancien compte/profil.
4] Réinitialiser/réenregistrer Microsoft Store
Pour cette solution, vous devez réinitialiser le Microsoft Store à l’aide de l’application Paramètres ou de la commande wsreset.exe. Gardez à l’esprit que lorsque vous terminez cette action, tous les fichiers de cache du Windows Store seront supprimés. Vos informations de connexion et toutes les données d’application seront définitivement supprimées de votre appareil.
Pour réinitialiser le Microsoft Store via l’application Paramètres sur un appareil Windows 11 , suivez ces étapes :
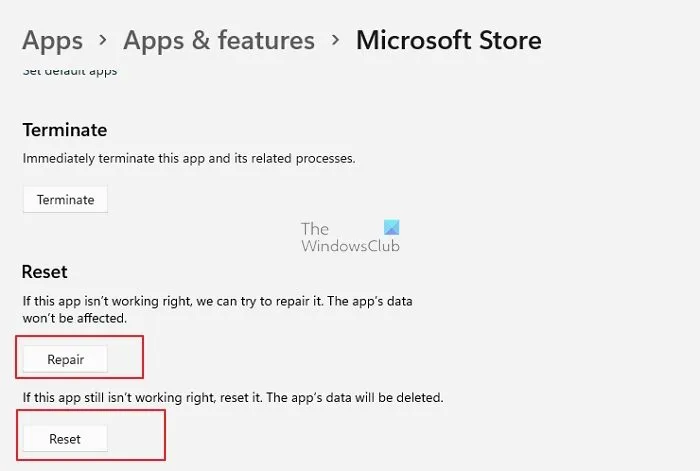
- Ouvrez l’application Paramètres.
- Appuyez sur Applications > Applications et fonctionnalités .
- Faites défiler jusqu’à Microsoft Store dans la liste.
- Cliquez sur le bouton avec les points de suspension (trois points).
- Sélectionnez Plus d’options .
- Faites défiler vers le bas et cliquez sur Réinitialiser .
- Quittez l’application Paramètres lorsque vous avez terminé.
Pour réinitialiser le Microsoft Store via l’application Paramètres sur un appareil Windows 10 , suivez ces étapes :
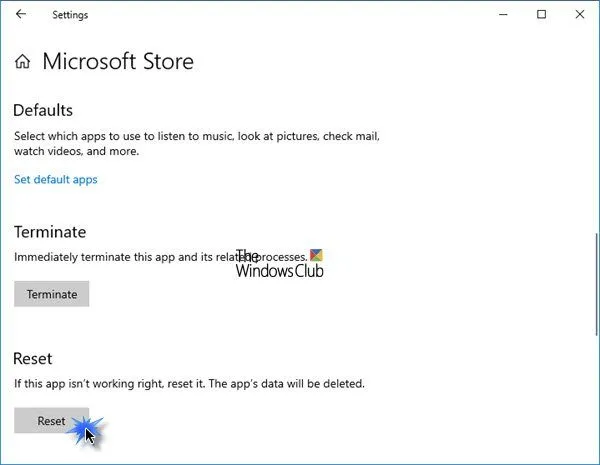
- Ouvrez les paramètres.
- Cliquez sur Applications > Applications et fonctionnalités .
- Recherchez ou faites défiler pour trouver le Microsoft Store.
- Cliquez ensuite une fois sur l’entrée pour développer ses options.
- Cliquez maintenant sur le lien Options avancées.
- Sur la page qui s’ouvre, faites défiler vers le bas et cliquez sur le bouton Réinitialiser .
- Quittez l’application Paramètres lorsque vous avez terminé.
Si la réinitialisation n’a pas résolu le problème, vous pouvez réenregistrer l’application Microsoft Store en suivant ces étapes :
- Appuyez sur la touche Windows + X pour ouvrir le menu Power User.
- Appuyez sur A sur votre clavier pour lancer PowerShell (Windows Terminal) en mode administrateur/élevé.
- Dans la console PowerShell, copiez et collez la commande ci-dessous et appuyez sur Entrée.
Get-AppxPackage -allusers Microsoft.WindowsStore | Foreach {Add-AppxPackage -DisableDevelopmentMode -Register “$($_.InstallLocation)\\AppXManifest.xml”}
- Après avoir exécuté la commande, quittez le terminal Windows.
- Redémarrez votre ordinateur.
Lors du chargement, répétez l’action qui a provoqué l’erreur. Si l’erreur persiste, essayez la solution suivante.
5] Réinitialiser l’ordinateur
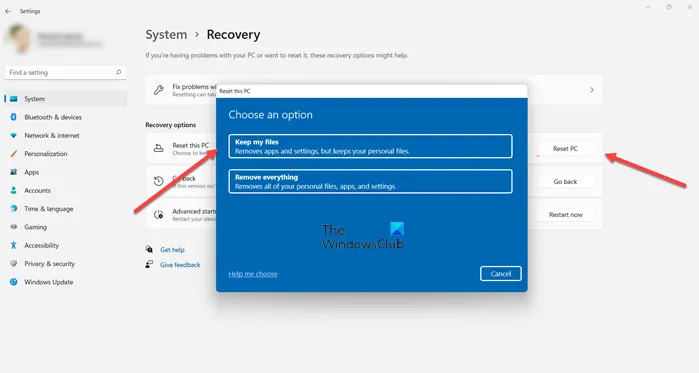
Si le problème persiste après avoir épuisé toutes les autres suggestions de cet article, le problème est probablement dû à une corruption du système qui a cassé la plupart des composants de l’installation de Windows, affectant ainsi le fonctionnement normal de l’application et du système. Dans ce cas, la solution la plus appropriée consiste à réinitialiser Windows 11/10. Dans le cas peu probable ou probable où le problème persiste après le redémarrage du PC, vous pouvez effectuer une mise à niveau sur place.
J’espère que ce message vous aidera !
Qu’est-ce qu’AppxManifest ?
package.appxmanifest est un fichier de style XML que les développeurs utilisent pour personnaliser les détails de l’application tels que les informations sur l’éditeur, les logos, l’architecture du processeur, etc. Pour ouvrir un package Appxmanifest, vous pouvez utiliser Microsoft Visual Studio pour ouvrir le fichier à l’aide d’un XML (texte ) éditeur.
Comment réparer AppxManifest.XML ?
Généralement, vous pouvez obtenir des erreurs appxmanifest.xml en raison de fichiers manquants ou corrompus liés à Windows, et parfois en raison d’une infection par un logiciel malveillant. Dans ce cas, obtenir une nouvelle copie de travail de votre fichier XML résoudra probablement le problème.
Source : Le Club Windows



Laisser un commentaire