Impossible de désinstaller Epic Games Launcher sur Windows 11/10
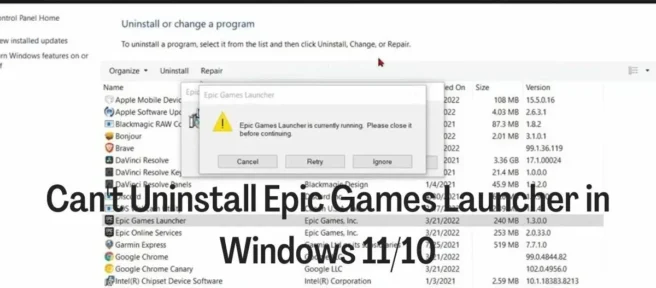
Epic Games Launcher est une plate-forme de distribution de jeux et d’autres logiciels créés par Epic Games, ainsi que certains logiciels d’Unreal Engine et des jeux de développeurs de jeux tiers. En fin de compte, vous devrez peut-être désinstaller le lanceur de votre PC Windows 11/10 pour une raison quelconque. Cependant, un certain nombre d’utilisateurs se sont plaints de ne pas pouvoir désinstaller Epic Game Launcher sur Windows 11/10 et ils ont essayé toutes les méthodes possibles, mais cela ne fonctionne toujours pas.
Dans la plupart des cas, ce problème se produit car le Game Launcher est toujours actif en arrière-plan de votre ordinateur et doit être fermé avant de pouvoir le désinstaller. Pour vous aider à ne pas désinstaller le lanceur Epic Games sur Windows 11/10, vous devez lire la procédure dans la partie suivante ci-dessous, puis utiliser l’une des méthodes pour désinstaller le lanceur que nous couvrirons également.
Correction de l’impossibilité de désinstaller Epic Games Launcher sous Windows
Si vous recevez un message d’erreur lorsque vous essayez de désinstaller le lanceur Epic Games sur un ordinateur Windows indiquant que le lanceur Epic Games est en cours d’exécution, suivez ces étapes pour fermer le programme avant d’essayer de désinstaller à nouveau l’application.
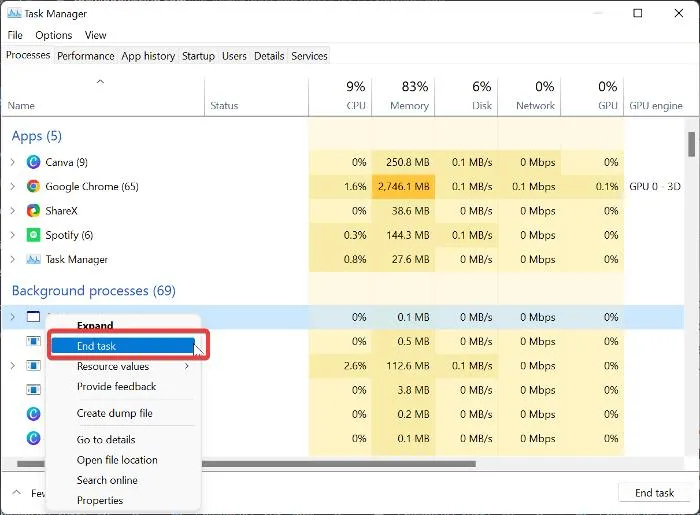
- Cliquez avec le bouton droit sur le menu Démarrer et sélectionnez Gestionnaire des tâches .
- Dans la fenêtre du Gestionnaire des tâches, recherchez Epic Game Launcher et cliquez dessus avec le bouton droit.
- Sélectionnez ensuite » Terminer le processus » pour fermer le programme.
Si vous ne trouvez pas le lanceur de jeu dans la liste des applications, il se peut qu’il soit en arrière-plan. Par conséquent, vous devez faire défiler jusqu’à la section « Application d’arrière-plan » et trouver Epic Game Launcher, puis cliquer dessus avec le bouton droit de la souris et sélectionner » Fin de tâche « .
Comment désinstaller le lanceur Epic Games dans Windows 11
Après avoir fermé avec succès le lanceur Epic Games, vous pouvez maintenant désinstaller le programme en utilisant l’une des méthodes suivantes.
- Désinstaller via le panneau de configuration
- Utiliser les paramètres Windows
- Suppression via le registre.
- Utiliser un programme de désinstallation tiers
- Désinstallez le lanceur Epic Games en mode sans échec.
1] Désinstaller via le panneau de configuration
La méthode générale de désinstallation des applications sur un PC Windows consiste à utiliser le Panneau de configuration. Voici comment procéder :
- Cliquez avec le bouton droit sur le menu Démarrer et sélectionnez Panneau de configuration .
- Cliquez sur Programmes .
- Faites un clic droit sur l’ application Epic Games Launcher sur la page qui s’affiche et cliquez sur Désinstaller .
2] Utiliser les paramètres Windows
Vous pouvez également désinstaller Epic Games Launcher via les paramètres Windows.
- Appuyez sur Windows + I pour ouvrir Paramètres .
- Sélectionnez « Applications » et cliquez sur » Applications et fonctionnalités « .
- Dans la liste des applications, accédez à Epic Games Launcher et cliquez sur l’icône avec trois points devant.
- Cliquez ensuite sur le menu Supprimer.
3] Supprimer via le registre
Vous pouvez supprimer le lanceur Epic Games de votre ordinateur à l’aide du registre Windows au lieu de l’une des méthodes mentionnées ci-dessus.
Appuyez sur Windows + R pour ouvrir la fenêtre de commande d’exécution, tapez regedit et appuyez sur Entrée .
Dans le registre Windows, accédez au chemin ci-dessous :
HKEY_LOCAL_MACHINE\SOFTWARE\Microsoft\Windows\CurrentVersion\Uninstall
Les programmes de votre PC apparaîtront sous la touche » Désinstaller « , mais certains d’entre eux seront représentés par une combinaison de chiffres et de lettres, de sorte que vous ne reconnaîtrez peut-être pas le lanceur Epic Games. Vous devez appuyer sur chaque touche pour identifier le lanceur Epic Games dans la liste.
Une fois que vous avez identifié le lanceur Epic Games, faites un clic gauche dessus pour afficher ses détails.
Double-cliquez sur UninstallString dans le volet de droite et copiez sa valeur.
Maintenant, appuyez à nouveau sur Windows + R , collez la valeur copiée dans le champ de commande d’exécution et appuyez sur Entrée .
4] Utilisez un programme de désinstallation tiers
Une autre méthode que vous pouvez utiliser pour désinstaller Epic Games Launcher consiste à utiliser un programme de désinstallation tiers. L’un des meilleurs que vous puissiez utiliser dans ce cas est Revo Uninstaller car il est très facile à utiliser.
5] Désinstallez Epic Games Launcher en mode sans échec.
Si vous ne parvenez toujours pas à désinstaller le lanceur Epic Games en suivant les étapes ci-dessus, un processus tiers peut empêcher la désinstallation du programme. Dans ce cas, vous devez désinstaller le programme en mode sans échec.
Pourquoi le lanceur Epic Games ne se désinstalle-t-il pas sur mon PC Windows ?
La désinstallation de n’importe quel programme sur un ordinateur Windows devrait être facile. Cependant, si vous rencontrez le problème de désinstallation du lanceur Epic Games sur votre PC Windows 11/11, c’est probablement parce que l’application est toujours en cours d’exécution sur votre ordinateur et sans la fermer depuis le Gestionnaire des tâches, vous ne pourrez pas désinstaller le programme. Le problème peut également être lié au fait qu’un processus tiers bloque la suppression de l’application, et la meilleure solution dans ce cas est de supprimer le lanceur en mode sans échec.
Dois-je désinstaller les jeux du lanceur Epic Games avant de désinstaller le lanceur lui-même ?
Le lanceur Epic Games enregistre vos jeux dans la bibliothèque de votre compte, et comme les jeux ne sont accessibles qu’à l’intérieur du lanceur, vous n’avez pas besoin de commencer à désinstaller les jeux téléchargés avant de pouvoir désinstaller le lanceur Epic Games. Pendant ce temps, vous devrez fermer Epic Game Launcher Games dans le Gestionnaire des tâches afin de pouvoir désinstaller l’application de lancement de jeu.
Qu’arrive-t-il à mes jeux lorsque je désinstalle Epic Game Launcher ?
La réponse simple est que la désinstallation d’Epic Game Launcher supprimera tous les jeux installés via la bibliothèque.
Source : Le Club Windows



Laisser un commentaire