MyFiosGateway ne fonctionne pas ? 7 façons de résoudre ce problème
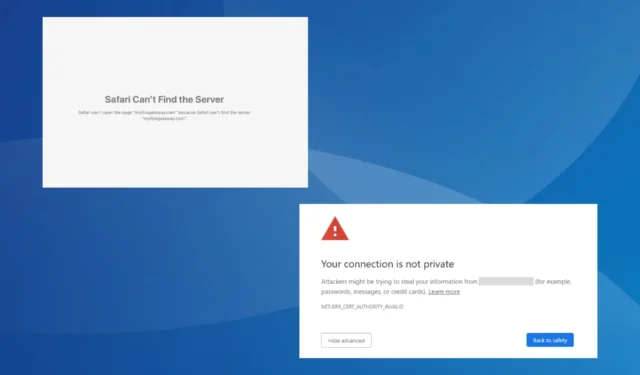
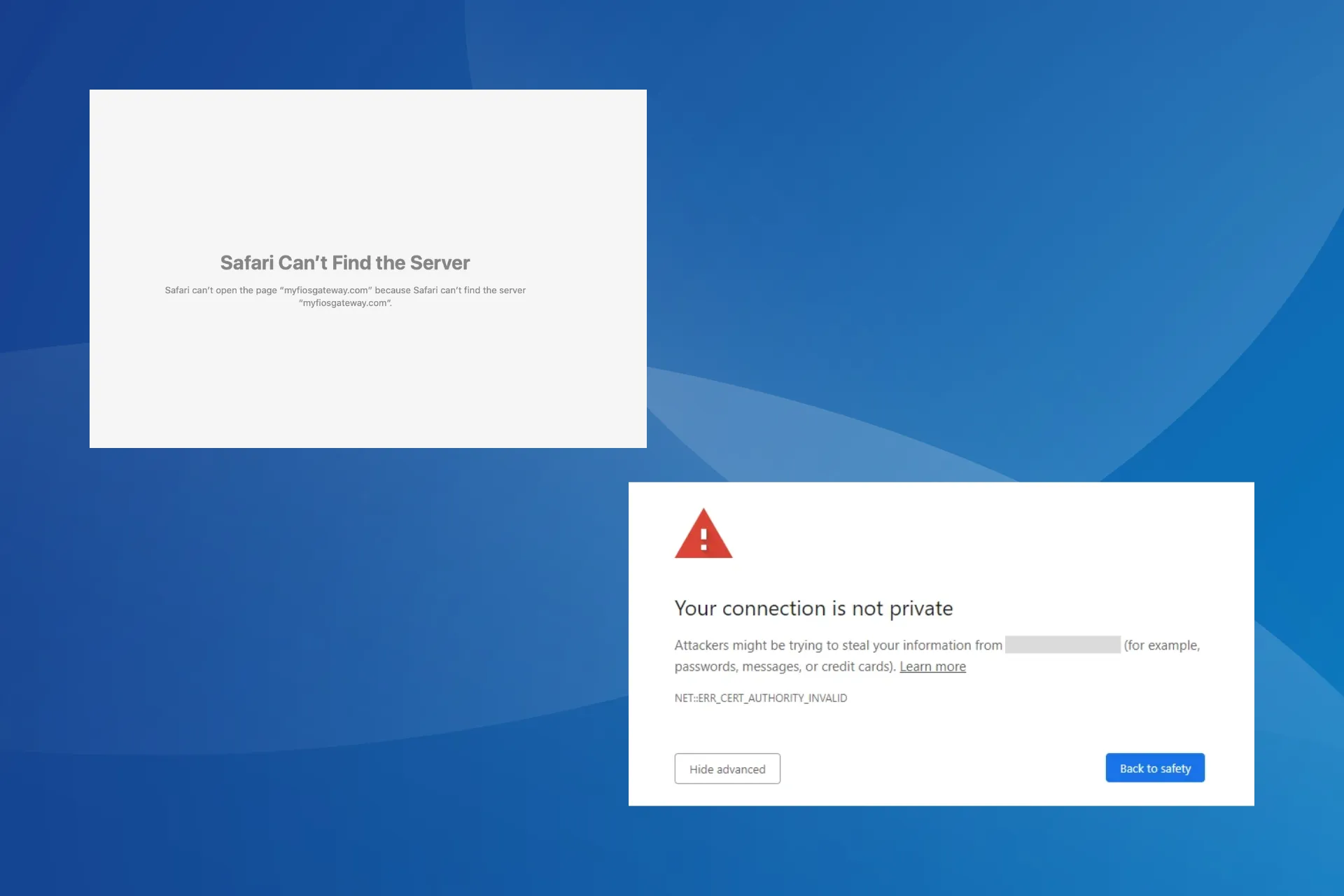
De nombreux utilisateurs ont constaté que MyFiosGateway ne fonctionne pas et ne redirige pas vers les paramètres du routeur. Pour ceux qui ont réussi à accéder au panneau d’administration, cela a montré que la page Web n’était pas sécurisée. Certains ont même eu une erreur de certificat sur MyFiosGateway.com.
C’est généralement le cas lorsque vous utilisez une adresse incorrecte, que des extensions problématiques sont installées, que les données de navigation sont corrompues, que la date et l’heure ne sont pas correctement définies ou que les paramètres réseau sont mal configurés.
Que puis-je faire si MyFiosGateway ne fonctionne pas ?
Avant de commencer avec les solutions légèrement complexes, essayez ces solutions rapides :
- Redémarrez le routeur et l’appareil, puis réessayez. Assurez-vous également que vous êtes connecté au routeur Verizon lorsque vous essayez d’accéder aux paramètres du routeur.
- Utilisez l’adresse IP, 192.168.1.1, au lieu de www.myfiosgateway.com.
- Passer en mode navigation privée (Ctrl + Shift + N) ou en mode privé du navigateur et vérifier les améliorations.< /span>
Conseil
Pour les solutions basées sur un navigateur, nous utilisons Google Chrome, bien que les étapes restent les mêmes pour tous les navigateurs basés sur Chromium. Si vous utilisez un autre navigateur, consultez le site officiel pour connaître les étapes exactes.
1. Effacez les données de navigation
- Lancez le navigateur, cliquez sur les points de suspension en haut à droite, puis sélectionnez Effacer les données de navigation.

- Maintenant, sélectionnez Tout le temps dans le menu déroulant Période, cochez les cases Cookies et autres données du site et images et fichiers mis en cache, puis cliquez sur Effacer les données.
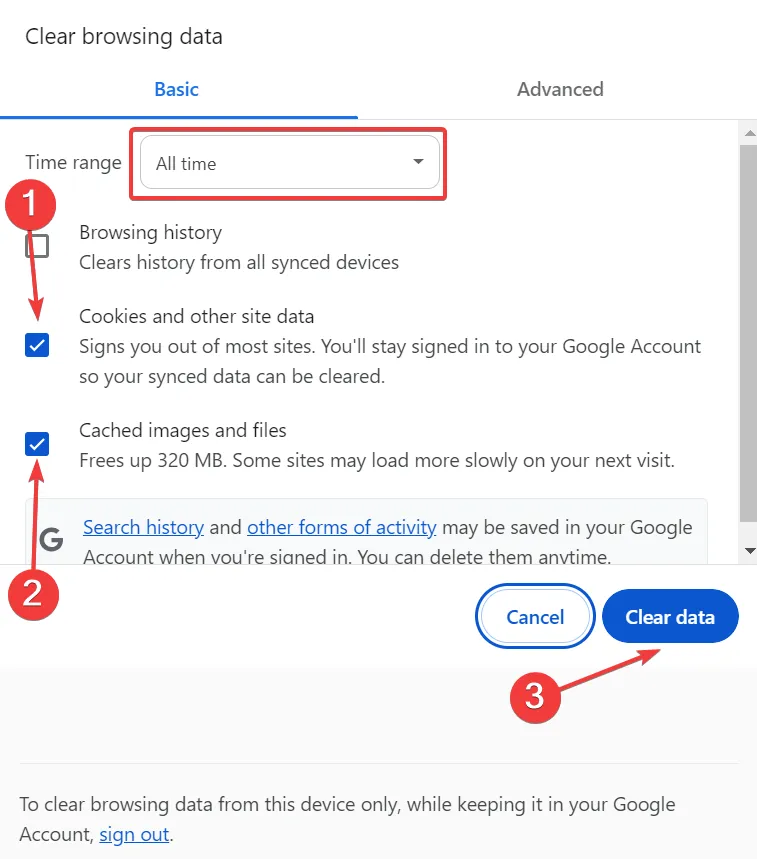
- Relancez le navigateur et vérifiez si MyFiosGateway ne fonctionne toujours pas.
2. Supprimez les extensions du navigateur
- Lancez le navigateur, cliquez sur l’icône Extensions en haut à droite, puis sélectionnez Gérer les extensions.
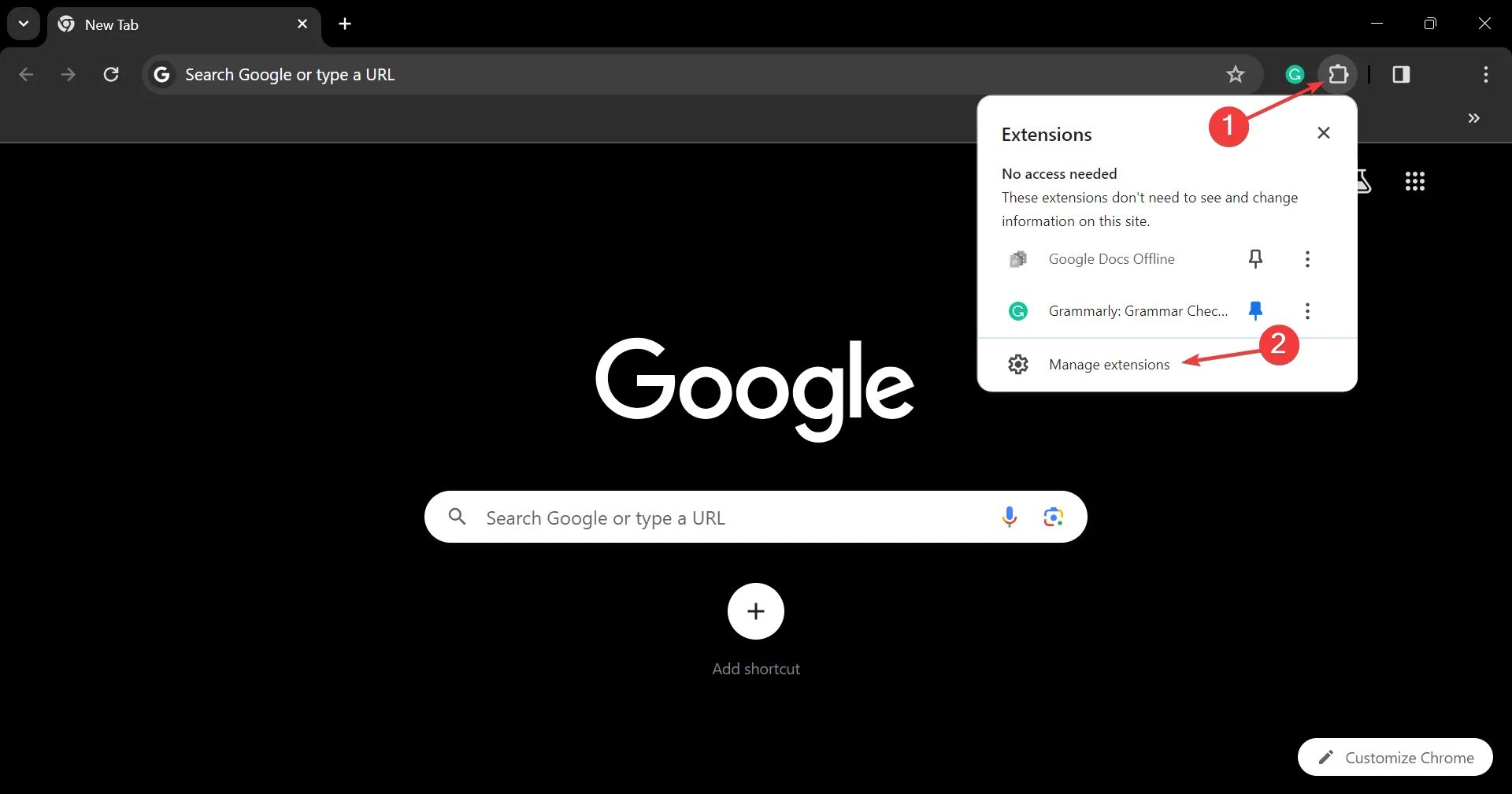
- Désactivez individuellement la bascule pour les extensions répertoriées ici et après chacune, vérifiez si l’adresse Web devient accessible.
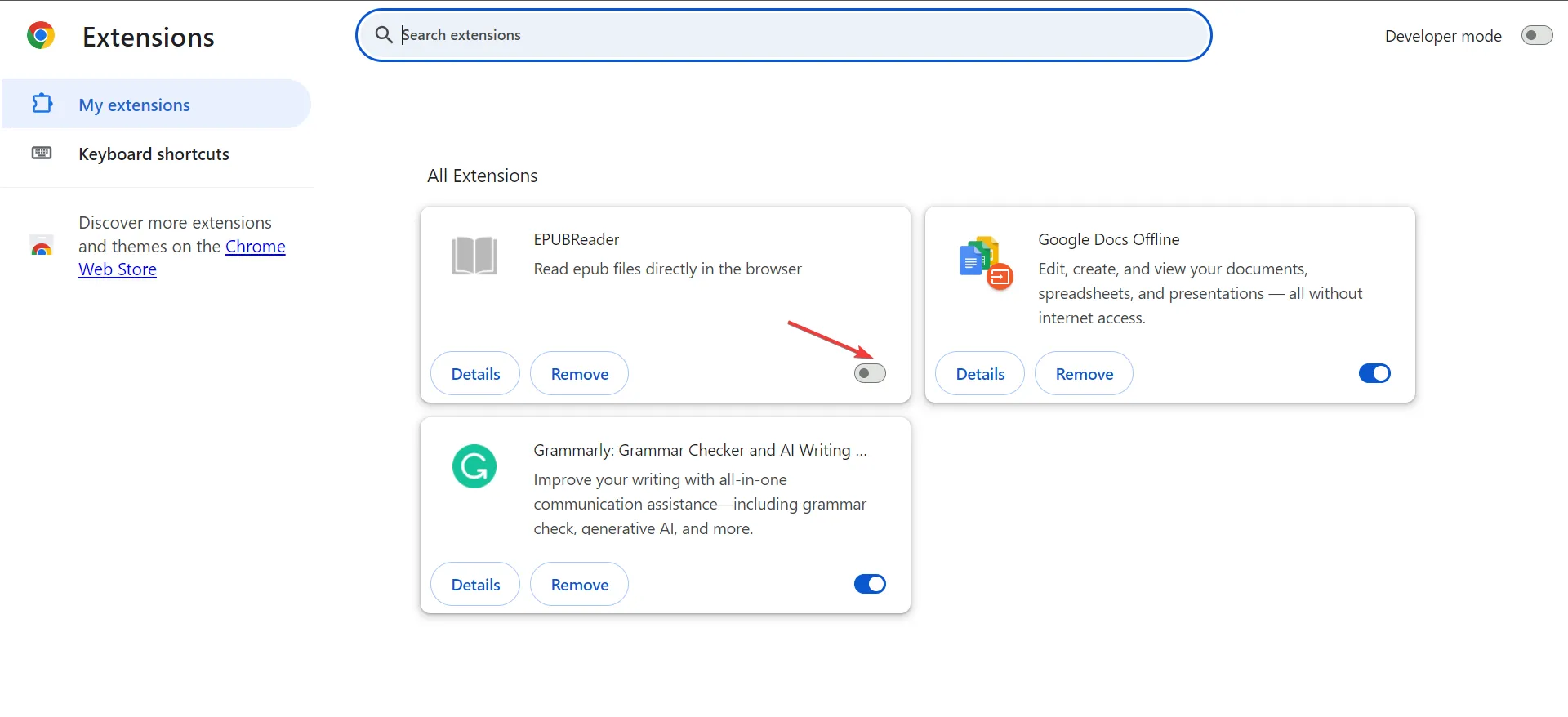
- Une fois que cela fonctionne, cliquez sur le bouton Supprimer sous les extensions désactivées en dernier lieu.
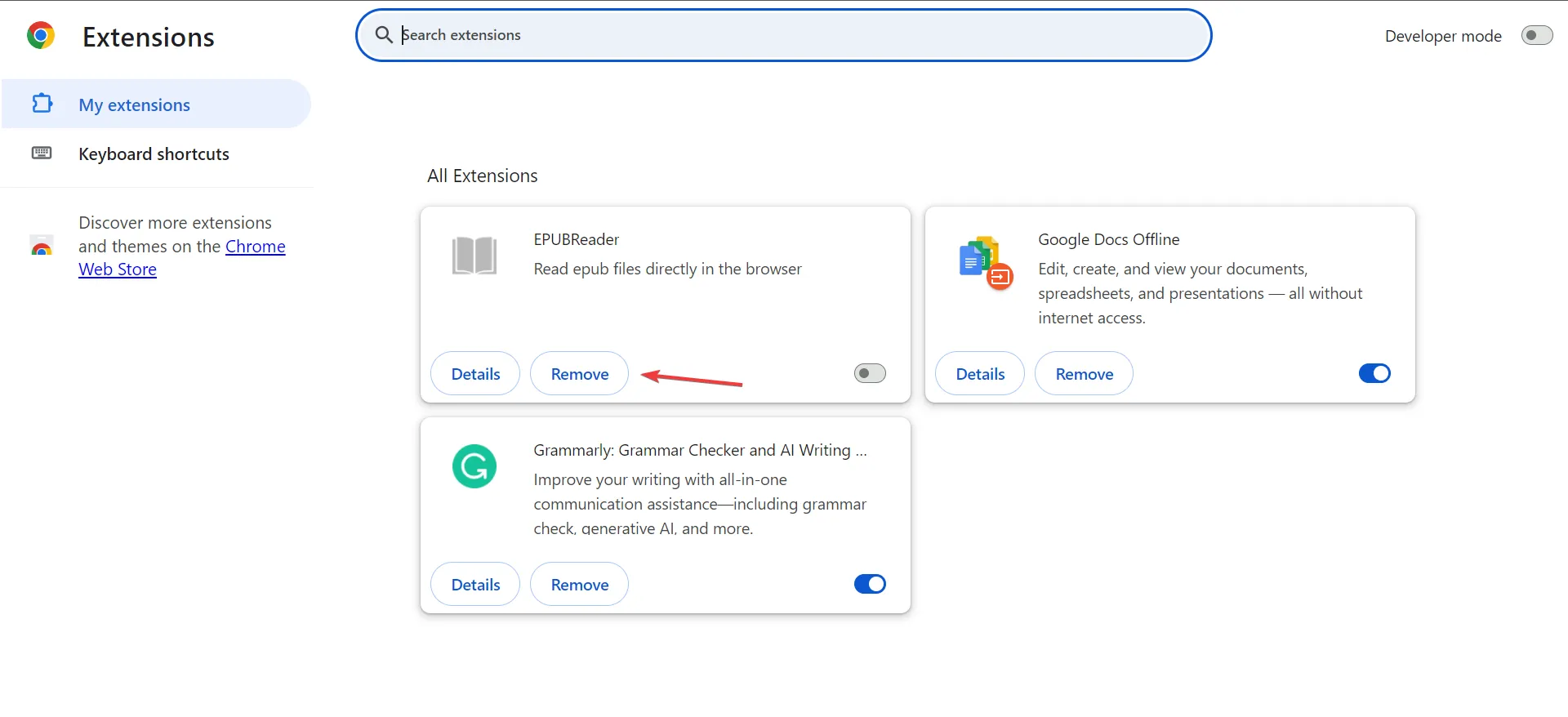
- Encore une fois, cliquez sur Supprimer dans l’invite de confirmation.
3. Réglez la date et l’heure correctes sur l’appareil
- Appuyez sur Windows + I pour ouvrir Paramètres, accédez à Heure & langue dans le volet de navigation, puis cliquez sur Date & temps.
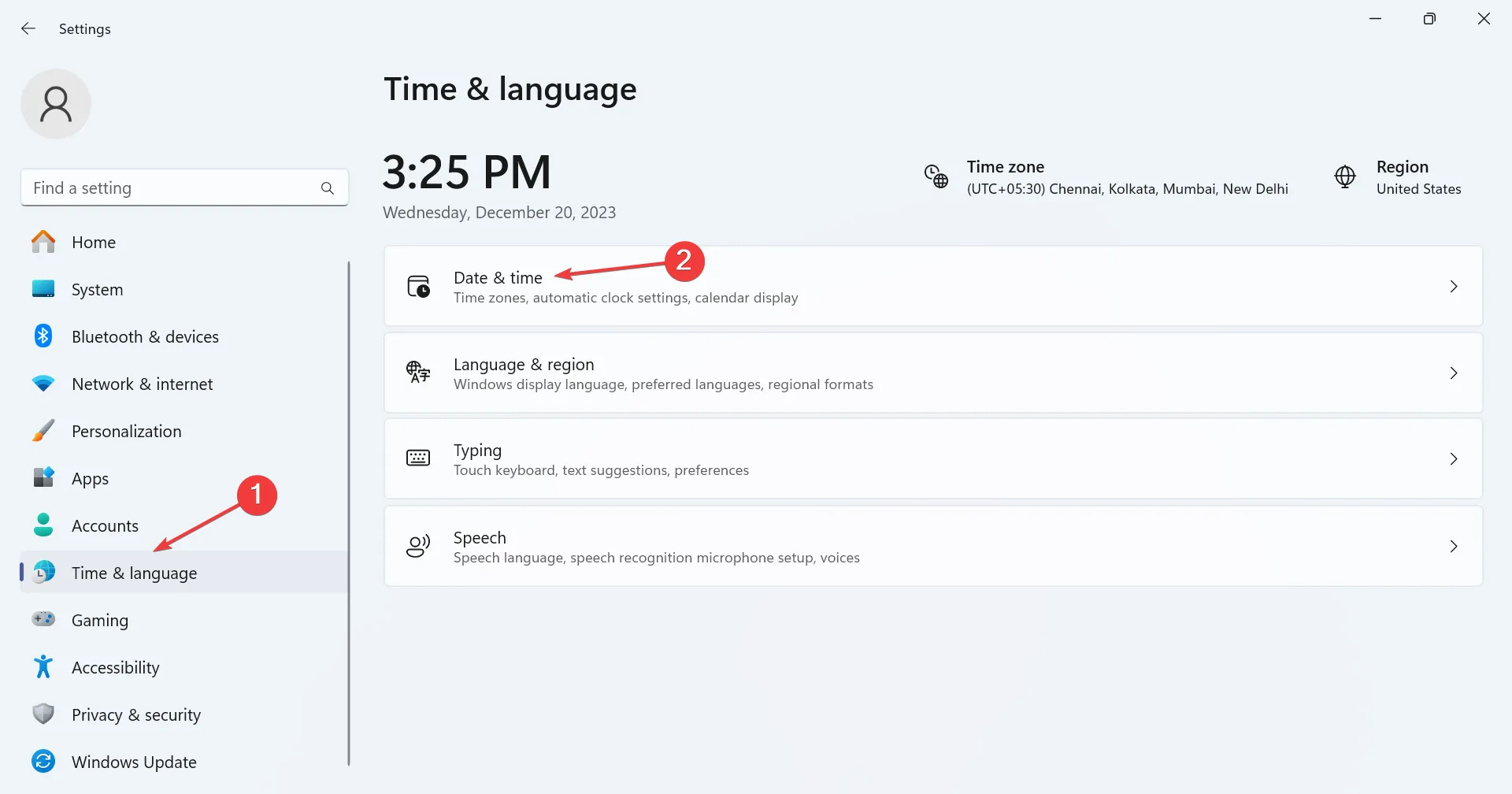
- Activez les boutons Définir automatiquement le fuseau horaire et Définir l’heure automatiquement, et vérifiez les améliorations.
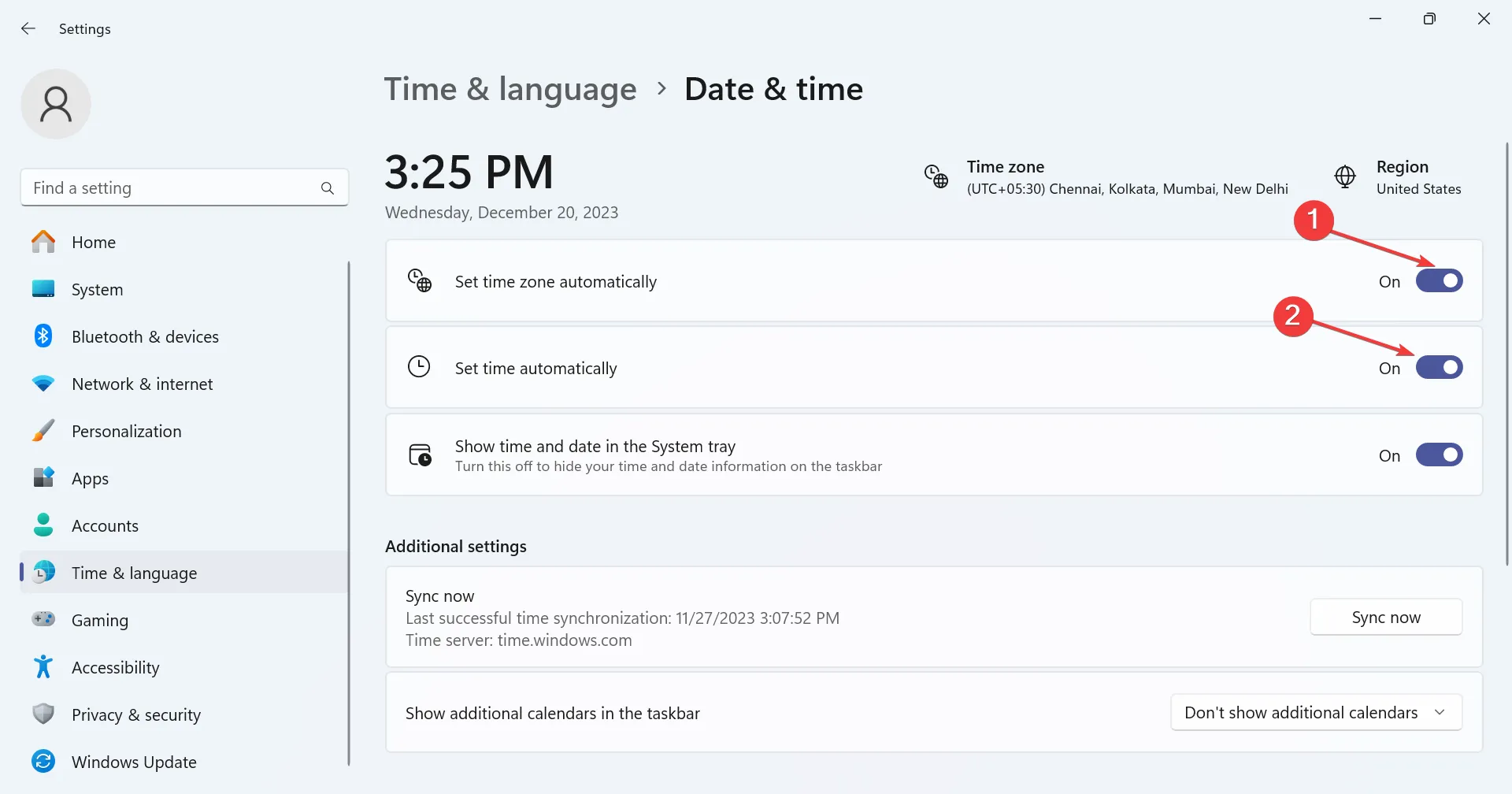
- Si cela ne fonctionne pas, désactivez la bascule pour les deux et sélectionnez votre fuseau horaire (région) dans le menu déroulant.
- Maintenant, cliquez sur le bouton Modifier à côté de Définir la date et l’heure manuellement.
- Définissez la date et l’heure correctes dans les menus déroulants et cliquez sur Modifier.
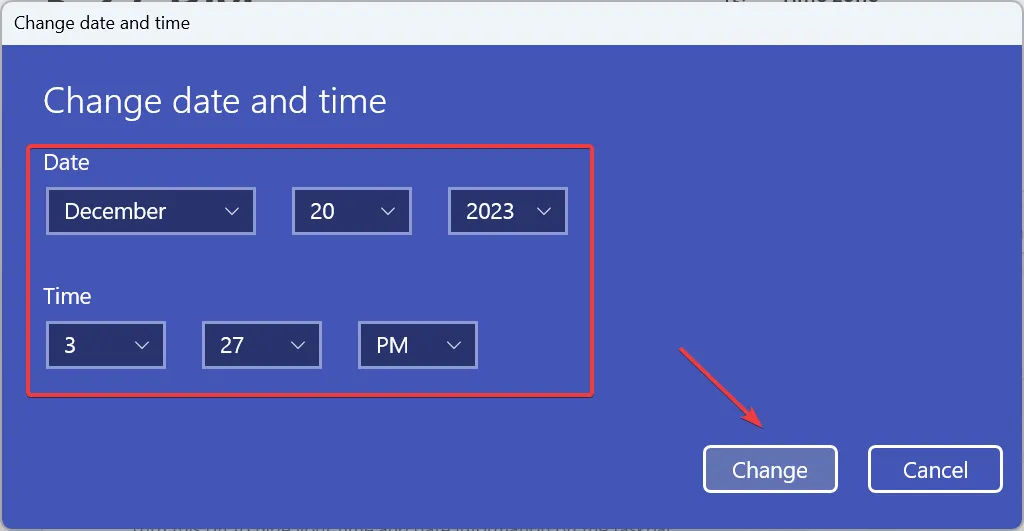
4. Réinitialisez les paramètres réseau
- Appuyez sur Windows + I pour ouvrir Paramètres, accédez à Réseau & Internet dans le volet de gauche, puis cliquez sur Paramètres réseau avancés.
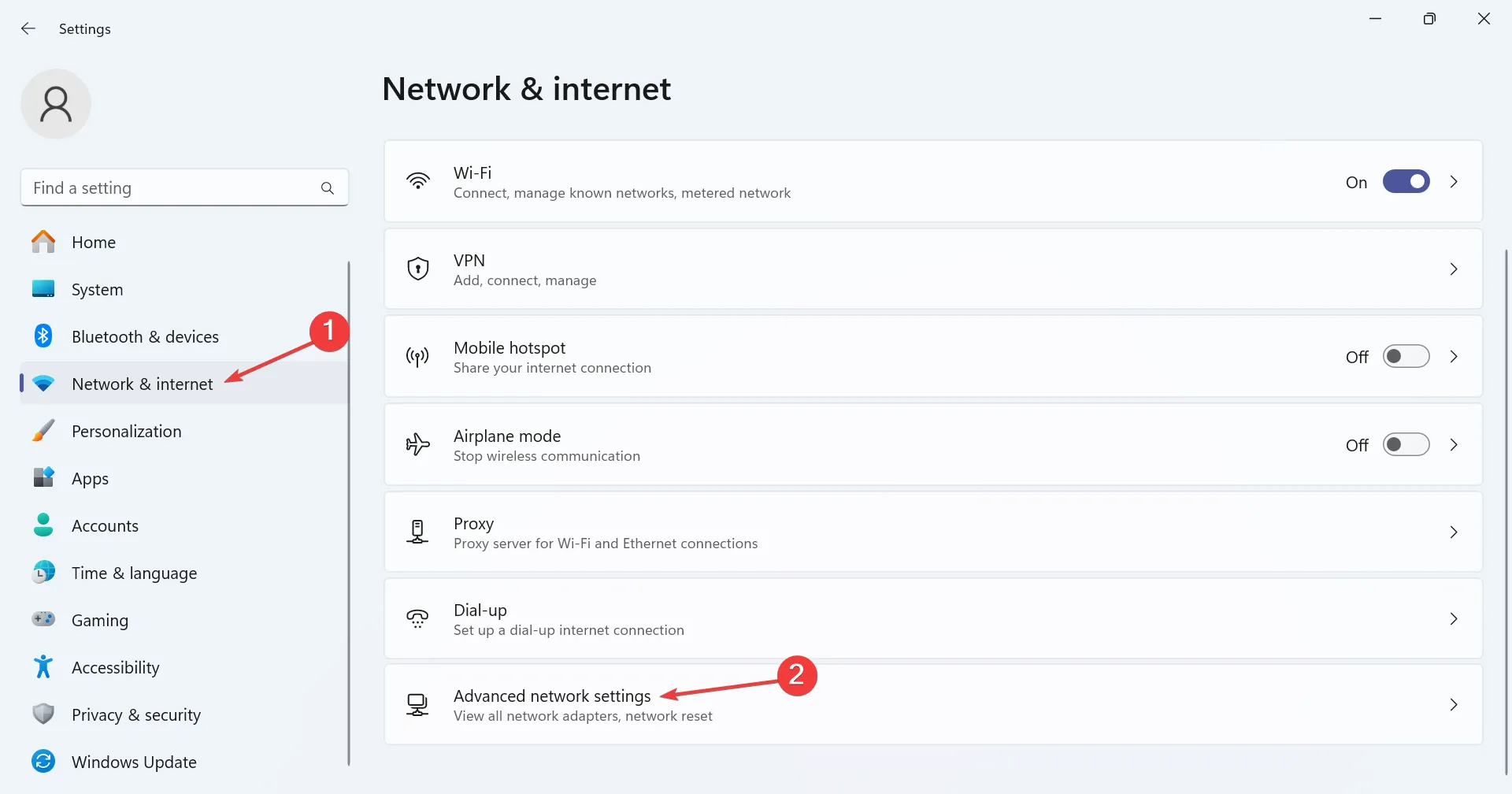
- Cliquez sur Réinitialisation du réseau sous Plus de paramètres.
- Cliquez sur le bouton Réinitialiser maintenant.
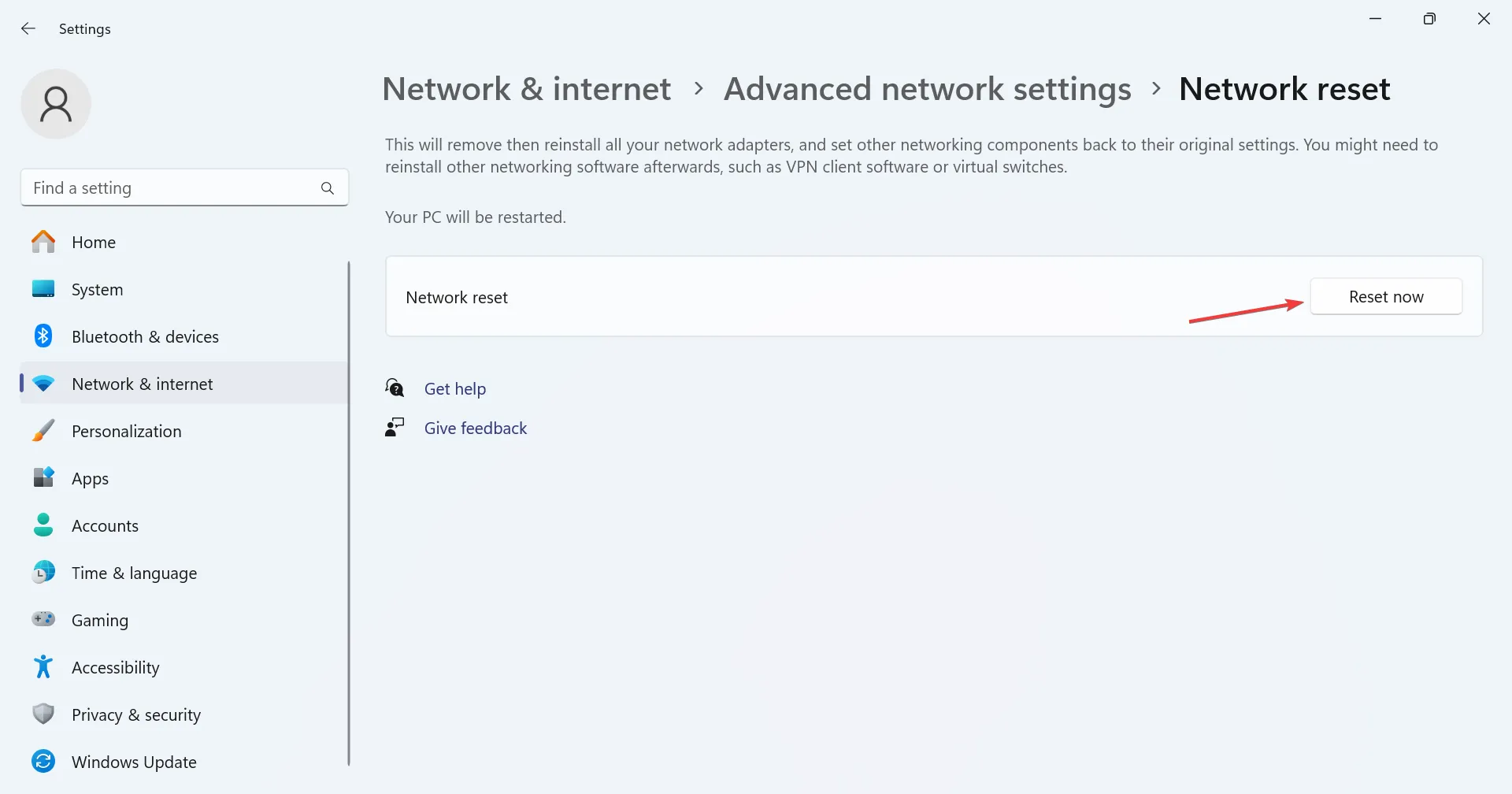
- Enfin, cliquez sur Oui dans l’invite de confirmation.
Une réinitialisation reconfigurera les paramètres, supprimera toute mauvaise configuration et effacera le cache DNS corrompu. N’oubliez pas que la réinitialisation des paramètres réseau est également utile si le routeur ne se connecte pas à Internet.
5. Désactivez temporairement le pare-feu
- Appuyez sur Windows + S pour ouvrir la recherche, tapez Panneau de configuration dans le champ de texte, puis cliquez sur le résultat correspondant.
- Cliquez sur Système et sécurité.
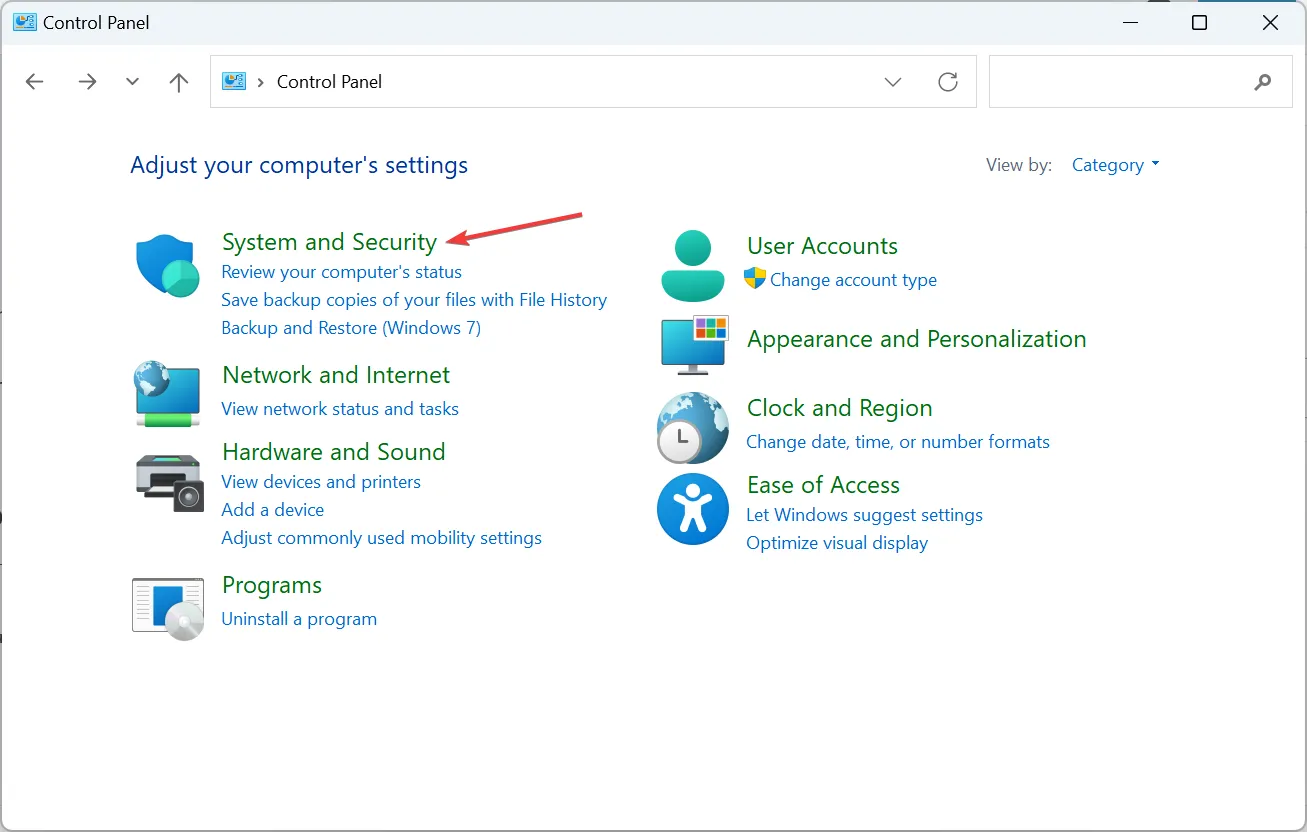
- Maintenant, cliquez sur Pare-feu Windows Defender.
- Sélectionnez Activer ou désactiver le pare-feu Windows Defender dans le volet de gauche.
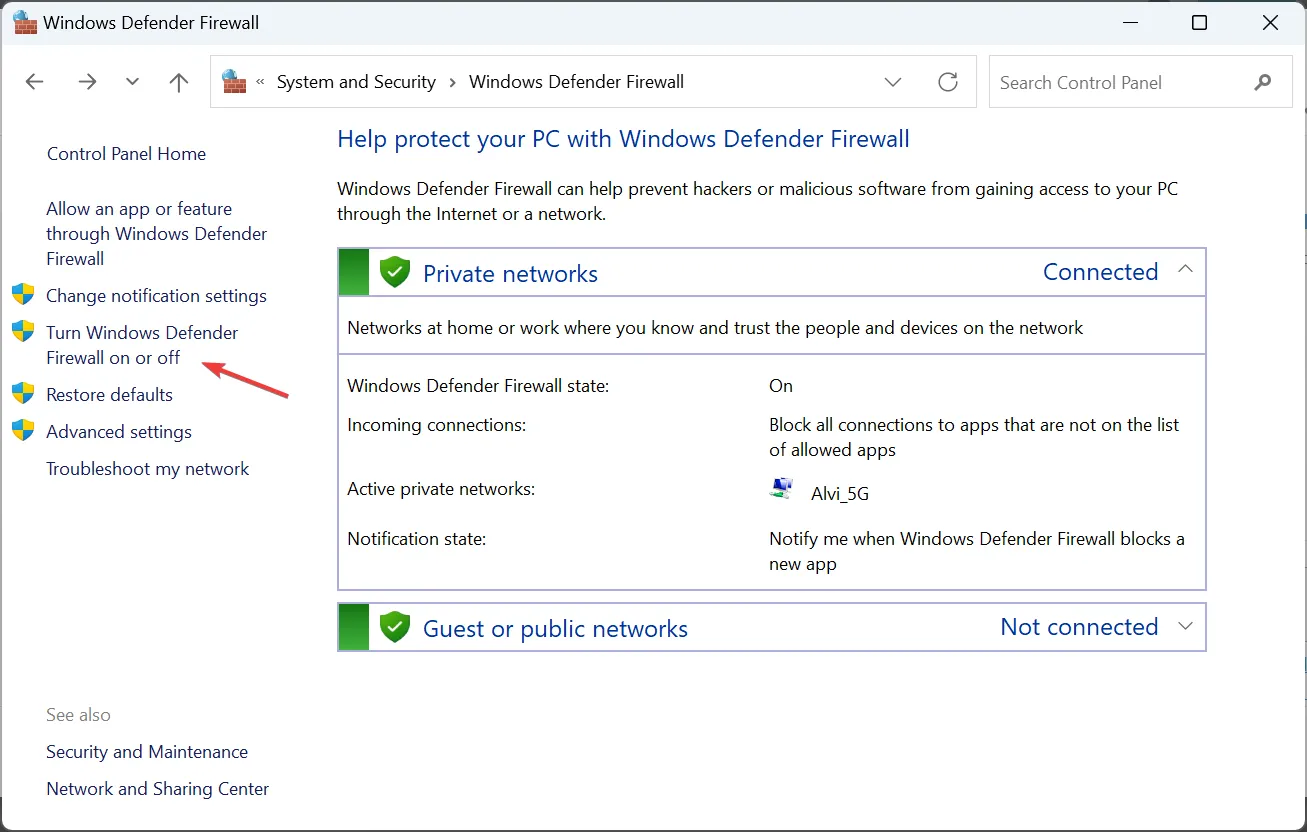
- Choisissez Désactiver le pare-feu Windows Defender (non recommandé) sous Paramètres de réseau privé et Réseau public paramètres, puis cliquez sur OK pour enregistrer les modifications.
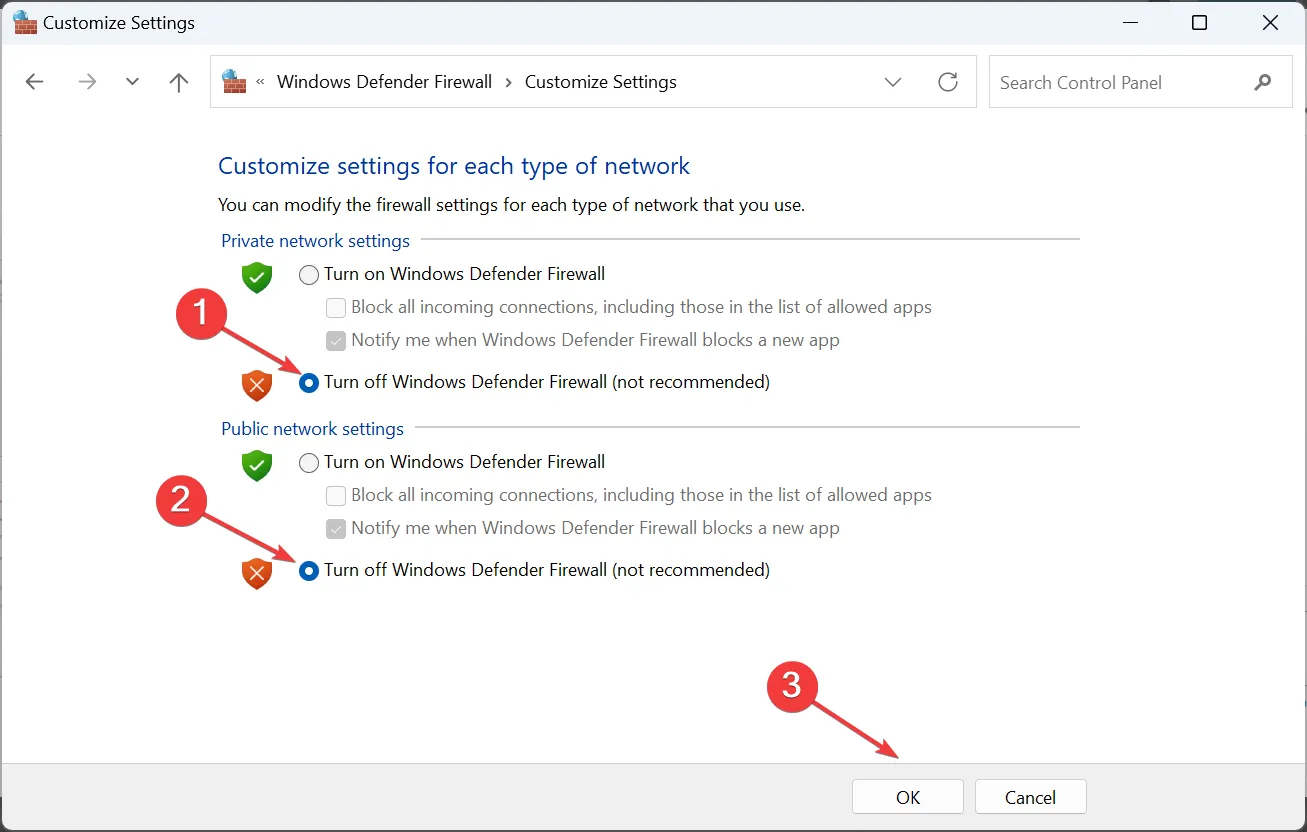
- Enfin, essayez d’accéder à MyFiosGateway ou 192.168.1.1 et vérifiez si cela fonctionne.
Nous vous recommandons de ne pas désactiver le pare-feu trop longtemps lorsque impossible d’accéder à la page du routeur. Réactivez-le dès que vous avez terminé les modifications. Et tant que le pare-feu est désactivé, n’accédez à aucun site Web peu fiable et n’exécutez pas d’applications tierces.
6. Réinitialisez le routeur
Vous pouvez également réinitialiser le routeur si les solutions précédentes ne fonctionnent pas. Pour la plupart des modèles, il y a un petit bouton de réinitialisation à l’arrière. Maintenez-le ou appuyez sur le bouton avec une épingle pendant 15 à 30 secondes pour terminer la réinitialisation.

Si votre routeur ne dispose pas de bouton de réinitialisation, consultez le manuel ou le site Web du fabricant pour connaître les étapes exactes.
7. Ignorez l’avertissement
- Sur l’écran d’avertissement de sécurité MyFiosGateway, cliquez sur Avancé.
- Maintenant, cliquez sur Allez sur www.myfiosgateway.com.
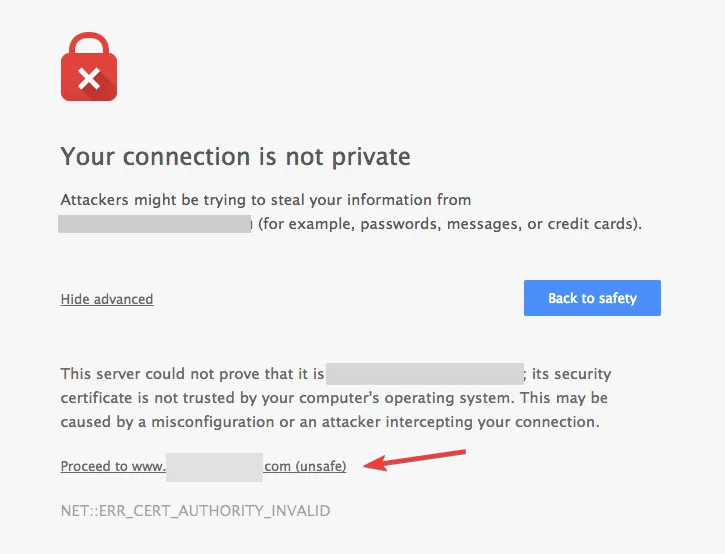
Souvent, l’avertissement de sécurité apparaît parce que l’adresse Web contient des certificats obsolètes, mais elle reste sûre puisque vous n’accédez à aucun serveur tiers. Mais assurez-vous de vérifier l’adresse Web avant de contourner l’avertissement.
À présent, vous devriez avoir fait fonctionner MyFiosGateway si ce n’était pas plus tôt. N’oubliez pas que www.myfiosgateway.com n’est pas un site Web distinct mais redirige simplement les utilisateurs vers le panneau d’administration du routeur. Pour les informations de connexion, vous pouvez vous référer à l’autocollant sur le routeur.
Pendant que vous êtes ici, découvrez quelques conseils rapides pour augmenter la vitesse d’Internet sous Windows.
Pour toute question ou pour partager ce qui a fonctionné pour vous, déposez un commentaire ci-dessous.



Laisser un commentaire