Mon clavier fait automatiquement des raccourcis : comment y remédier rapidement
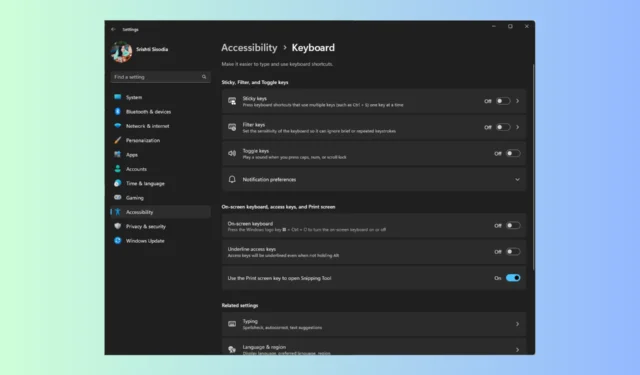
Si une application aléatoire s’ouvre au lieu de taper des lettres chaque fois que vous appuyez sur une touche du clavier, cela indique que le clavier crée automatiquement des raccourcis.
Dans ce guide, nous explorerons certaines solutions testées par des experts pour résoudre le problème du clavier bloqué sur les raccourcis après avoir discuté de ses causes courantes.
Pourquoi mon clavier fait-il des choses bizarres lorsque je tape ?
Le blocage du clavier sur les raccourcis peut se produire pour diverses raisons. certains des plus courants sont:
- Clavier défectueux – Parfois, lorsque votre clavier est physiquement endommagé ou bloqué, cela peut causer ces problèmes. Essayez de le remplacer par un autre clavier ou activez le clavier à l’écran.
- Pilote de clavier obsolète – Si le pilote de clavier de votre ordinateur est corrompu ou incompatible, il se peut qu’il ne fonctionne pas correctement. Essayez de mettre à jour le pilote pour résoudre le problème.
- Touches rémanentes – Si les touches Filtre et rémanente sont activées, les raccourcis clavier peuvent être bloqués. Accédez aux paramètres d’ergonomie pour désactiver ces options.
- Mise à jour boguée de Windows – Une mauvaise mise à jour de Windows peut causer de nombreux problèmes, y compris celui-ci. Recherchez une mise à jour plus récente ou désinstallez la dernière.
Maintenant que vous connaissez les causes du problème, passez à la section suivante pour savoir comment résoudre le problème de blocage des raccourcis clavier.
Comment puis-je empêcher mon clavier de créer des raccourcis ?
Avant de vous engager dans des étapes de dépannage avancées, vous devez envisager d’effectuer les vérifications suivantes :
Si rien ne vous aide, consultez les solutions détaillées pour éliminer ce problème ennuyeux. Ces méthodes fonctionnent à la fois pour les claviers physiques et les claviers d’ordinateurs portables.
1. Utilisez le dépanneur du clavier
- Appuyez sur Windows+ Ipour ouvrir l’application Paramètres.
- Accédez à Système, puis cliquez sur Dépanner.
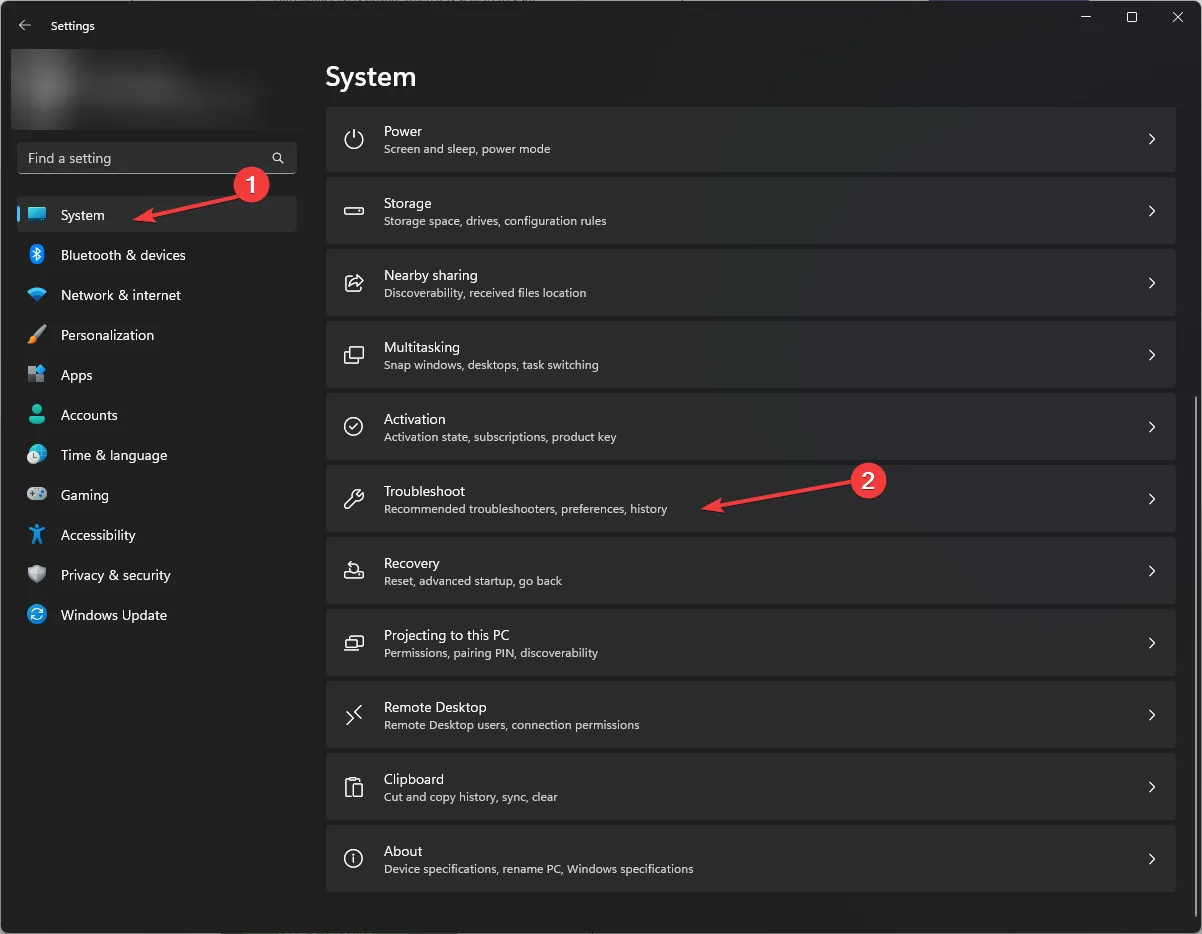
- Ensuite, cliquez sur Autres dépanneurs.
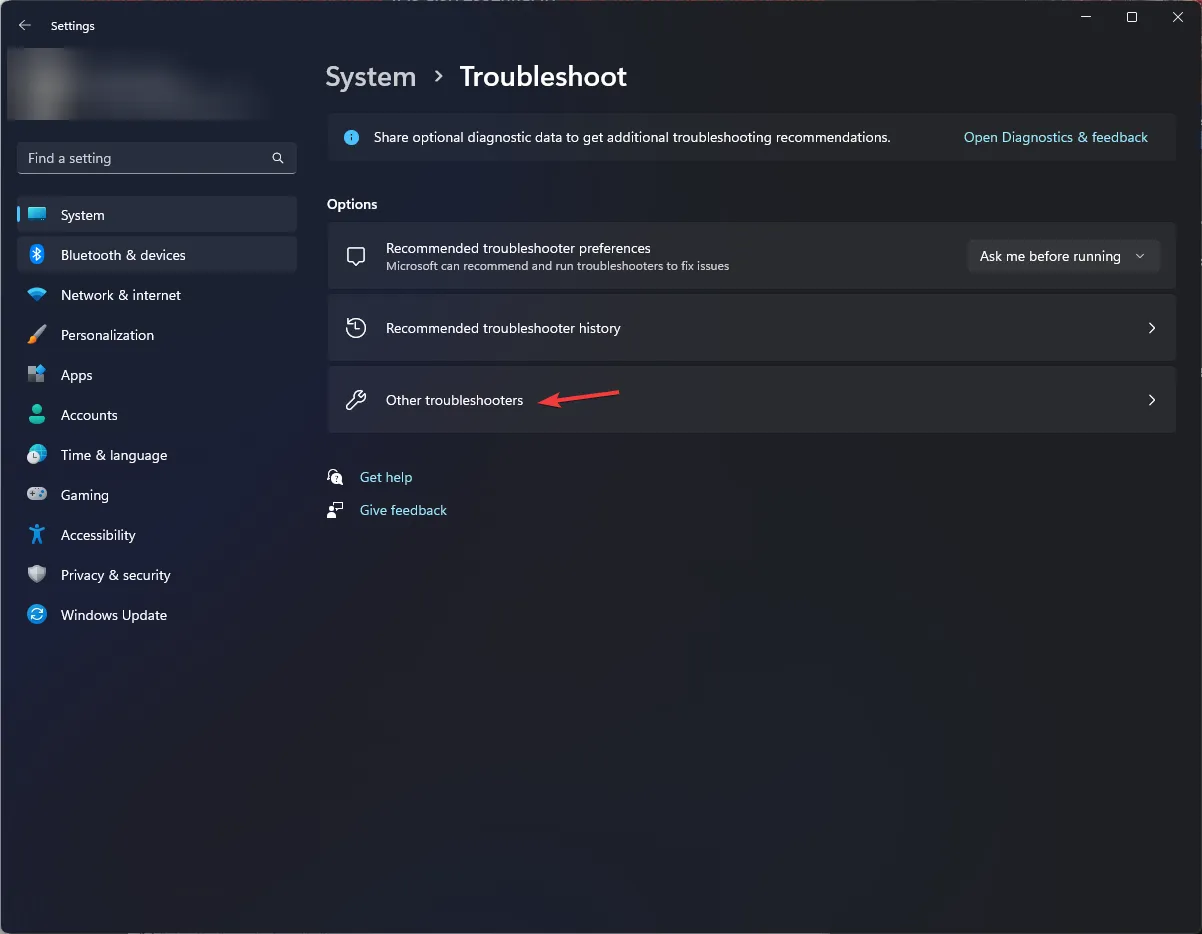
- Localisez Clavier et cliquez sur Exécuter.
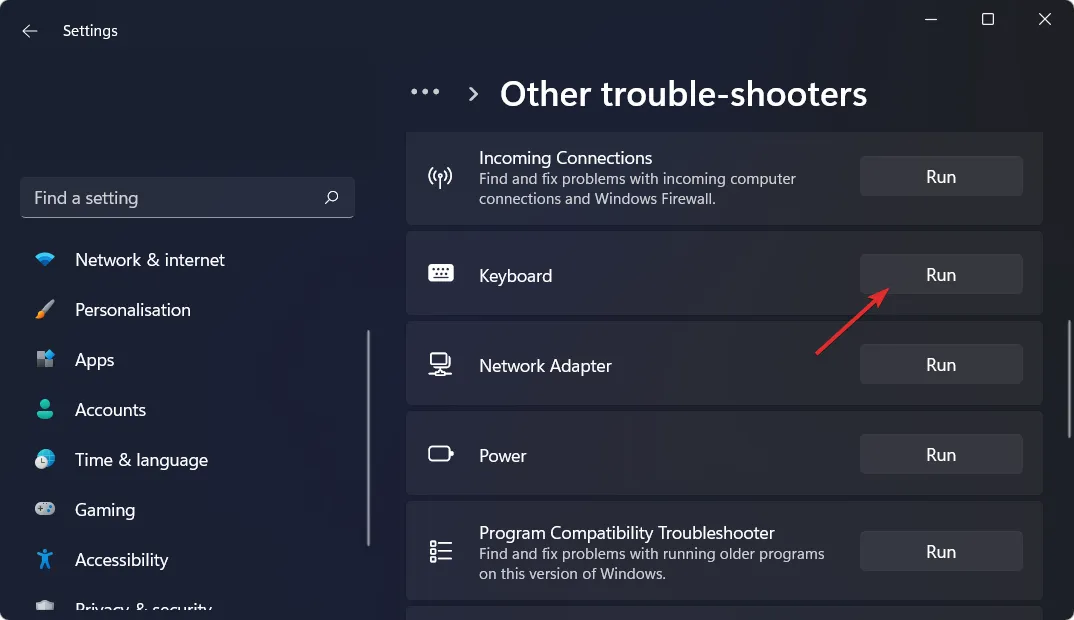
- Suivez les invites à l’écran pour terminer le processus.
2. Désactivez les touches collantes, les touches de filtre et les touches à bascule
- Appuyez sur Windows+ Ipour ouvrir l’ application Paramètres .
- Accédez à Accessibilité et localisez Clavier sous Interaction.
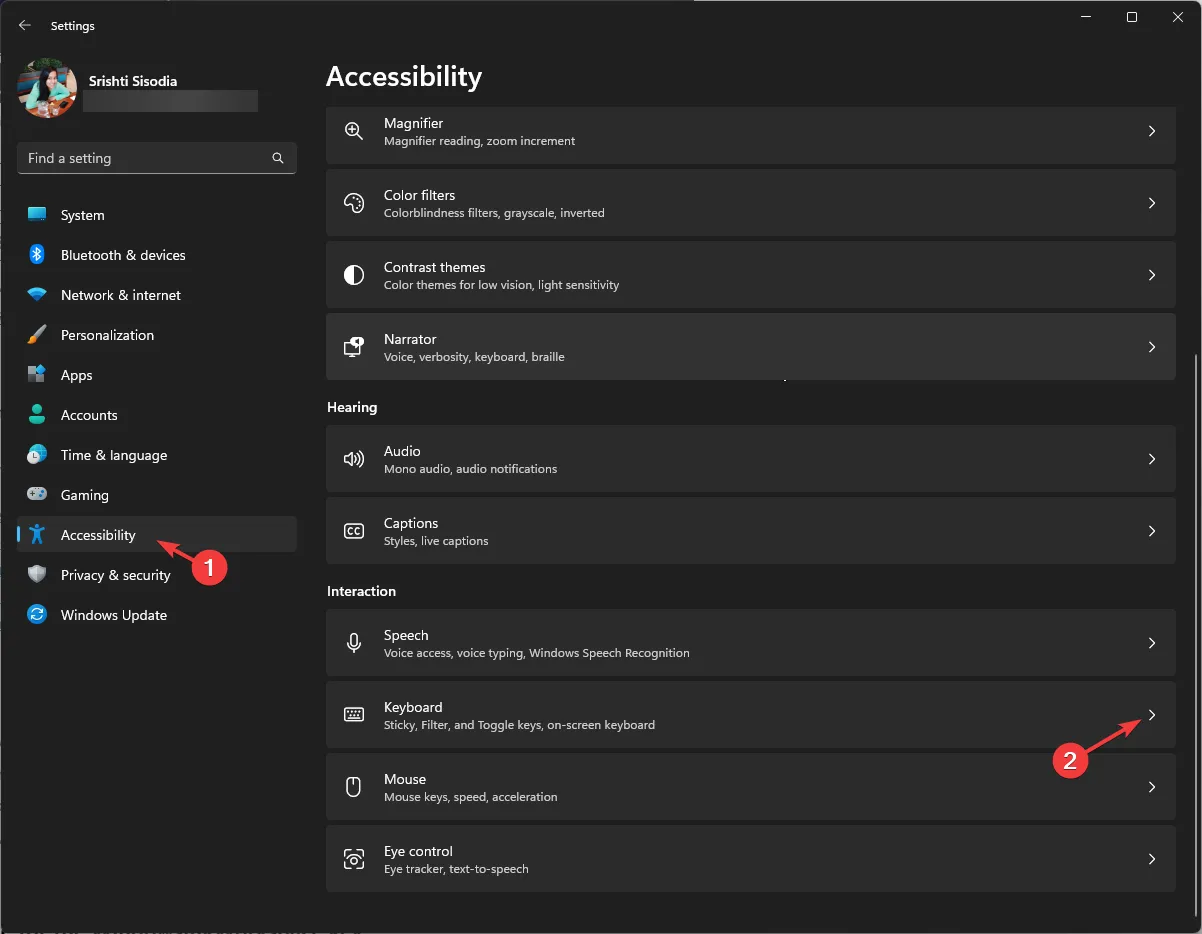
- Ensuite, recherchez Sticky keys , Toggle keys et Filter keys , et assurez-vous qu’ils sont tous désactivés.
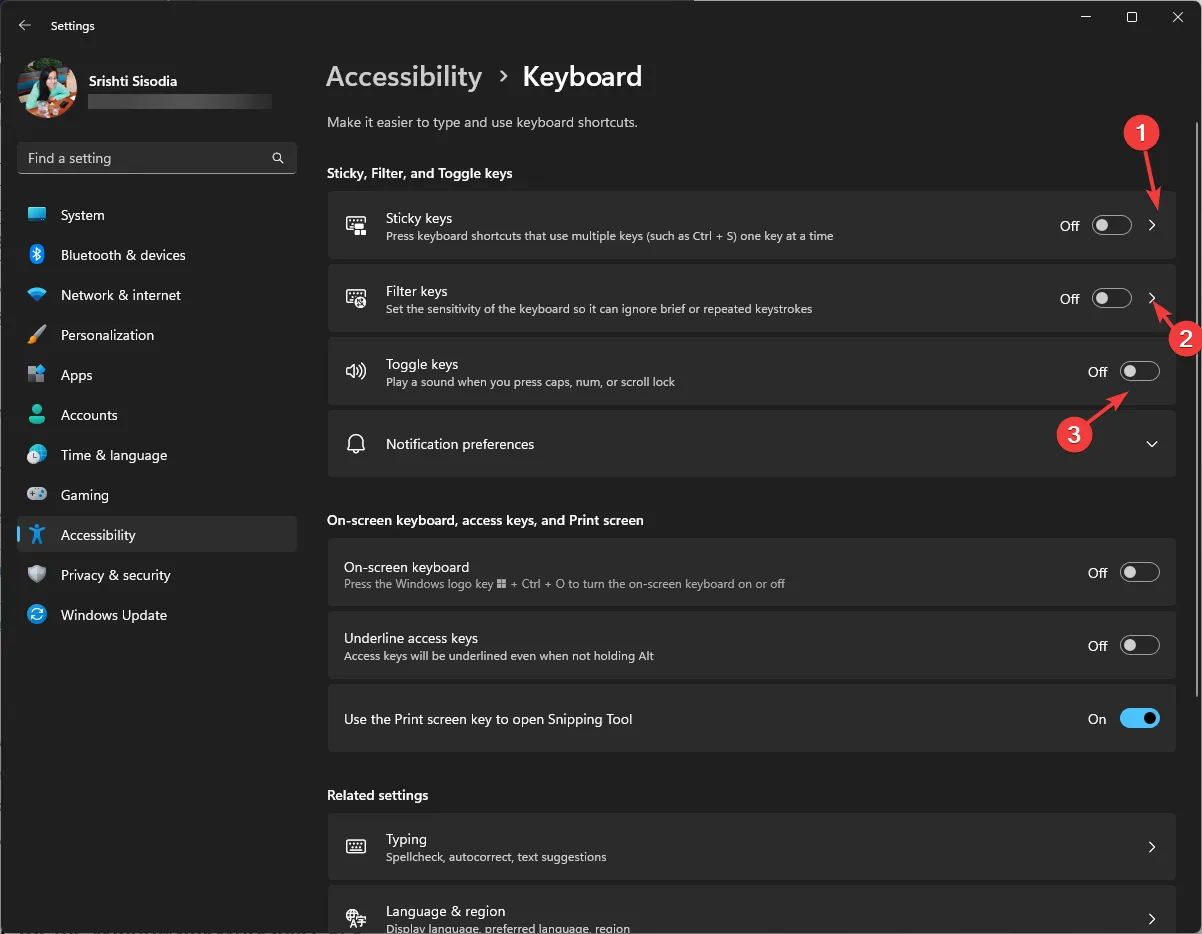
C’est ainsi que vous pouvez désactiver les touches rémanentes pour résoudre automatiquement le problème des raccourcis clavier. De plus, vous pouvez activer ou désactiver le clavier à l’écran à partir d’ici.
3. Réinstallez les pilotes du clavier
- Appuyez sur Windows + R pour ouvrir la fenêtre Exécuter .
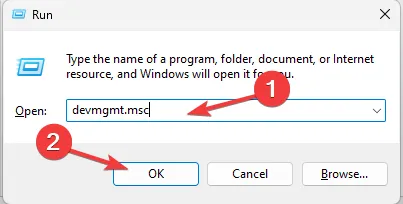
- Tapez devmgmt.msc et cliquez sur OK pour ouvrir le Gestionnaire de périphériques .
- Localisez les claviers, cliquez dessus pour développer, cliquez avec le bouton droit sur l’option de clavier et choisissez Désinstaller le périphérique .
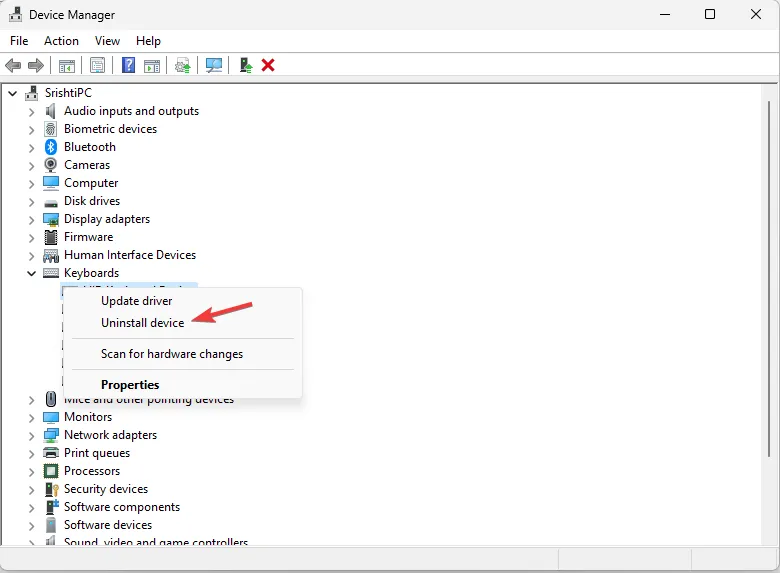
- Une fois l’appareil désinstallé, cliquez sur Action, puis choisissez Analyser le matériel .
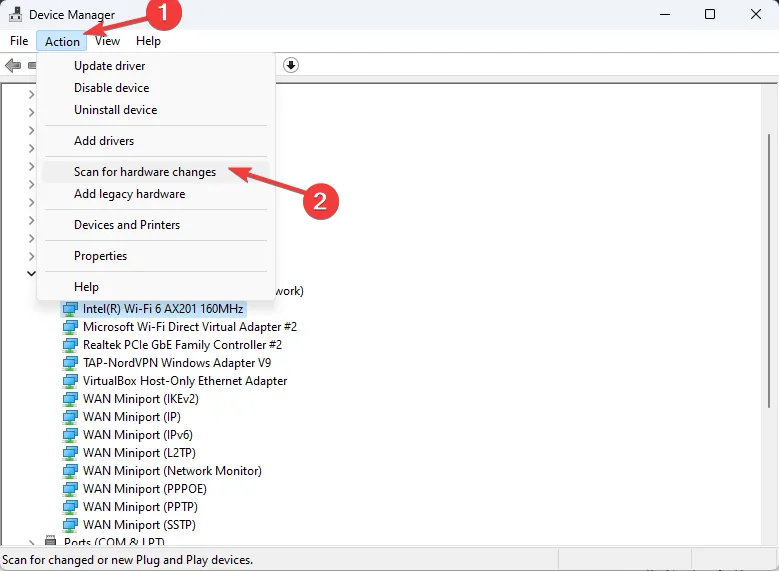
- Attendez un moment et le pilote sera réinstallé.
4. Modifiez la valeur de la clé WindowsInkWorkspace
- Appuyez sur Windows + R pour ouvrir la boîte de dialogue Exécuter .
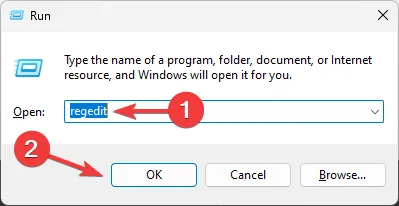
- Tapez regedit et cliquez sur OK pour ouvrir l’ Éditeur du Registre .
- Tout d’abord, nous allons créer une sauvegarde des entrées de registre ; pour cela, allez dans Fichier, sélectionnez Exporter et enregistrez le fichier. reg dans un emplacement accessible.
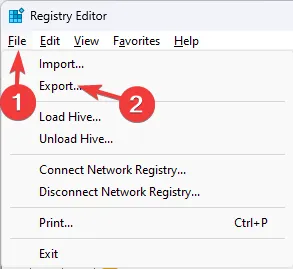
- Accédez à ce chemin :
Computer\HKEY_LOCAL_MACHINE\SOFTWARE\Policies\Microsoft\WindowsInkWorkspace - Si vous ne trouvez pas la clé WindowsInkWorkspace, cliquez avec le bouton droit sur la clé Microsoft , choisissez Nouveau, puis sélectionnez Clé . Nommez la clé WindowsInkWorkspace .
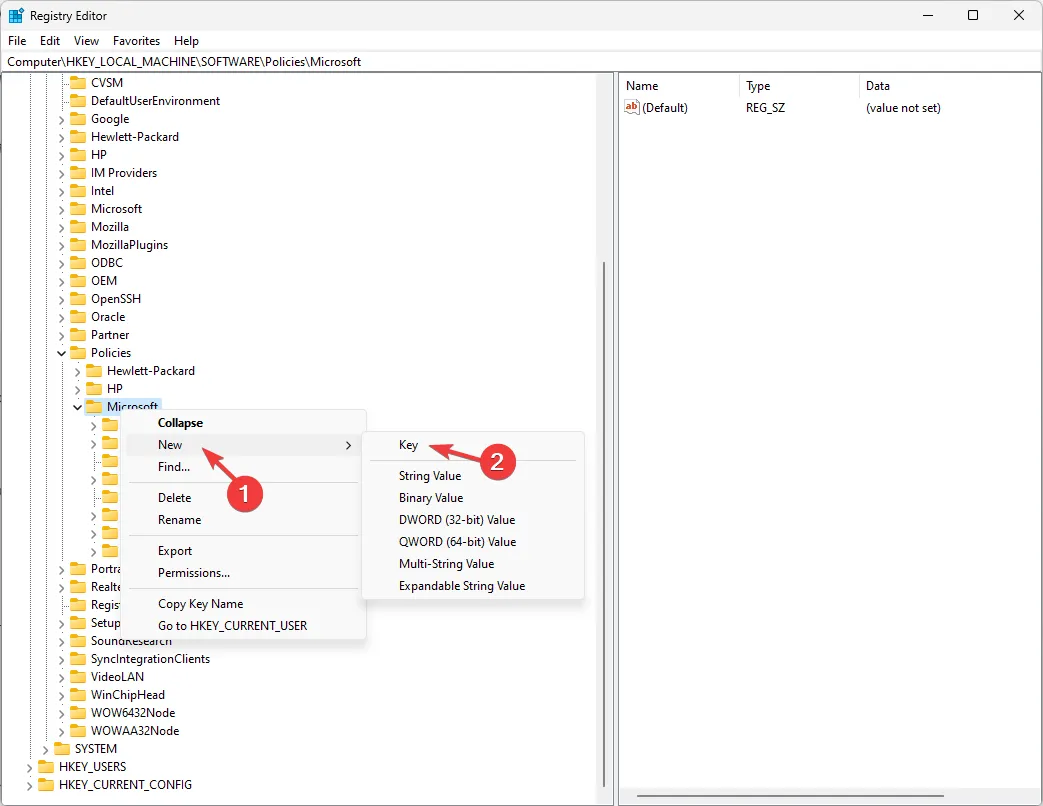
- Une fois que vous avez créé ou localisé la clé, cliquez dessus avec le bouton droit, sélectionnez Nouveau, puis choisissez Valeur DWORD (32 bits) . Renommez-le AllowWindowsInkWorkspace.
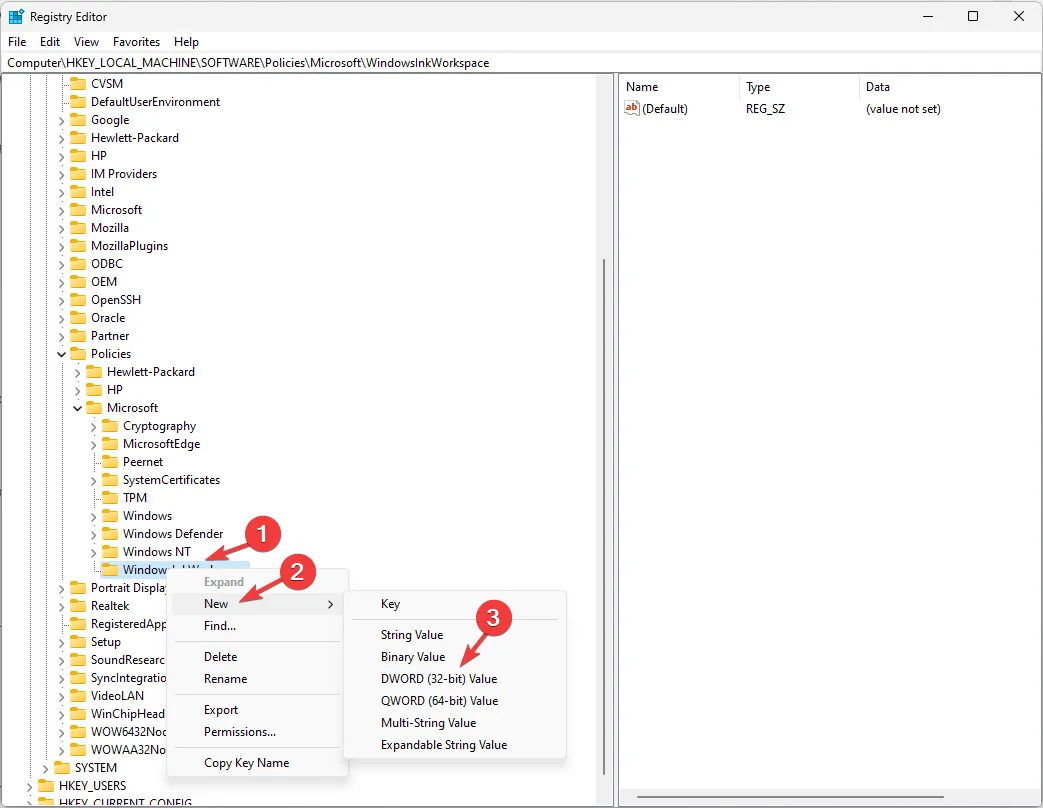
- Double-cliquez sur le DWORD nouvellement créé, remplacez les données de la valeur par 0, puis cliquez sur OK.

- Redémarrez votre ordinateur pour enregistrer les modifications.
5. Désinstaller une mise à jour Windows
- Appuyez sur Windows+ Ipour ouvrir l’ application Paramètres .
- Accédez à Windows Update et sélectionnez Historique des mises à jour .
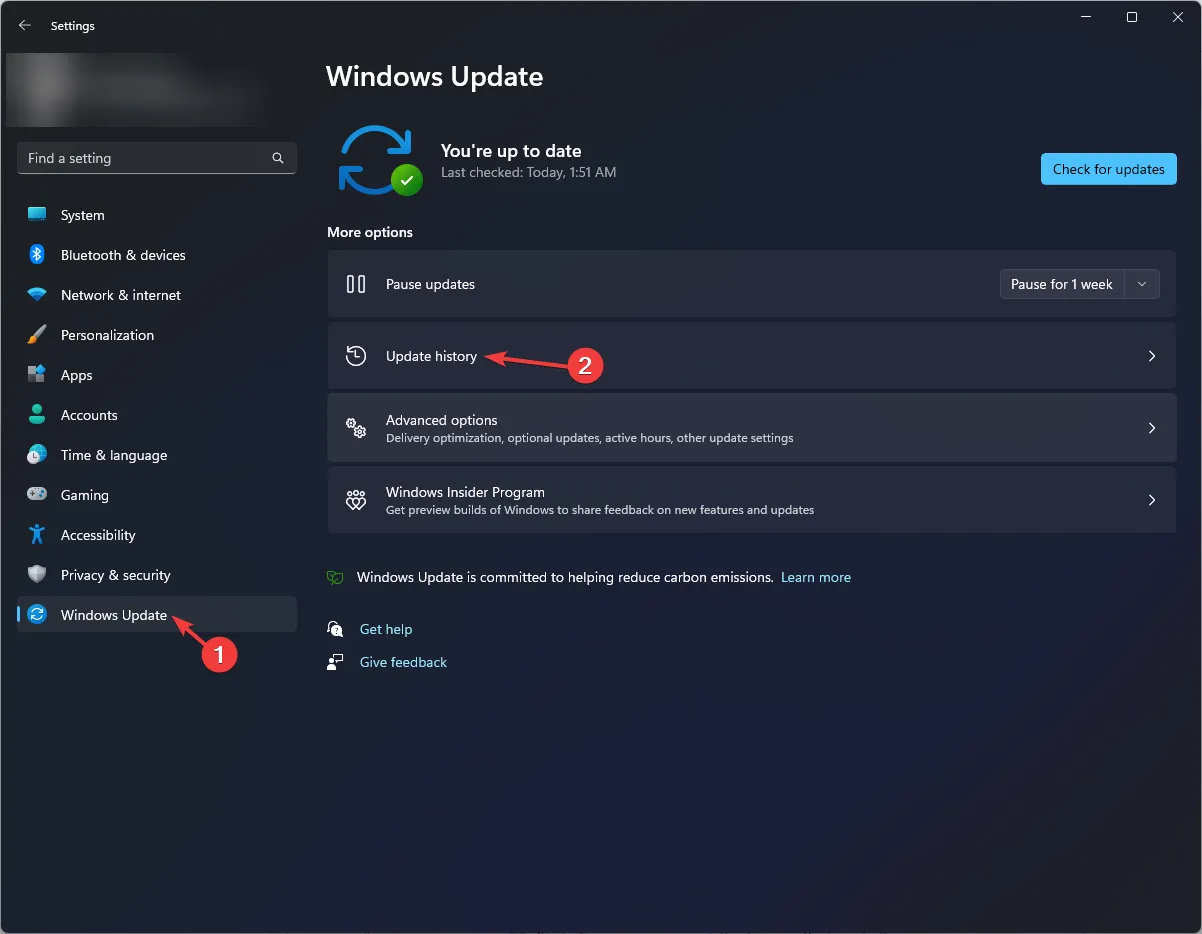
- Ensuite, cliquez sur Désinstaller les mises à jour sous Paramètres associés.
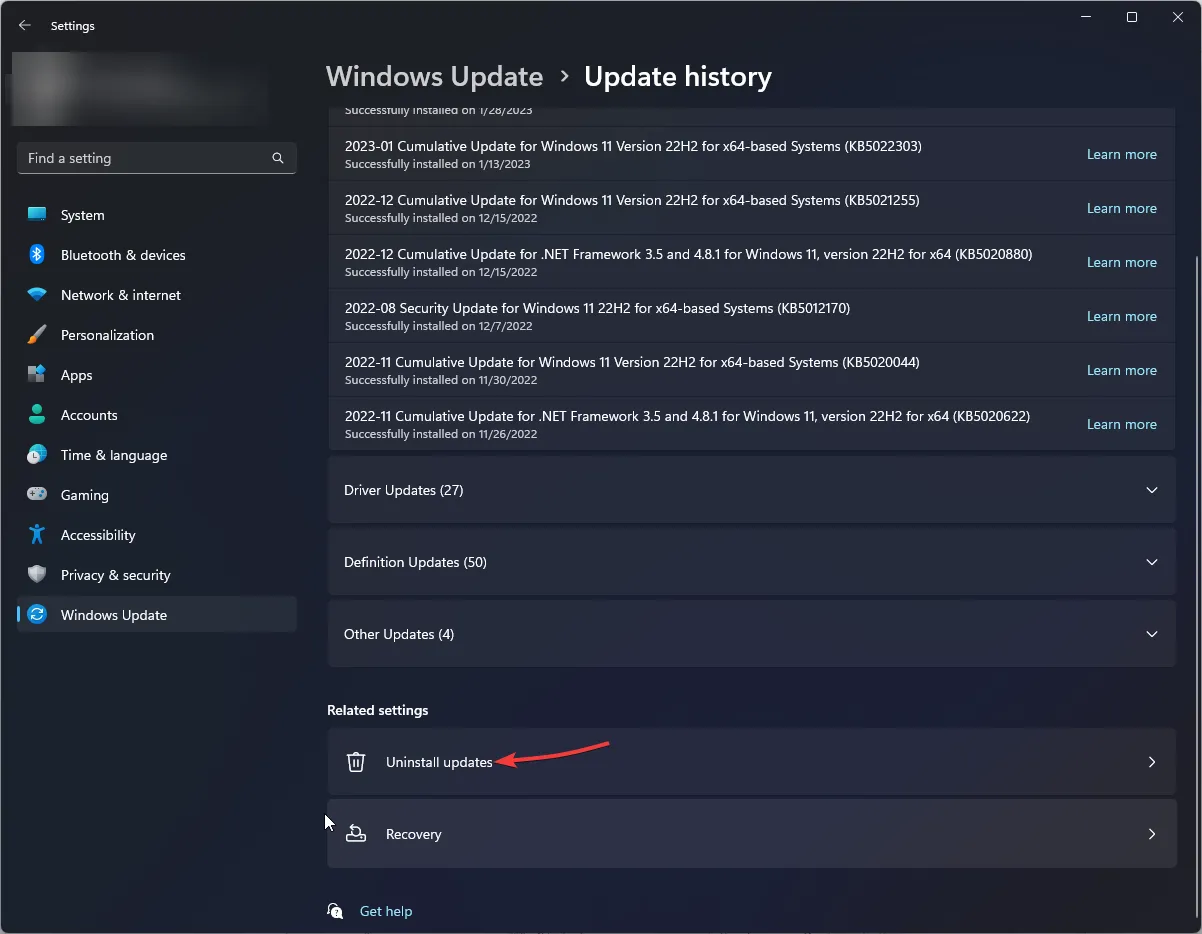
- Vous obtiendrez une liste des mises à jour installées ; accédez au dernier et cliquez sur Désinstaller .
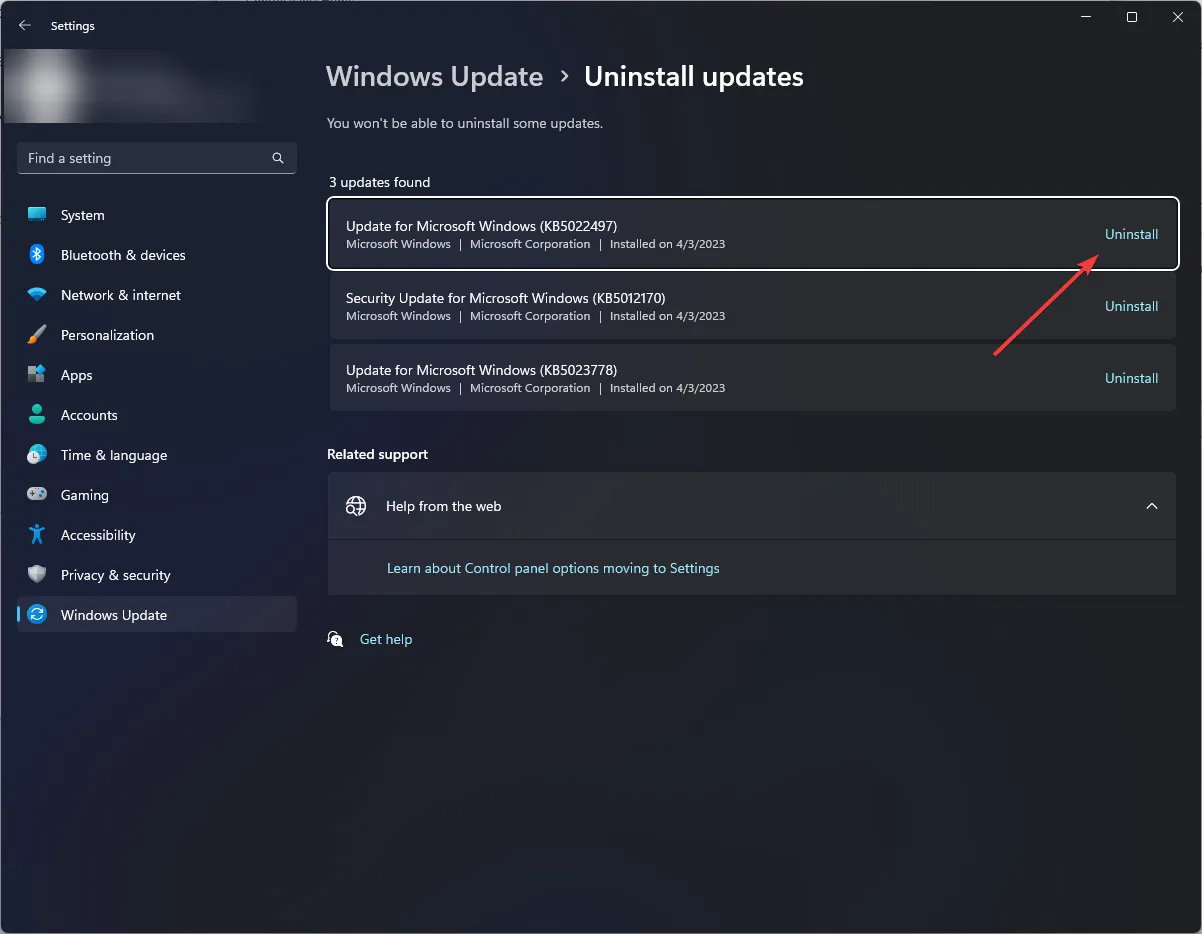
- Redémarrez votre ordinateur et vérifiez si le problème de blocage du raccourci clavier persiste.
Si rien n’a fonctionné pour vous, vous devez essayer d’ effectuer une restauration du système pour résoudre le problème de clavier faisant automatiquement des raccourcis.
Comment réinitialiser les paramètres de mon clavier ?
Pour réinitialiser les paramètres du clavier, vous devez supprimer la langue de la section des langues préférées de votre application Paramètres ; Voici comment faire:
- Appuyez sur Windows+ Ipour ouvrir l’ application Paramètres .
- Accédez à Heure et langue, puis choisissez Langue et région .
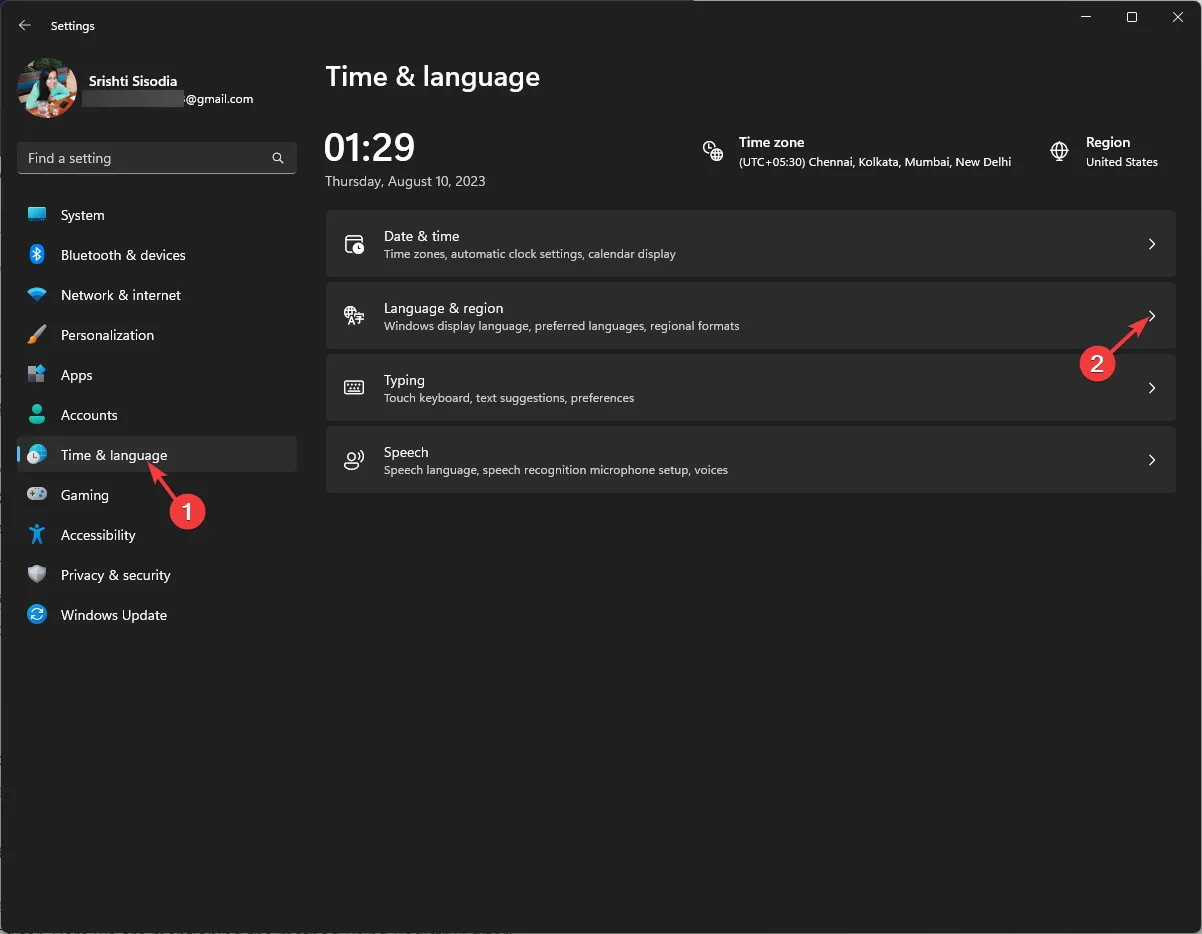
- Ensuite, sous Langues préférées, vérifiez si plusieurs langues sont répertoriées ; sinon, pour supprimer celle ajoutée, vous devez ajouter une autre langue, car la langue principale ne peut pas être supprimée.
- Cliquez sur Ajouter une langue .

- Sélectionnez une langue dans la fenêtre Choisir une langue pour l’installation et cliquez sur Suivant .
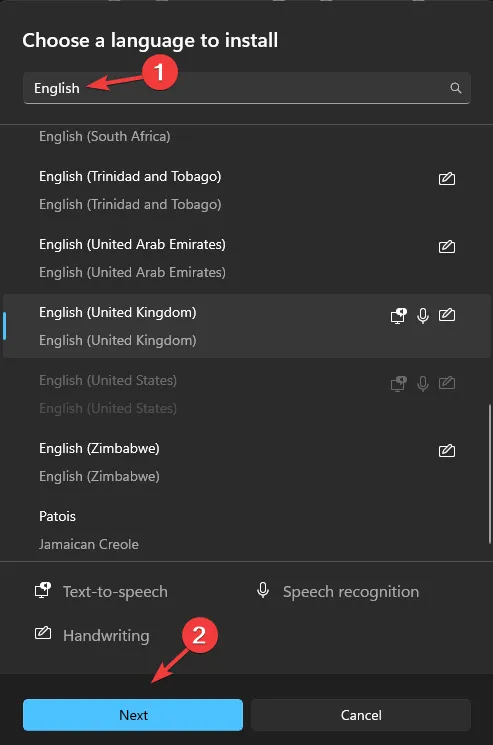
- Cliquez sur Installer .
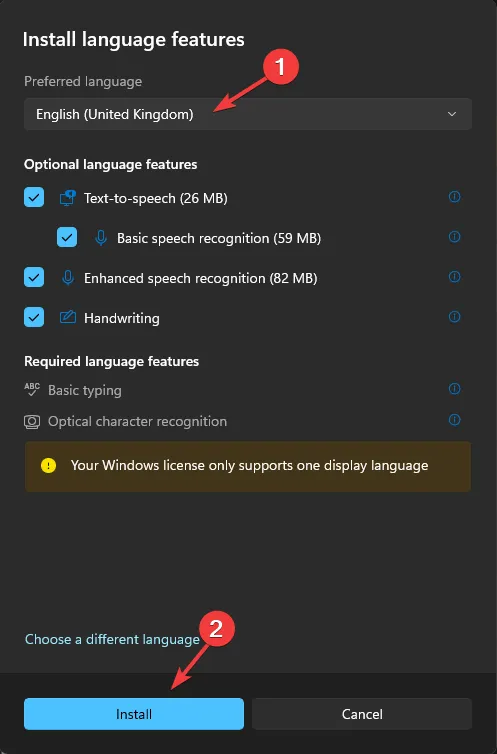
- Une fois installé, accédez à l’ancien dans la liste, cliquez sur l’icône des trois points horizontaux et sélectionnez Supprimer . Cela réinitialisera les paramètres du clavier.
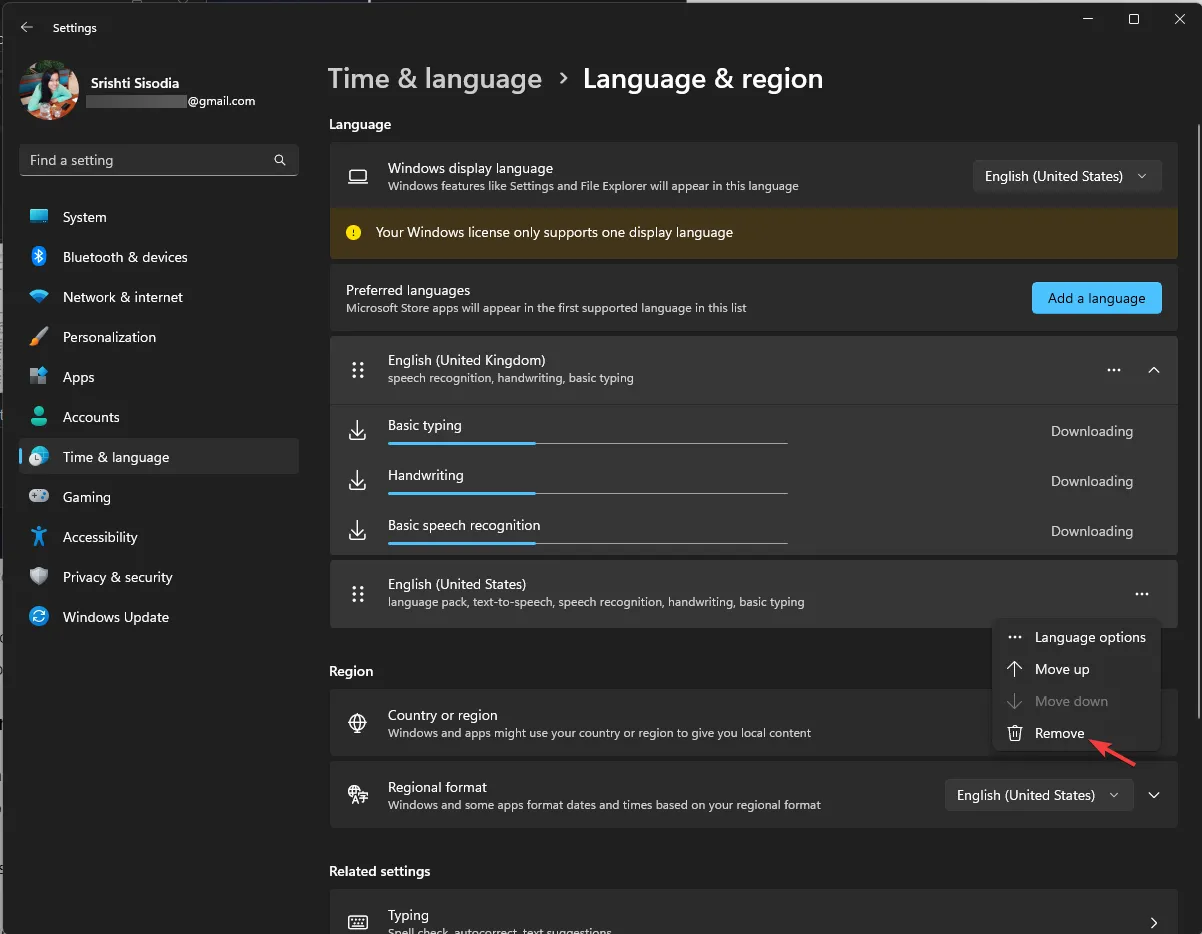
- Maintenant, cliquez sur Ajouter une langue , suivez les étapes de 4 à 6 pour rajouter celle que vous préférez, puis cliquez sur Monter pour la rendre principale.
Puis-je désactiver les raccourcis clavier ?
Oui, vous pouvez désactiver les raccourcis clavier pour éviter ce problème à l’avenir à l’aide de l’éditeur de stratégie de groupe ou de l’éditeur du registre. Ici, nous mentionnons la méthode utilisant l’Éditeur du Registre :
- Appuyez sur Windows + R pour ouvrir la boîte de dialogue Exécuter .

- Tapez regedit et cliquez sur OK pour ouvrir l’ Éditeur du Registre .
- Accédez à cette clé :
Computer\HKEY_CURRENT_USER\Software\Microsoft\Windows\CurrentVersion\Policies - Localisez la clé Explorer ; si vous ne le trouvez pas, cliquez avec le bouton droit sur Stratégies, sélectionnez Nouveau , puis choisissez Clé. Nommez la clé Explorer .
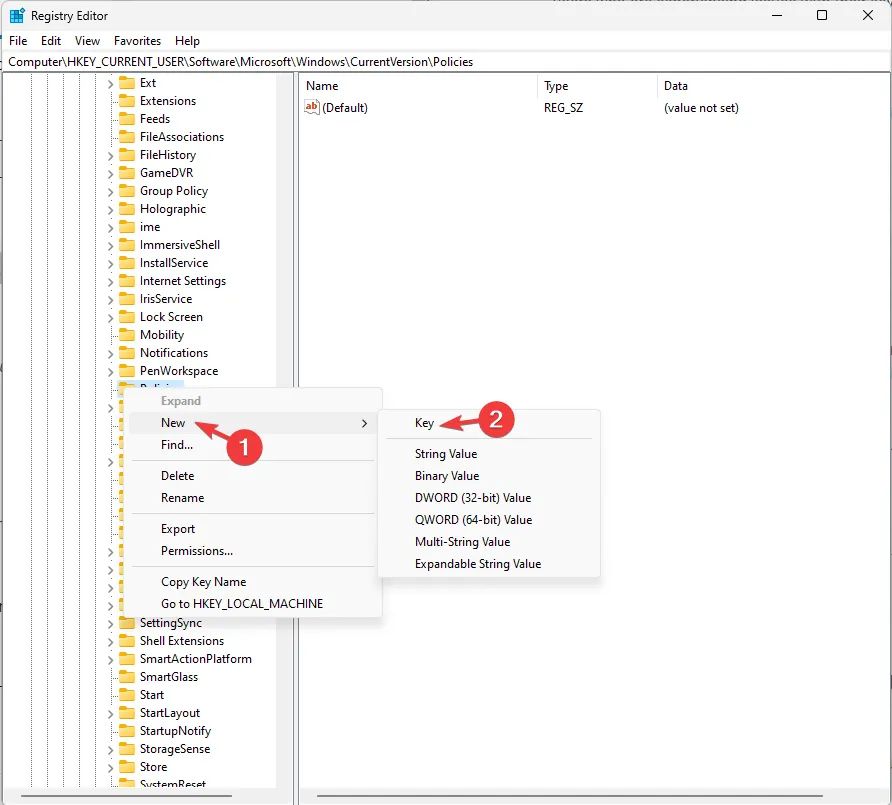
- Une fois que vous avez localisé ou créé la clé, cliquez dessus avec le bouton droit, choisissez Nouveau , puis Valeur DWORD (32 bits) et nommez NoWinKeys ou NoKeyShorts.
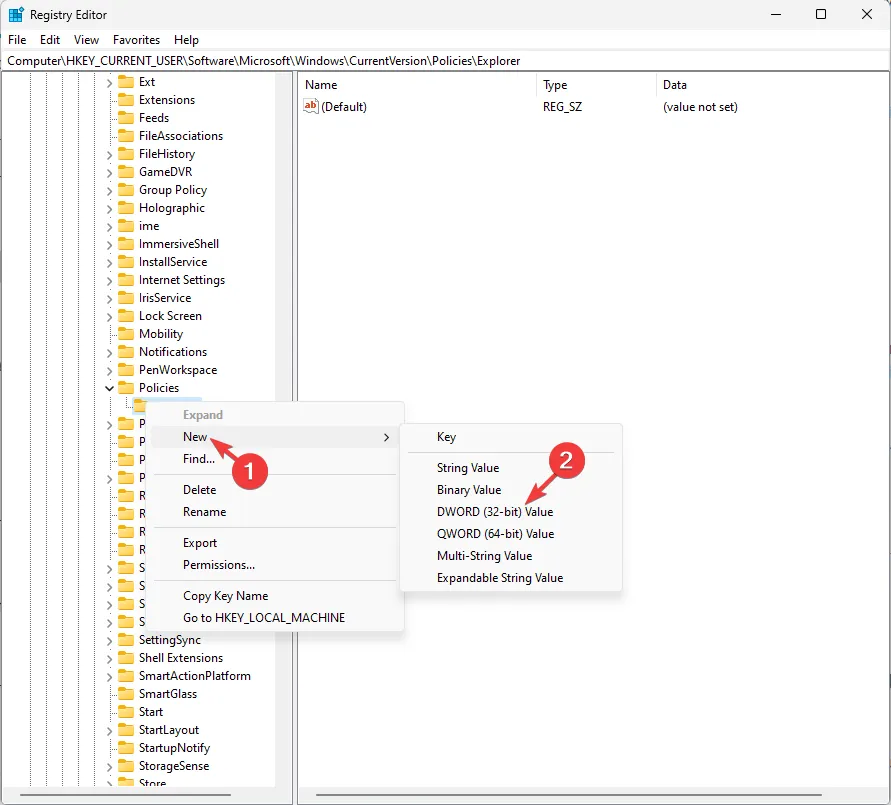
- Double-cliquez sur le DWORD nouvellement créé, définissez les données de la valeur sur 1 pour désactiver les raccourcis, puis cliquez sur OK.
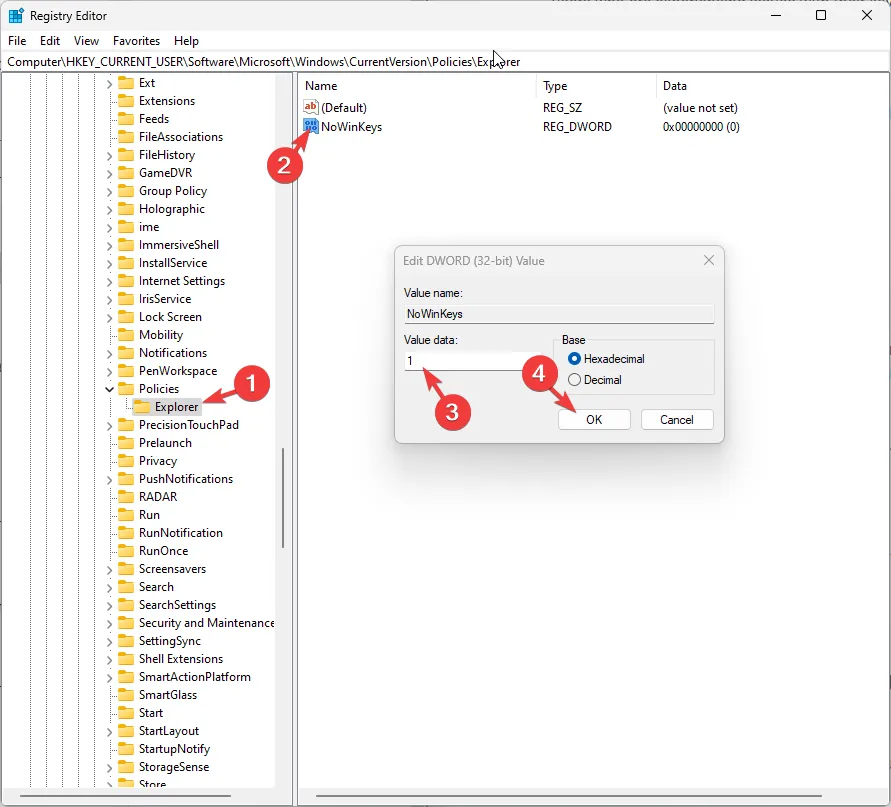
- Redémarrez votre PC pour terminer le processus.
Voici donc les méthodes que vous pouvez suivre pour résoudre automatiquement les problèmes de raccourcis du clavier et récupérer le contrôle.
N’hésitez pas à nous donner des informations, des conseils et votre expérience sur le sujet dans la section commentaires ci-dessous.



Laisser un commentaire