Music.UI.Exe : les meilleures solutions testées pour le désactiver ou le réparer

Lorsque vous avez trop de processus en arrière-plan en cours d’exécution, cela affecte souvent les performances du PC et a tendance à ralentir les choses. Mais certains sont plus problématiques que d’autres. music.ui.exe tombe dans cette catégorie !
Pour certains utilisateurs, cela déclenchera une utilisation élevée du processeur, tandis que d’autres constateront une augmentation de la consommation de RAM, tous deux préjudiciables aux performances du PC. Continuez à lire pour tout savoir sur le processus et les solutions qui fonctionnent !
Quels sont les signes indiquant que music.ui.exe cause des problèmes dans Windows ?
Voici les raisons pour lesquelles vous rencontrez des problèmes avec Music.UI.exe, le processus lié à Music Player :
- Utilisation élevée du processeur : bien qu’un pourcentage d’utilisation du processeur inférieur à 10 % ne devrait pas être un problème, tout dépassement de 25 % dû à la bibliothèque musicale devrait être préoccupant. Et dans la plupart des cas, le pourcentage d’utilisation du processeur était proche de 50 à 60 %.
- L’application plante : lorsque le PC ralentit en raison d’une utilisation accrue du disque ou de la consommation de ressources, les applications commencent à planter. Et music.ui.exe est à l’origine du problème.
- Le PC est infecté par un logiciel malveillant : Bien que cela soit rarement le cas, les problèmes dus au processus peuvent être causés par un logiciel malveillant déguisé en Music.UI.exe. Il a une cote de risque de sécurité assez faible, mais vous ne devriez pas vous asseoir avant de vérifier l’emplacement du fichier et de l’analyser avec un logiciel de sécurité.
Où se trouve le fichier EXE de l’interface utilisateur musicale ?
Le fichier music.ui.exe est lié à la plate-forme de divertissement créée par Microsoft et fait partie de l’installation du système d’exploitation par défaut. Groove Music ou le logiciel Zune déclenche souvent le processus et est stocké dans leur répertoire dédié sous WindowsApps.
L’emplacement du fichier pour le processus du lecteur de musique est (la version peut varier) :C:\Program Files\WindowsApps\Microsoft.ZuneMusichttp://_10.18011.13411.0_x64__8wekyb3d8bbwe/
Cependant, vous devrez peut-être sécuriser l’accès complet au dossier pour rechercher et modifier le fichier exécutable. Et, pendant que vous y êtes, vérifiez le répertoire Groove Music pour le processus lorsque le Gestionnaire des tâches affiche une utilisation accrue du processeur.
Qu’est-ce qui a remplacé Groove Music ?
Après beaucoup d’anticipation, Microsoft a remplacé Groove Music par le lecteur multimédia préféré de tous les temps. Une mise à jour récente de Windows fera le travail, remplaçant l’application sur tous les appareils Windows.
Alors qu’il était initialement censé ne concerner que les PC Windows 11, Microsoft entend désormais remplacer également Groove Music sur Windows 10, et c’est en cours !
Quelles sont les meilleures solutions pour résoudre les problèmes courants de music.ui.exe ?
Avant de passer aux solutions un peu complexes, voici les plus rapides :
- Redémarrer le PC.
- Si vous continuez à arrêter Groove Music et music.ui.exe et qu’il est toujours en cours d’exécution dans le Gestionnaire des tâches, beaucoup recommandent de laisser le programme s’exécuter pendant quelques minutes avant de le tuer.
- Analysez le PC à l’aide d’un outil antivirus fiable . Vous devez vous diriger vers le chemin de stockage du fichier et vérifier la taille du fichier. Il est à peu près dans la gamme de 12-13 Mo.
Si aucun ne fonctionne, passez aux correctifs répertoriés ci-dessous.
1. Supprimer Groove Music des applications de démarrage
- Appuyez sur Ctrl+ Shift+ Escpour ouvrir le Gestionnaire des tâches et accédez à l’ onglet Applications de démarrage .
- Sélectionnez Groove Music dans la liste et cliquez sur Désactiver en bas.
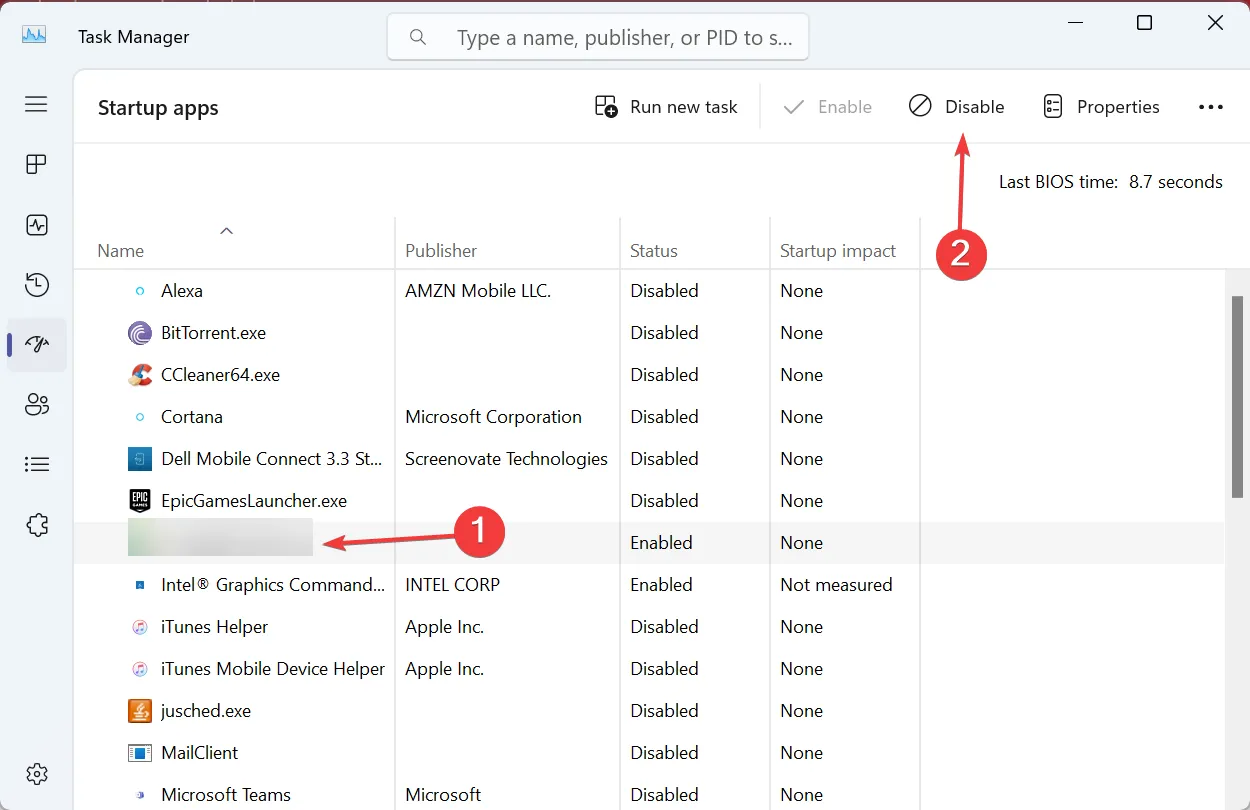
La suppression de Groove Music de la liste des programmes de démarrage automatique , c’est-à-dire ceux qui se lancent lorsque vous démarrez Windows, devrait vous aider lorsque vous faites face à une utilisation élevée du disque ou du processeur en raison de Music.UI.exe.
2. Désactivez l’exécution de Groove Music en arrière-plan
- Appuyez sur Windows + I pour ouvrir Paramètres , accédez à Applications dans le volet de navigation et cliquez sur Applications installées .
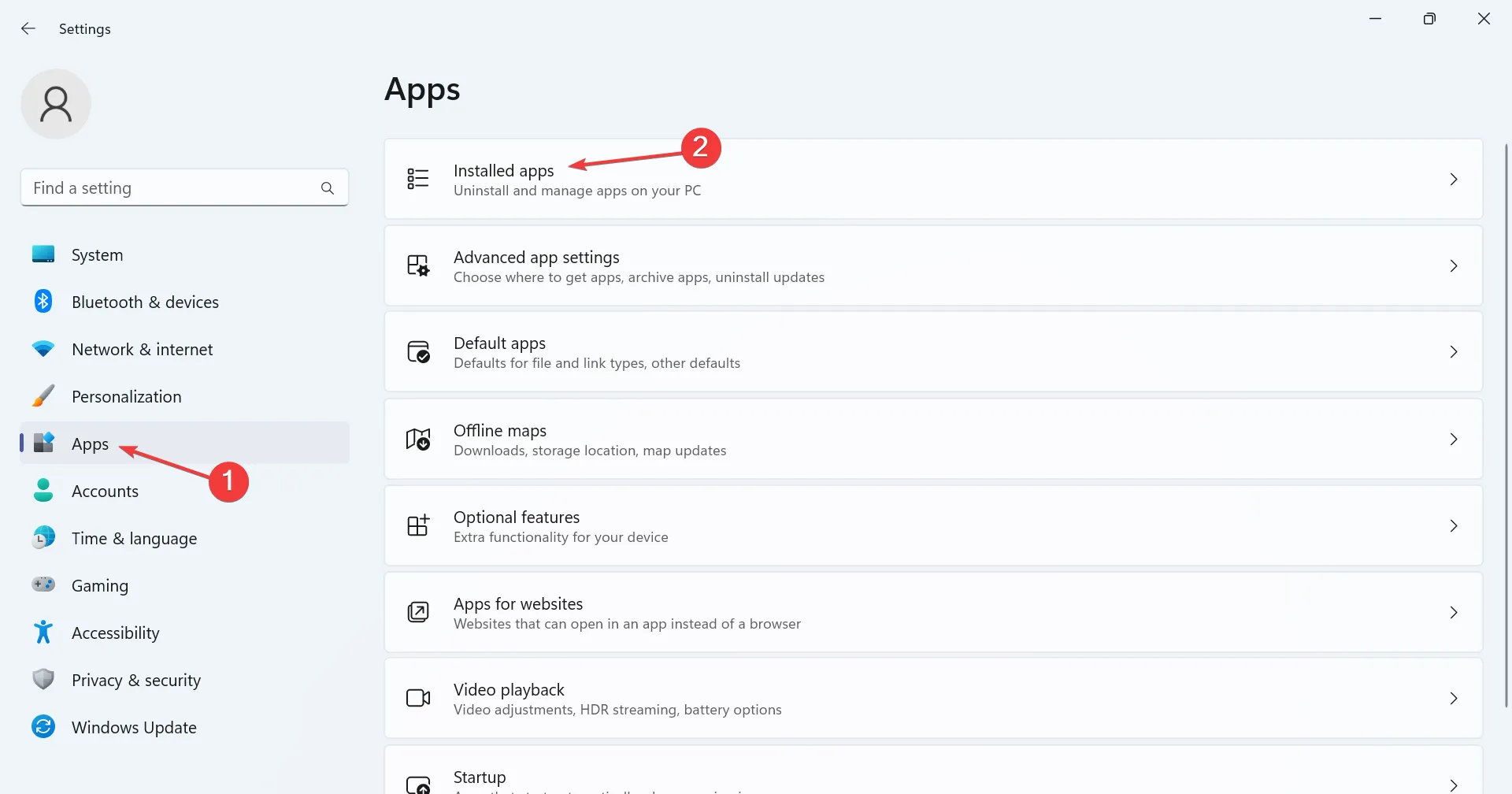
- Maintenant, localisez Groove Music , cliquez sur les points de suspension à côté et sélectionnez Options avancées.
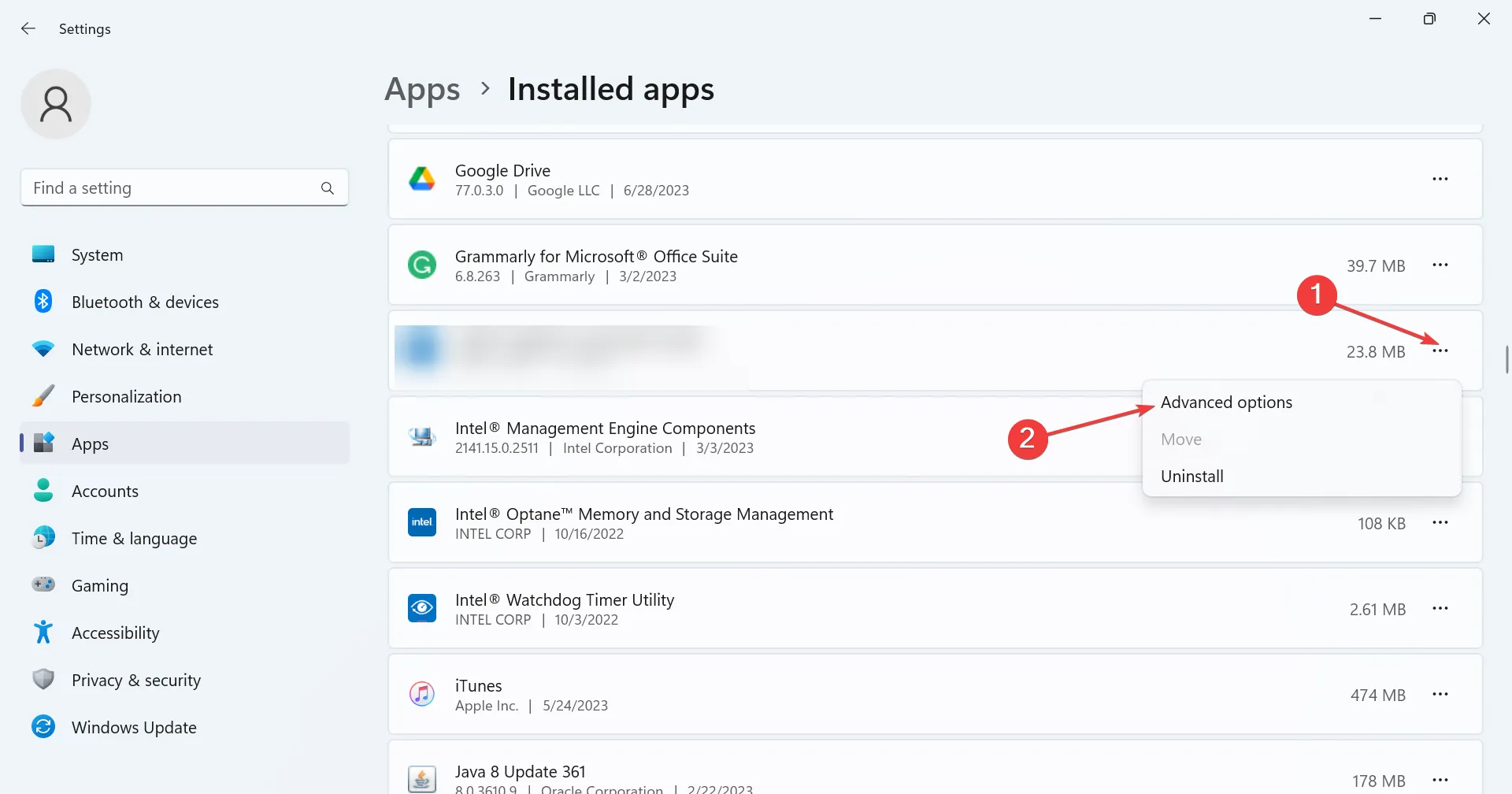
- Sélectionnez Jamais dans le menu déroulant Laisser cette application s’exécuter en arrière-plan.

- Une fois cela fait, redémarrez l’ordinateur pour que les modifications entrent en vigueur.
C’est ça! Pour Groove Music, la désactivation de l’application en arrière-plan l’empêchera de lancer automatiquement des processus et résoudra la consommation de ressources Windows ennuyeuse.
De plus, certains utilisateurs ont pu éliminer le problème en modifiant simplement l’application musicale par défaut dans Windows.
3. Désinstallez les logiciels Groove Music et Zune
- Appuyez sur Windows+ Ipour ouvrir Paramètres , accédez à l’onglet Applications et sélectionnez Applications installées à droite.
- Localisez Groove Music dans la liste des programmes, cliquez sur les points de suspension, puis choisissez Désinstaller .
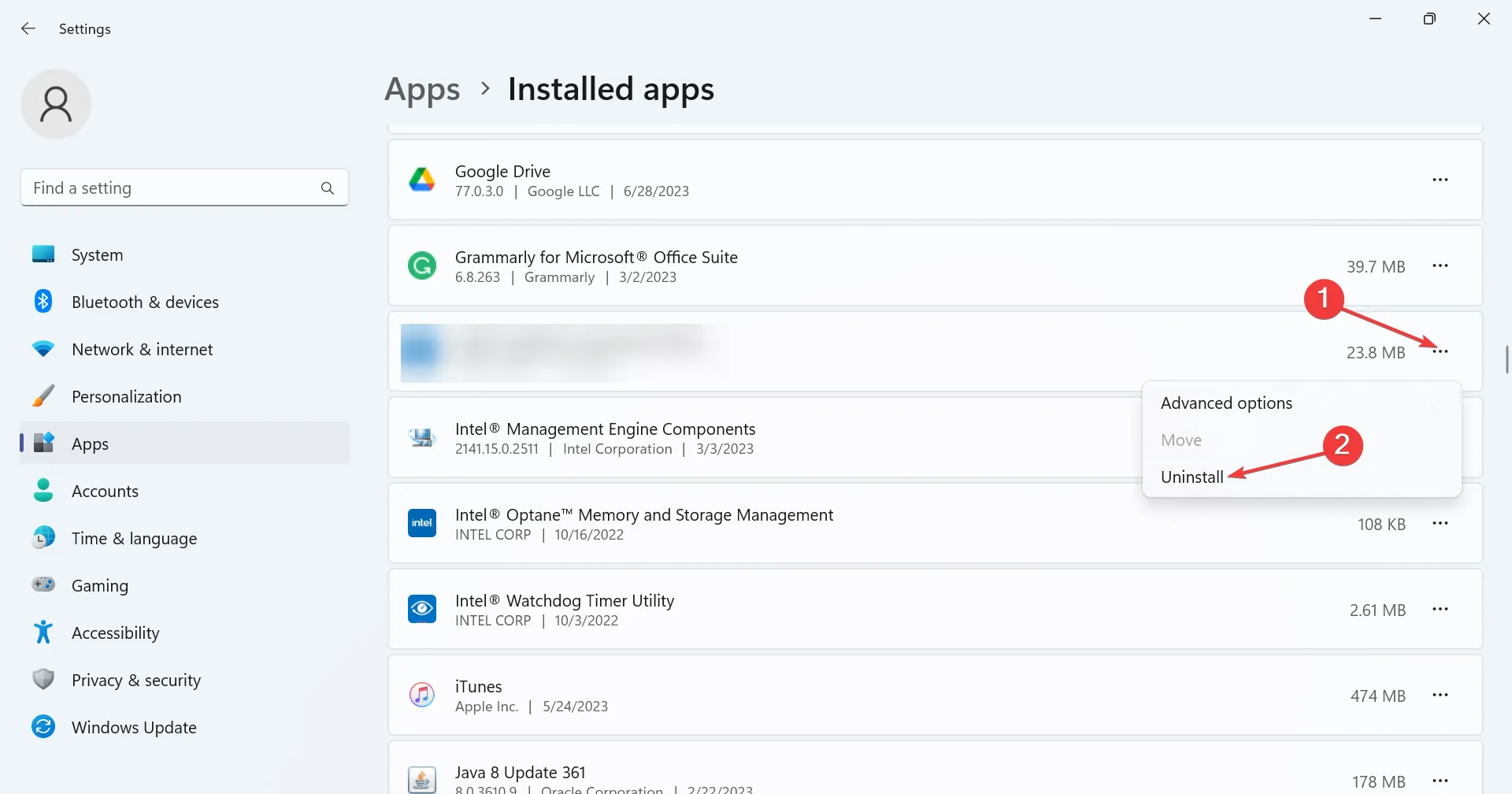
- Encore une fois, cliquez sur Désinstaller dans l’invite de confirmation.
- De même, désinstallez également le logiciel Zune du PC.
Souvent, une solution rapide pour toutes les erreurs music.ui.exe consiste à désinstaller l’application qui l’a déclenchée, qui, dans ce cas, est le logiciel Groove Music ou Zune.
4. Passez à un autre lecteur multimédia
Cela ne corrigera pas seulement les erreurs de music.ui.exe, mais vous permettra également d’écouter votre musique préférée avec plus de personnalisations en main et de profiter d’une bien meilleure expérience.
Comment pouvez-vous désactiver en toute sécurité et efficacement music.ui.exe ?
Oui, vous pouvez désactiver music.ui.exe tant que Groove Music n’est pas le lecteur de musique principal ou par défaut de l’appareil. Il n’y a aucun mal à mettre fin au processus ou à désinstaller le programme .
Selon le post d’un utilisateur , le processus a consommé 12% du processeur, ce qui, lorsqu’il est combiné avec les autres programmes sur le PC, a pris tout un morceau. Et selon un site leader, la cote de sécurité technique du fichier est de 18%, raison de plus pour le désactiver !
Plus encore, selon une source fiable , 35 % des experts considèrent ce fichier comme une menace, étant donné que les pirates créent souvent des logiciels malveillants qui semblent identiques à music.ui.exe et partagent le même nom. Et lorsqu’un sondage a été effectué , 92 % des utilisateurs ont soutenu la suppression du fichier.
Comment les utilisateurs peuvent-ils éviter de futurs problèmes avec music.ui.exe ?
Maintenant que vous savez tout sur le processus, il est également impératif de comprendre comment éviter des problèmes similaires à l’avenir. Une approche idéale serait de désinstaller le programme pour contrôler l’utilisation du processeur intégré et de passer à une alternative comme Apple Music ou YouTube Music.
N’oubliez pas que dans la plupart des cas, vous devriez pouvoir résoudre le problème en un rien de temps sans l’aide d’un expert. Et si vous désinstallez l’application, cela élimine les risques de rencontrer des problèmes futurs avec music.ui.exe.
Pour toute question ou pour partager plus de solutions avec nous, laissez un commentaire ci-dessous.



Laisser un commentaire