Connexions multiples à un serveur ou à une ressource partagée par le même utilisateur
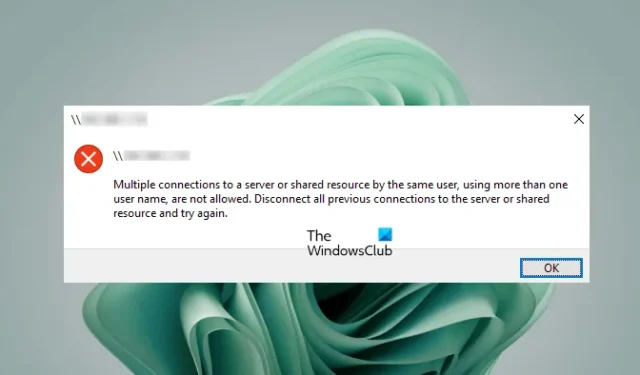
Le message d’erreur complet est :
Les connexions multiples à un serveur ou à une ressource partagée par le même utilisateur, en utilisant plus d’un nom d’utilisateur, ne sont pas autorisées. Déconnectez toutes les connexions précédentes au serveur ou à la ressource partagée et réessayez.
Connexions multiples à un serveur ou à une ressource partagée par le même utilisateur
Les solutions suivantes vous aideront à corriger l’erreur « Plusieurs connexions à un serveur ou à une ressource partagée par le même utilisateur » lors du mappage d’un lecteur sur votre réseau.
- Redémarrez l’Explorateur Windows
- Redémarrez le service de poste de travail
- Assurez-vous que le dossier partagé n’est pas ouvert
- Supprimez les informations d’identification de votre partage réseau via le gestionnaire d’informations d’identification
- Créer un DNS différent pour le serveur distant
- Supprimez le ou les lecteurs avec lesquels vous rencontrez des problèmes
Voyons tous ces correctifs en détail.
1] Redémarrez l’Explorateur Windows
La première chose que vous devriez essayer est de redémarrer l’Explorateur Windows. Si un ordinateur se bloque ou si tout autre problème survient sur un ordinateur, le redémarrage de l’Explorateur Windows résout le problème. Les étapes suivantes vous aideront à ce sujet :
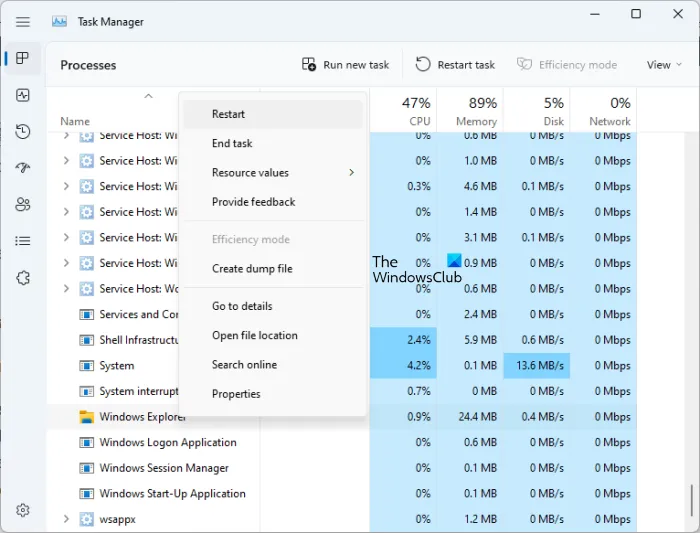
- Ouvrez le Gestionnaire des tâches.
- Accédez à l’ onglet Processus .
- Faites défiler vers le bas et localisez l’ Explorateur Windows .
- Une fois que vous l’avez trouvé, faites un clic droit dessus et sélectionnez Redémarrer .
En plus de cela, nous vous suggérons également de redémarrer l’ordinateur client. Si cela ne résout pas le problème, continuez et utilisez les autres solutions fournies ci-dessous.
2] Redémarrez le service de poste de travail
Un service de poste de travail est un service sur le système d’exploitation Microsoft Windows Server qui permet à l’ordinateur client de demander des fichiers et d’autres ressources aux serveurs. Redémarrez le service de poste de travail sur votre ordinateur client et voyez si cela vous aide. Pour ce faire, lancez l’invite de commande en tant qu’administrateur et exécutez les commandes suivantes une par une.
Copiez les commandes suivantes une par une et collez-les dans l’invite de commande (Admin) et appuyez sur Entrée après avoir entré chaque commande.
net stop workstation /y
net start workstation
Maintenant, vérifiez si l’erreur se produit. Si la commande ci-dessus ne fonctionne pas, utilisez la commande suivante pour forcer le redémarrage du service de poste de travail.
Get-Service workstation | Restart-Service -Force
3] Assurez-vous que le dossier partagé n’est pas ouvert
Si le dossier partagé auquel vous accédez est ouvert dans une autre fenêtre, vous pouvez recevoir ce message d’erreur. Vérifie ça. Si le dossier est ouvert, fermez-le et réessayez.
4] Supprimez les informations d’identification de votre partage réseau via le gestionnaire d’informations d’identification
Une solution efficace pour résoudre ce problème consiste à effacer les informations d’identification de votre partage réseau. Pour cela, vous devez ouvrir le gestionnaire d’informations d’identification. Suivez les instructions suivantes :
- Ouvrez le Panneau de configuration .
- Basculez le mode Afficher par sur Grandes icônes .
- Cliquez sur le gestionnaire d’informations d’identification .
- Recherchez les informations d’identification de votre partage réseau dans la section Informations d’ identification Windows et supprimez-les.
Après avoir supprimé les informations d’identification, vous devriez pouvoir mapper votre lecteur réseau.
5] Créez un DNS différent pour le serveur distant
Selon Microsoft, ce comportement est inhérent à la conception. Par conséquent, si l’erreur persiste, vous devez mapper le lecteur de manière à ce que Windows pense comme s’il se connectait à un autre serveur. Pour ce faire, vous pouvez utiliser l’une des deux solutions de contournement suivantes :
- Utilisez l’adresse IP du serveur distant lorsque vous essayez de vous connecter au partage réseau.
- Créez un autre alias DNS (Domain Name System) pour le serveur distant. Maintenant, utilisez cet alias DNS pour vous connecter au partage réseau.
Les deux solutions de contournement ci-dessus devraient fonctionner et le problème devrait être résolu.
6] Supprimez le ou les lecteurs avec lesquels vous rencontrez des problèmes
Si le problème persiste, supprimez le ou les lecteurs avec lesquels vous rencontrez des problèmes. Ouvrez l’invite de commande en tant qu’administrateur et tapez la commande suivante. Après cela, appuyez sur Entrée .
net use
Maintenant, recherchez le ou les lecteurs avec lesquels vous rencontrez le problème. Maintenant, tapez la commande suivante et appuyez sur Entrée .
net use /delete \\servername\foldername
Dans la commande ci-dessus, le nom du serveur\nom du dossier est le lecteur que vous souhaitez supprimer.
Comment puis-je me connecter au dossier partagé en utilisant différents comptes d’utilisateur ?
Pour accéder au dossier partagé avec les différents comptes d’utilisateurs, sélectionnez l’ option Se connecter en utilisant des informations d’identification différentes tout en sélectionnant le dossier ciblé lors du mappage du lecteur réseau. Ne cochez pas la case Mémoriser mes informations d’identification si vous souhaitez accéder au dossier partagé avec un autre compte d’utilisateur la prochaine fois.
Comment partager des fichiers entre utilisateurs sur le même ordinateur ?
Vous pouvez partager ou transférer des fichiers entre différents utilisateurs sur le même ordinateur en utilisant la méthode copier-coller. Si vous utilisez un compte administrateur, vous pouvez facilement copier les fichiers d’un compte utilisateur et les coller dans l’autre compte utilisateur. Une autre méthode inclut l’utilisation du dossier Public .



Laisser un commentaire