Msmdsrv.exe utilisation élevée du processeur et de la mémoire ou erreur d’application
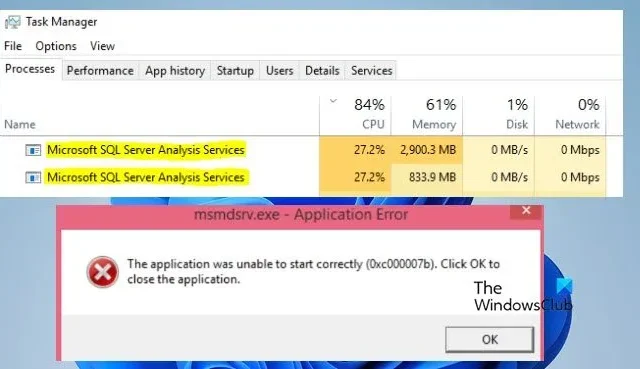
Le fichier msmdsrv.exe est associé à Microsoft SQL Server et est un composant de SQL Server Analysis Services (SSAS). Cependant, de nombreux utilisateurs ont signalé que Msmdsrv.exe entraînait une utilisation élevée du processeur et de la mémoire et certains avaient également reçu l’ erreur d’application Msmdsrv.exe . Dans cet article, nous parlerons de toutes ces erreurs et verrons ce que vous pouvez faire pour les résoudre.
L’application n’a pas pu démarrer correctement ( 0xc00007b ). Cliquez sur OK pour fermer l’application
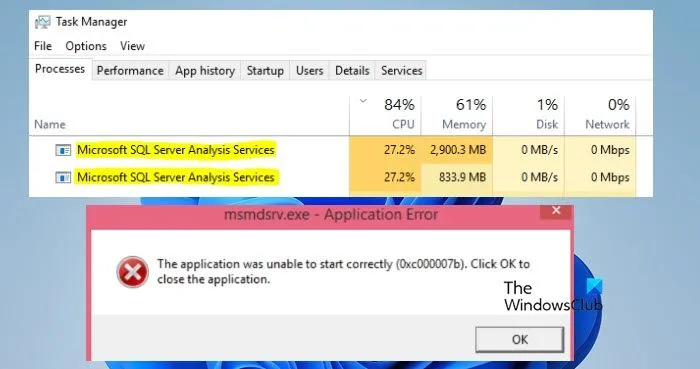
Qu’est-ce que Msmdsrv ?
Si vous utilisez Microsoft Power BI, ce service s’exécutera sur votre système. Parfois, en cas de problème avec Power BI, vous pouvez obtenir une erreur Msmdsrv.exe. Ci-après, nous verrons comment gérer cette situation.
La taille du fichier Msmdsrv.exe est comprise entre 2 et 14 Mo et se trouve à l’emplacement suivant.
- C:\Program Files\Microsoft Analysis Services\Bin
- C:\Program Files\Microsoft Power BI Desktop\Bin
Correction de l’utilisation élevée du processeur et de la mémoire par Msmdsrv.exe et d’une erreur d’application
Si Msmdsrv.exe entraîne une utilisation élevée du processeur et de la mémoire ou provoque des erreurs d’application, suivez les solutions mentionnées ci-dessous.
- Assurez-vous que le processus n’est pas un virus
- Installez la dernière version de Visual Studio C++ Redistributable
- Augmentez la mémoire de votre système
- Réparer Power BI
Parlons-en en détail.
1] Assurez-vous que le processus n’est pas un virus
Tout d’abord, nous devons nous assurer que le processus exécuté sur votre système n’est pas un virus. Pour faire de même, ouvrez le Gestionnaire des tâches et cliquez avec le bouton droit sur Statut. Maintenant, sélectionnez Publisher dans le menu contextuel. Une fois la colonne Éditeur ajoutée, vérifiez qui est l’éditeur de Msmdsrv.exe. S’il s’agit de Microsoft, passez à la solution suivante.
Cependant, s’il indique Impossible de vérifier ou autre chose, il est très probable que le processus soit un virus. Dans ce cas, vous pouvez utiliser un antivirus ou effectuer une analyse à l’aide de l’application Microsoft Security .
2] Installez la dernière version de Visual Studio C++ Redistributable
Dans le cas où le fichier Msmdsrv.exe présent sur votre ordinateur n’est pas malveillant, vous devez poursuivre votre dépannage. Et la première consiste à installer la dernière version de Visual Studio C++ Redistributable. L’outil est déjà installé sur votre ordinateur ; c’est juste qu’il n’est pas mis à jour. Par conséquent, nous devons mettre à jour. Pour faire de même, installez simplement la dernière version de Visual Studio C++ Redistributable .
3] Augmentez la mémoire de votre système
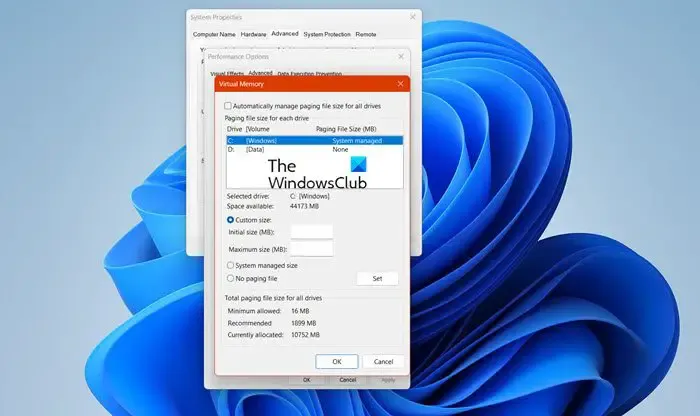
La mémoire est la capacité de votre système à conserver une application en cours d’exécution. Si votre système dispose de peu de mémoire, il ne pourra pas contenir d’applications exigeantes et celles-ci planteront. Power BI étant une application exigeante, elle a besoin de mémoire. C’est l’une des raisons pour lesquelles vous obtenez une erreur d’application Msmdsrv. Donc, si vous le pouvez, installez plus de mémoire sur votre système. Mais si c’est trop pour vous, augmentez au moins la mémoire virtuelle . Suivez les étapes mentionnées ci-dessous pour faire de même.
- Recherchez « Paramètres système avancés » dans le menu Démarrer.
- Maintenant, cliquez sur Paramètres dans la section Performances.
- Allez ensuite dans l’onglet Avancé.
- Cliquez sur le bouton Modifier dans la section Mémoire virtuelle.
- Désactivez Gérer automatiquement la taille du fichier d’échange pour tous les lecteurs.
- Cliquez sur Taille personnalisée et définissez les paramètres comme les données mentionnées ci-dessous.
- Taille initiale : 2 x RAM (Mégaoctets (Mo) binaire)
- Taille finale : 4 x RAM (Mégaoctets (Mo) binaire)
- Enfin, cliquez sur Appliquer > Ok.
Enfin, redémarrez votre système et vérifiez si le problème est résolu.
4] Réparer Power BI
Vous obtiendrez l’erreur d’application lorsque l’ application Power BI elle-même est corrompue. Dans ce cas, vous devez réparer l’application. Pour faire de même, suivez les étapes mentionnées ci-dessous.
- Ouvrez Paramètres.
- Accédez à Applications > Applications installées ou Applications et fonctionnalités.
- Recherchez Microsoft Power BI.
- Windows 11 : cliquez sur les trois points et sélectionnez Options avancées.
- Windows 10 : Sélectionnez l’application puis cliquez sur Options avancées.
- Maintenant, cliquez sur Réparer.
Laissez-le réparer et vérifiez si le problème est résolu.
Nous espérons que vous pourrez résoudre le problème en utilisant les solutions mentionnées dans cet article.
Comment réduire l’utilisation du processeur dans SQL Server ?
Si vous souhaitez réduire l’utilisation du processeur dans SQL Server, la meilleure chose à faire est de prendre note des applications en arrière-plan. Vous pouvez ouvrir le Gestionnaire des tâches et supprimer toutes les applications redondantes ou inutiles exécutées en arrière-plan.



Laisser un commentaire