MSI Mystic Light ne fonctionne pas ? 4 façons de le réparer rapidement
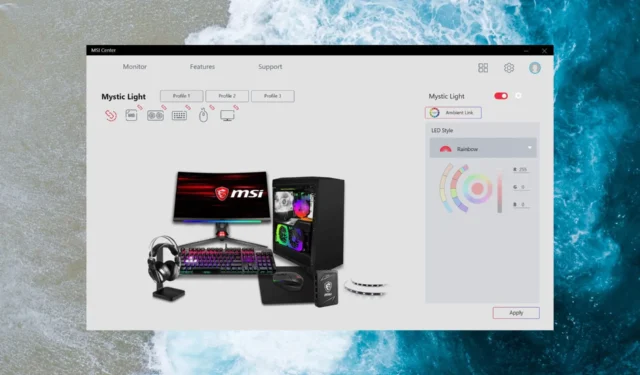
MSI Mystic Light est un logiciel de contrôle d’éclairage disponible de manière autonome ou dans le Dragon Center qui vous permet de contrôler l’éclairage RVB pour améliorer l’expérience de jeu.
Le logiciel est assez populaire. Cependant, les utilisateurs ont signalé que MSI Mystic Light ne fonctionnait pas sur leurs PC Windows, ce qui rend impossible le contrôle de l’éclairage RVB.
Pourquoi le MSI Mystic Light ne fonctionne-t-il pas ?
Il est très difficile de déterminer la raison exacte du problème. Mais, l’une des raisons suivantes peut être sa cause profonde :
- Pilotes système obsolètes – Les pilotes système obsolètes ou corrompus causent votre ordinateur et induisent une série d’erreurs.
- Applications incompatibles – Certaines applications tierces gourmandes en ressources peuvent interférer avec le fonctionnement du MSI Mystic Light et peuvent l’empêcher de fonctionner.
- Paramètres du BIOS conflictuels – Les paramètres d’éclairage RVB du BIOS du système peuvent entrer en conflit avec ceux de l’application MSI Center, empêchant le fonctionnement de MSI Mystic Light.
- Centre Dragon obsolète – L’utilisation d’une version obsolète de Dragon Center et de MSI Center entraînera des problèmes de performances comme celui auquel vous êtes actuellement confronté.
- Installation corrompue – De même, MSI Mystic Light peut ne pas fonctionner car la procédure d’installation a été interrompue d’une manière ou d’une autre, ce qui la rend corrompue.
Quelles que soient les raisons pour lesquelles le MSI Mystic Light ne fonctionne pas, vous pouvez facilement résoudre le problème en utilisant les solutions indiquées ci-dessous.
Comment réparer le MSI Mystic Light s’il ne fonctionne pas ?
Avant de passer aux solutions répertoriées ci-dessous, effectuez ces étapes préliminaires :
- Assurez-vous que les composants matériels, tels que la carte mère et les connecteurs, sont correctement insérés.
- Installez toutes les mises à jour Windows disponibles pour votre PC Windows.
- Assurez-vous que le BIOS de votre PC Windows est à jour.
- Vérifiez si des mises à jour facultatives sont disponibles et installez-les également.
Si le MSI Mystic Light ne fonctionne toujours pas, essayez les solutions ci-dessous.
1. Mettez à jour les pilotes de périphérique
- Utilisez la combinaison de raccourcis Windows + X pour lancer le menu Liens rapides et choisissez l’option Gestionnaire de périphériques.
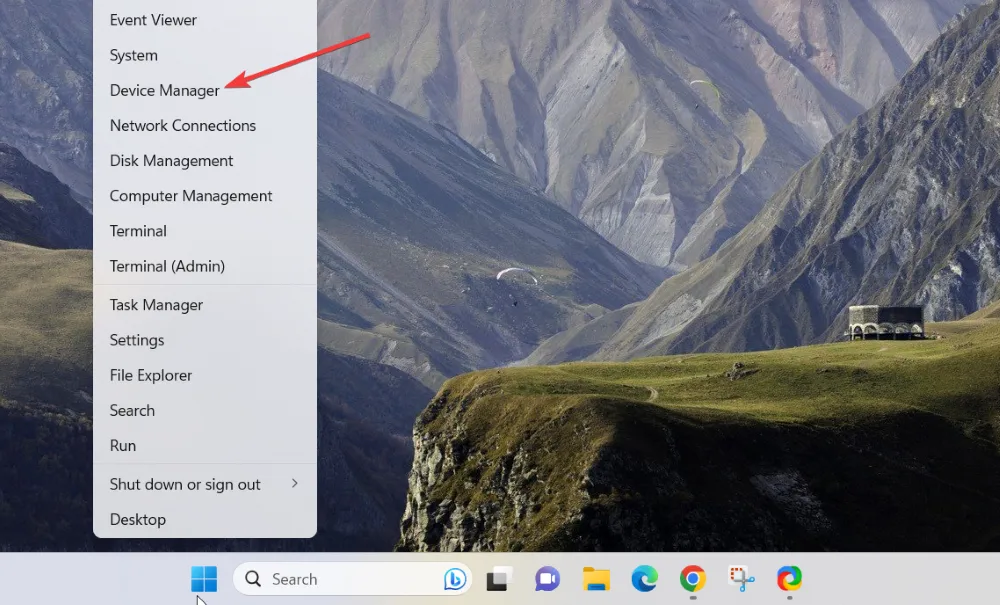
- Recherchez un panneau d’avertissement à côté de la catégorie de périphérique dans la fenêtre du Gestionnaire de périphériques et développez-le.
- Cliquez avec le bouton droit sur le pilote obsolète et choisissez l’ option Mettre à jour le pilote dans le menu contextuel.
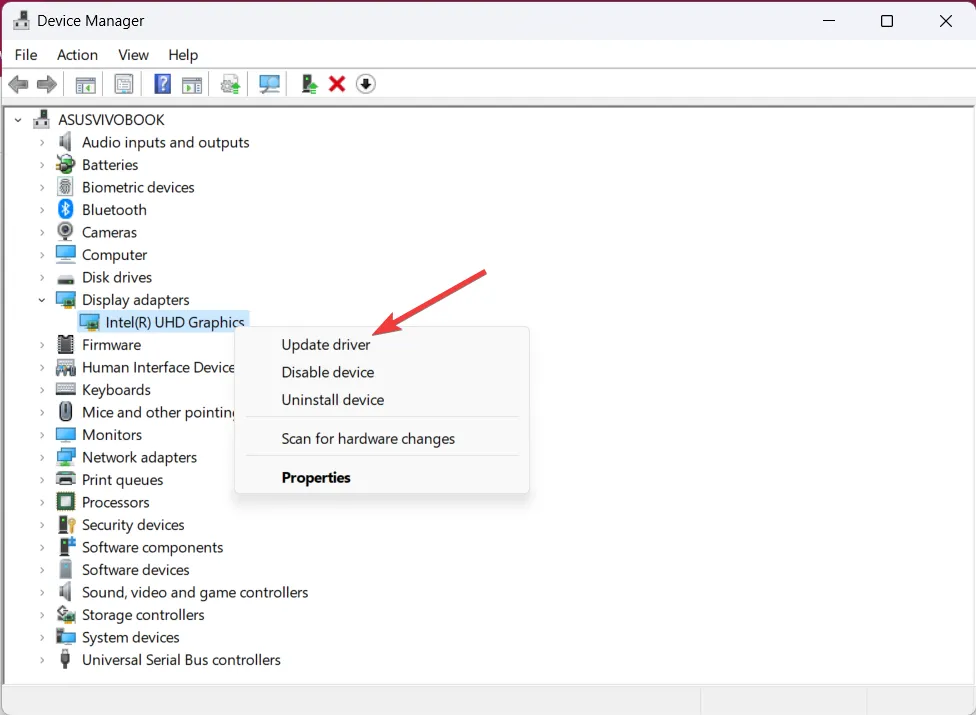
- Choisissez Rechercher automatiquement l’ option du pilote dans la fenêtre contextuelle qui s’affiche.
Attendez que Microsoft recherche les mises à jour de pilotes disponibles et les installe automatiquement. Alternativement, vous pouvez également visiter le site Web du fabricant pour mettre à jour les pilotes obsolètes.
2. Mettre à jour Dragon Center
- Appuyez sur la Windows touche pour lancer le menu Démarrer , tapez dragon center dans la zone de recherche et choisissez l’ option Exécuter en tant qu’administrateur dans le menu contextuel.

- Sélectionnez l’ icône Support située dans le menu de navigation de gauche pour accéder au menu Live Update.
- Cliquez sur le bouton Analyser en haut à droite pour rechercher les mises à jour de Dragon Center ou Mystic Light.
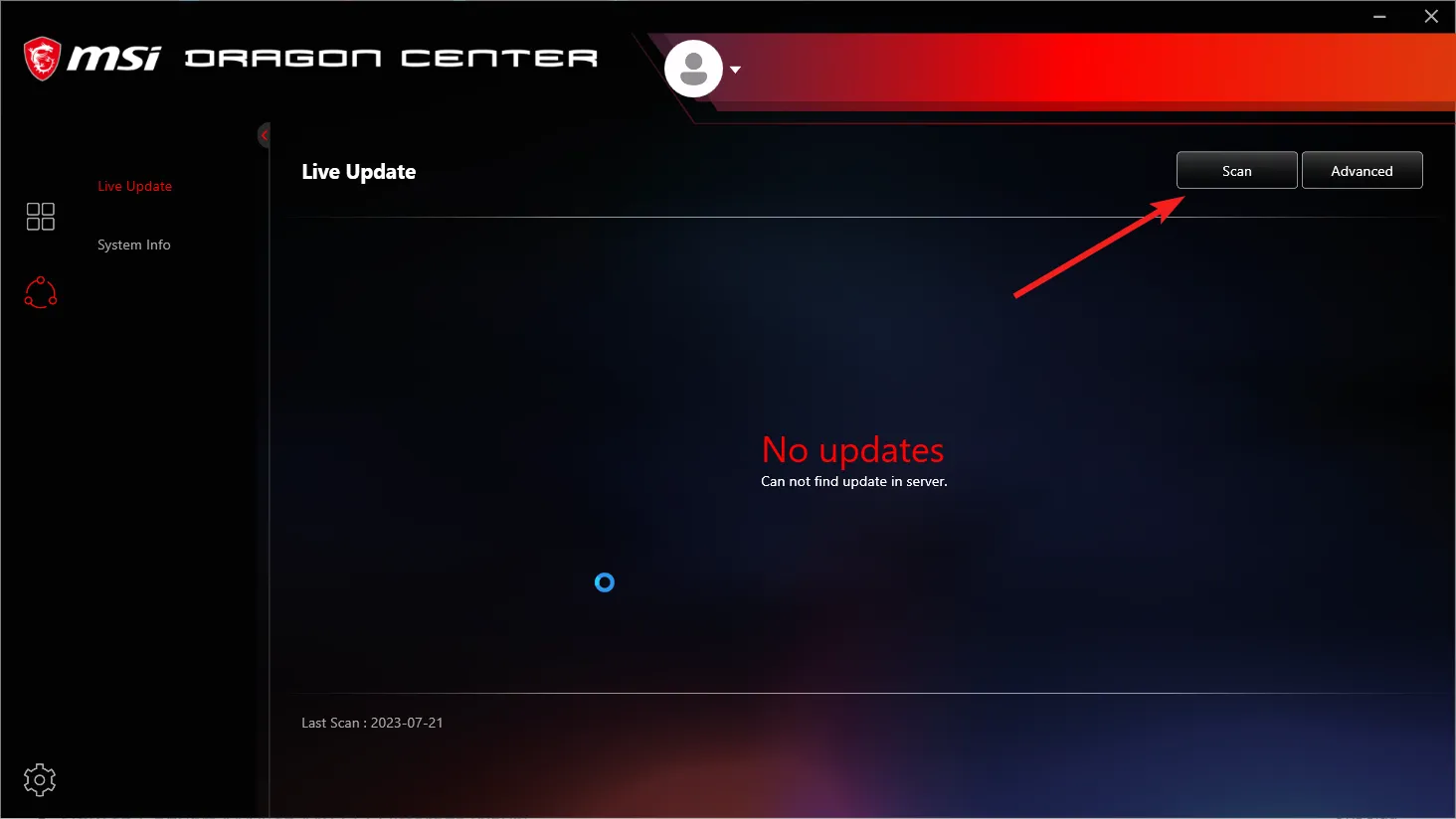
- Si une mise à jour est répertoriée, appuyez sur le bouton Installer à côté d’elle pour lancer le processus de téléchargement.
- Une fois le téléchargement et l’installation terminés, redémarrez votre PC et, espérons-le, MSI Mystic Light fonctionnera désormais parfaitement.
MSI publie régulièrement de nouvelles mises à jour pour Dragon Center et Mystic Light avec des améliorations de performances et des correctifs de bogues, alors essayez de le maintenir à jour à tout moment.
3. Minimisez les interférences des applications tierces
- Utilisez le raccourci Windows + R pour afficher la boîte de dialogue Exécuter . Tapez la commande suivante dans la zone de commande et appuyez sur Enter pour accéder à la fenêtre de configuration du système :
Msconfig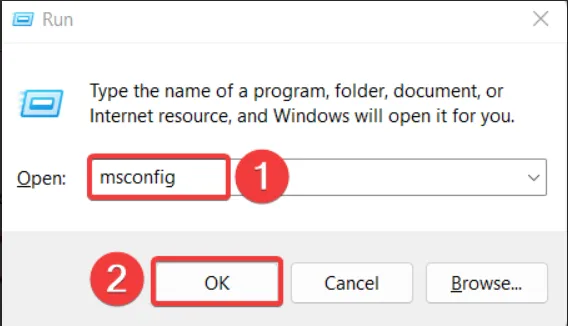
- Décochez la case précédant l’ option Charger les éléments de démarrage et activez celle de l’option Charger les services système.
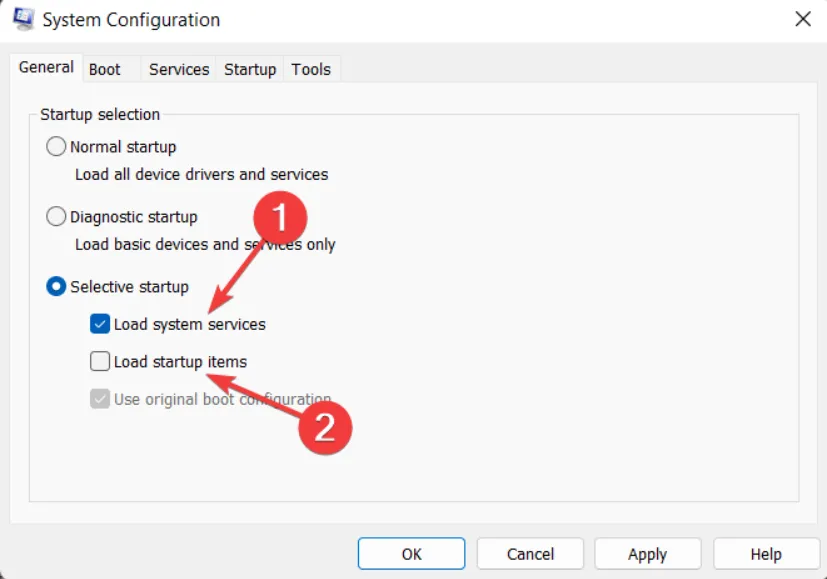
- Allez maintenant dans l’ onglet Services et cochez la case Masquer tous les services Microsoft située en bas à gauche.

- Appuyez sur le bouton Désactiver tout et cliquez sur Appliquer pour enregistrer les modifications.
- Quittez maintenant la fenêtre de configuration du système et redémarrez votre PC normalement. Au redémarrage, votre PC se lancera dans l’état de démarrage minimal.
Au cours de nos recherches approfondies, nous avons découvert que la présence d’applications et de logiciels anti-triche en conflit entraîne une pénurie de ressources sur votre système, ce qui entrave le fonctionnement de MSI Mystic Light.
Vous pouvez démarrer votre PC dans un état propre pour déterminer s’il y a des interférences avec certaines applications tierces.
Si Mystic Light fonctionne en mode de démarrage minimal, réactivez chacun de ces processus un par un pour détecter l’application problématique. Une fois que vous avez identifié le coupable, vous pouvez facilement le désinstaller de votre PC Windows .
4. Réinitialisez les paramètres d’éclairage RVB
- Redémarrez votre système et dès que l’écran de démarrage apparaît, appuyez sur la F2touche (ou toute autre touche du BIOS) pour accéder aux paramètres du BIOS .
- Accédez à la section Avancé et recherchez l’option Éclairage LED.
- Désactivez les options Lorsque le système est en état de fonctionnement et Lorsque le système est en état de veille, d’hibernation ou d’arrêt logiciel.
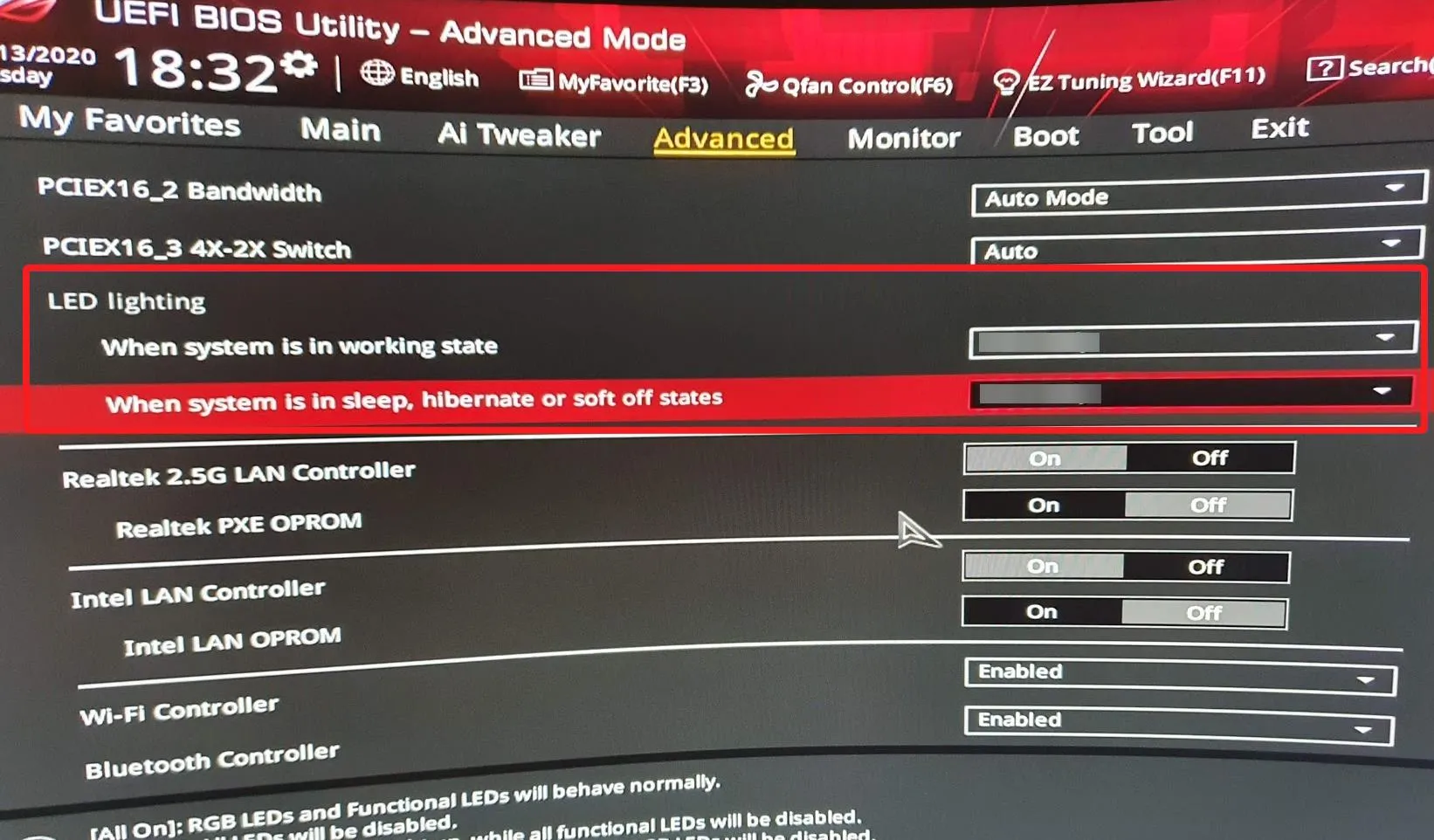
- Enregistrez les modifications, puis redémarrez votre PC Windows.
- Accédez à nouveau aux paramètres du BIOS et activez les deux options que vous avez désactivées précédemment.
- Redémarrez maintenant votre PC Windows et vérifiez si le MSI Mystic Light fonctionne ou non.
Il est possible d’utiliser la fonction Mystic Light si votre carte mère a une configuration différente. Cependant, les paramètres RVB du BIOS peuvent entrer en conflit avec ceux du Dragon Center. La réinitialisation des paramètres RVB dans le BIOS devrait résoudre le problème.
Voilà! Le MSI Mystic Light devrait maintenant fonctionner sur votre PC Windows.
Si vous avez encore du mal à le faire fonctionner, vous devez désinstaller Dragon Center de votre système, puis télécharger le logiciel à partir du site officiel et le réinstaller.
Si vous avez d’autres questions dans ce contexte, n’hésitez pas à nous envoyer un message ci-dessous.



Laisser un commentaire