Le moniteur MSI ne s’allume pas ou n’affiche rien
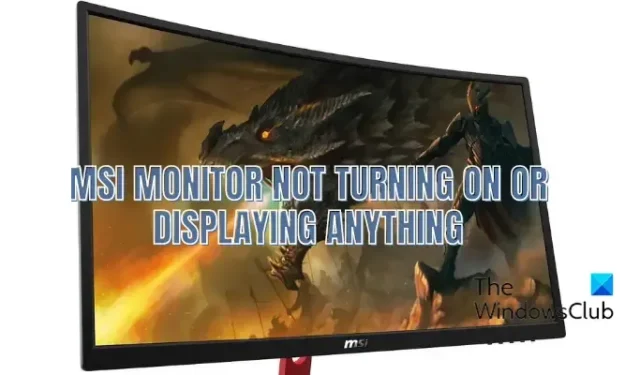
Votre moniteur MSI ne s’allume pas ou n’affiche rien d’autre qu’un écran noir vierge ? Plusieurs utilisateurs ont signalé que leur moniteur MSI ne s’allume tout simplement pas même après l’avoir configuré correctement. Certains utilisateurs ont signalé que leur moniteur n’affichait rien d’autre qu’un écran noir vierge.
Comment allumer mon moniteur MSI ?
Pour configurer et allumer votre moniteur MSI, éteignez votre ordinateur et connectez votre moniteur à votre ordinateur via un câble HDMI/DisplayPort. Après cela, connectez l’adaptateur secteur et le cordon d’alimentation, puis connectez l’adaptateur secteur à la prise d’alimentation du moniteur. Maintenant, branchez le cordon d’alimentation de votre ordinateur à la prise électrique et appuyez sur le bouton d’alimentation de votre moniteur. Enfin, sélectionnez la bonne source d’entrée et allumez votre ordinateur.
Pourquoi mon écran MSI est-il noir ?
Si votre moniteur MSI n’affiche qu’un écran noir, il y a des chances qu’il y ait une connexion de câble desserrée entre votre ordinateur et le moniteur ou que le câble vidéo soit endommagé. En plus de cela, il se peut également que la mauvaise source d’entrée soit configurée pour votre moniteur, c’est pourquoi il n’affiche rien. D’autres raisons sont des paramètres d’affichage incorrects de votre ordinateur, des pilotes obsolètes, des paramètres BIOS obsolètes ou corrompus, ou si votre carte graphique n’est pas insérée fermement dans votre carte mère.
Le moniteur MSI ne s’allume pas ou n’affiche rien
Si votre moniteur MSI ne s’allume pas ou affiche un écran noir vierge, assurez-vous que vous avez allumé le moniteur. Vous pouvez ensuite utiliser les méthodes ci-dessous pour résoudre ce problème :
- Assurez-vous que tous les câbles sont correctement connectés.
- Choisissez la bonne source d’entrée pour votre moniteur.
- Réinitialisez votre moniteur MSI aux paramètres d’usine.
- Modifiez votre résolution d’affichage.
- Mettez à jour vos pilotes d’affichage et de périphérique.
- Vérifiez les paramètres d’affichage sur votre moniteur principal (le cas échéant).
- Assurez-vous que votre BIOS est à jour.
- Réinstallez votre carte graphique.
- Réinitialisez le BIOS.
1] Assurez-vous que tous les câbles sont correctement connectés
Une connexion de câble desserrée ou incorrecte pourrait très bien faciliter ce problème. Ainsi, la première chose dont vous devez vous assurer est que votre moniteur et l’ordinateur sont bien connectés et qu’il n’y a pas de connexion lâche. Vous pouvez éteindre votre PC, débrancher son cordon d’alimentation, puis débrancher le câble vidéo du moniteur. Après cela, reconnectez correctement le câble vidéo pour surveiller et connecter d’autres câbles, puis allumez votre ordinateur pour vérifier si le problème est résolu.
Si votre moniteur MSI ne s’allume toujours pas ou n’affiche rien, vous pouvez utiliser un autre correctif approprié pour résoudre le problème.
2] Choisissez la bonne source d’entrée pour votre moniteur
Si vous avez sélectionné une source d’entrée incorrecte pour votre moniteur MSI, vous rencontrerez ce problème. Les signaux d’entrée diffèrent selon les câbles vidéo. Si vous avez commenté votre moniteur sur un port HDMI mais que vous avez défini DV comme source d’entrée, le moniteur ne fonctionnera pas correctement. Vous devez donc vérifier si vous avez choisi la bonne source d’entrée pour votre moniteur ou non. Pour cela, vous devez connaître les ports (HDMI, VGA, DVI, etc.) dont disposent votre moniteur et votre PC.
Pour choisir la bonne source d’entrée pour votre moniteur MSI, appuyez sur le bouton rouge présent à l’arrière de votre moniteur. Ensuite, accédez à la section Input Source et sélectionnez la bonne source d’entrée. Vous pouvez consulter le guide d’installation de votre moniteur pour connaître les étapes exactes pour définir la source d’entrée de votre moniteur.
Si vous rencontrez toujours le même problème, passez à la solution suivante.
3] Réinitialisation d’usine de votre moniteur MSI
Si les correctifs ci-dessus n’ont pas fonctionné, vous pouvez réinitialiser votre moniteur MSI à ses paramètres d’usine. Si le problème est dû à des paramètres de moniteur corrompus, cette méthode devrait résoudre le problème. Voici comment procéder :
- Tout d’abord, appuyez sur le bouton rouge présent à l’arrière de votre moniteur MSI.
- Maintenant, accédez à l’ onglet Paramètres présent sous la fenêtre de menu.
- Ensuite, choisissez l’ option Réinitialiser , puis sélectionnez l’ option Oui .
Votre moniteur MSI sera maintenant réinitialisé à ses paramètres d’origine. Vérifiez si votre moniteur fonctionne maintenant ou non.
4] Changez votre résolution d’affichage
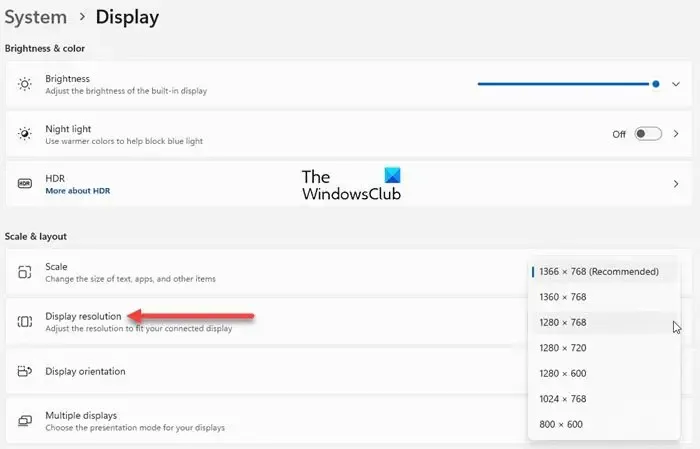
Si la résolution d’affichage de votre ordinateur est définie sur une résolution supérieure à la résolution maximale que votre moniteur MSI peut gérer, vous rencontrerez ce problème. Par conséquent, vous devez ajuster votre résolution d’affichage en fonction des spécifications de votre moniteur MSI.
Pour commencer, vérifiez le numéro de modèle de votre moniteur. C’est écrit au dos de votre moniteur. Après cela, obtenez le manuel d’utilisation de votre moniteur sur le site Web d’assistance officiel de MSI. Maintenant, vérifiez la résolution maximale prise en charge par votre moniteur MSI.
Ensuite, connectez votre PC à un autre moniteur de travail et ouvrez l’application Paramètres à l’aide de Win + I. Ensuite, accédez à Système> Affichage et définissez la résolution d’affichage en fonction de la résolution maximale que votre moniteur MSI peut gérer. Enfin, appuyez sur l’option Conserver les modifications.
Vous pouvez maintenant reconnecter votre moniteur MSI et voir s’il s’allume et fonctionne correctement.
5] Mettez à jour vos pilotes d’affichage et de périphérique

Ce problème est susceptible de se produire si votre écran et d’autres pilotes de périphérique sont obsolètes. Pour que votre matériel fonctionne correctement sur votre ordinateur, vous devez disposer de la dernière version des pilotes de votre périphérique. Par conséquent, si le scénario s’applique, mettez à jour les pilotes de votre périphérique , en particulier les pilotes graphiques/d’affichage.
Pour ce faire, vous devez connecter un autre moniteur à votre ordinateur qui fonctionne car votre moniteur MSI n’affiche rien. Maintenant, vous pouvez lancer Paramètres à l’aide de Win+I et accéder à l’ option Windows Update > Options avancées > Mises à jour facultatives . Ensuite, cochez les cases associées aux mises à jour de pilote de périphérique en attente et cliquez sur le bouton Télécharger et installer . Suivez les instructions à l’écran pour terminer le processus.
Une fois cela fait, éteignez votre ordinateur et reconnectez votre moniteur MSI à votre PC. Allumez votre PC et votre moniteur et espérons que le problème sera maintenant résolu.
6] Vérifiez les paramètres d’affichage sur votre moniteur principal (le cas échéant)
Si vous utilisez le moniteur MSI comme écran secondaire, vous devez vérifier si le moniteur MSI est détecté ou non sur votre ordinateur. Pour cela, vous pouvez utiliser le moniteur d’affichage principal. Voici les étapes à suivre :
- Tout d’abord, appuyez sur le raccourci clavier Win + I pour ouvrir l’application Paramètres.
- Maintenant, passez à la section Système> Affichage et appuyez sur l’ option Affichages multiples .
- Cliquez ensuite sur le bouton Détecter associé à l’ option Détecter autre affichage .
- Vérifiez si votre moniteur MSI est détecté ou non.
Si le moniteur MSI n’est pas détecté, assurez-vous que votre moniteur n’est pas endommagé et qu’il est en bon état de fonctionnement. Connectez-le à un autre moniteur et voyez s’il fonctionne correctement ou non. Vous pouvez également réinstaller votre pilote graphique pour résoudre le problème.
7] Assurez-vous que votre BIOS est à jour
Une autre raison pour laquelle votre moniteur MSI ne s’allume pas ou n’affiche rien est due à un BIOS obsolète. Par conséquent, si le scénario est applicable, mettez à jour votre BIOS en vous connectant à un autre moniteur et voyez si le problème est résolu.
8] Réinstallez votre carte graphique
Votre moniteur MSI peut ne pas s’allumer ou afficher un écran vide car votre carte GPU n’est pas correctement insérée dans son logement sur la carte mère. Une connexion de carte graphique incorrecte ou desserrée est susceptible de déclencher ce problème. Assurez-vous donc que votre carte GPU est correctement installée. Si ce n’est pas le cas, réinstallez-le, puis vérifiez si le problème a disparu.
Pour ce faire, vous pouvez vous faire aider par un professionnel ou vous pouvez également le faire vous-même si vous avez l’habitude de travailler avec le boîtier de l’ordinateur. Voici comment:
Tout d’abord, éteignez votre PC et déconnectez tous les périphériques et câbles connectés. Maintenant, ouvrez le boîtier de votre ordinateur et localisez l’emplacement de votre carte graphique.
Après cela, assurez-vous que votre carte GPU est correctement et solidement insérée dans son logement. Si ce n’est pas le cas, retirez votre carte graphique et réinstallez-la fermement.
Ensuite, connectez le câble de votre moniteur et les autres câbles à votre ordinateur, puis appuyez et maintenez enfoncé le bouton d’alimentation pendant environ 30 secondes à 1 minute.
Vous pouvez maintenant brancher votre ordinateur et l’allumer pour vérifier si le problème est résolu.
9] Réinitialiser le BIOS
Si aucune des solutions ci-dessus ne fonctionne pour vous, effacez le CMOS et réinitialisez votre BIOS à ses paramètres par défaut d’origine.
Si le problème persiste, envisagez de faire vérifier votre moniteur par des techniciens et de le réparer. Ou, vous devrez peut-être également remplacer votre moniteur MSI s’il est trop vieux ou endommagé.



Laisser un commentaire