MSI Afterburner n’a pas réussi à démarrer l’analyse [Réparer]
![MSI Afterburner n’a pas réussi à démarrer l’analyse [Réparer]](https://cdn.thewindowsclub.blog/wp-content/uploads/2023/09/msi-afterburner-failed-to-start-scanning-2-640x375.webp)
MSI Afterburner OC Scanner est une application logicielle qui peut faciliter l’overclocking de la carte graphique, en particulier de l’unité de traitement graphique (GPU). Étant donné que l’overclocking peut nuire à la durée de vie d’un GPU en raison de la chaleur, un logiciel est nécessaire pour surveiller son état de santé. MSI Afterburner est l’un des utilitaires Windows les plus populaires pour surveiller la température et la vitesse d’horloge du GPU. Cependant, si vous recevez « Échec du démarrage de la numérisation ! » lorsque vous utilisez le logiciel, cet article vous aidera à résoudre le problème.
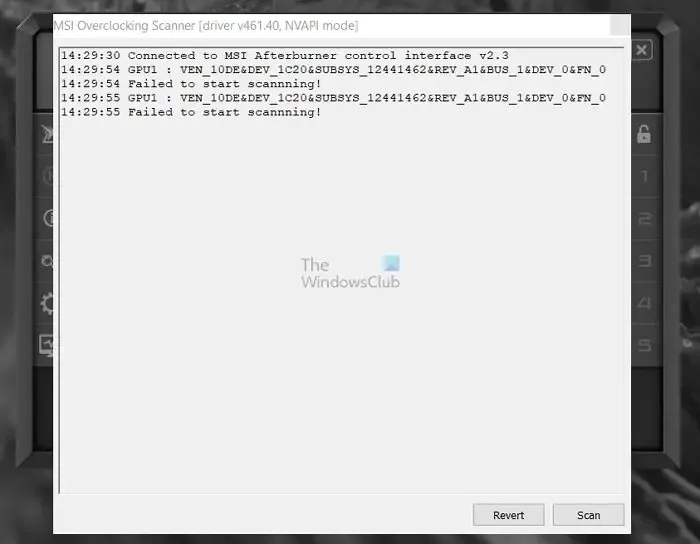
Erreur d’échec du scanner MSI OC
L’application MSI Afterburner utilise son module de scanner Overclocking (OC) comme fonctionnalité intégrée pour l’amélioration de la vitesse souhaitée. Il implémente un algorithme développé par NVIDIA pour son GPU série RTX 20. Cependant, en essayant d’exécuter le scanner, les utilisateurs ont rencontré l’erreur suivante : Échec du démarrage de la numérisation. Parfois, l’erreur peut également être accompagnée de codes, à savoir le code 3, le code 10h ou le code 22h. Des études révèlent que la reconfiguration des paramètres de la carte a souvent résolu l’erreur.
Pourquoi le scanner d’overclocking MSI Afterburner n’a-t-il pas réussi à démarrer l’analyse ?
En approfondissant pour identifier la cause première de l’erreur, nous pouvons conclure que des paramètres pour la plupart incorrects du côté logiciel de la carte graphique ou de l’application MSI Afterburner contribuent principalement à l’erreur, comme détaillé ci-dessous :
- Paramètres de carte graphique incorrects : le scanner OC commence à analyser le matériel pour déterminer la vitesse d’overclocking maximale que le GPU peut atteindre. Dans de tels cas, si la carte graphique est mal configurée, les chances que cette erreur se produise sont assez élevées.
- Conflits logiciels : il arrive parfois que des applications tierces installées sur l’ordinateur partagent les mêmes ressources que MSI Afterburner, provoquant un conflit logiciel conduisant à une erreur de panne du scanner.
- Pilote incorrect ou obsolète : une autre cause potentielle de l’échec de la numérisation est le pilote de périphérique incorrect ou discordant de la carte graphique. Des pilotes de périphérique discordants ou incompatibles peuvent entraîner des problèmes de synchronisation, entraînant des erreurs. La même chose peut se produire si le pilote de la carte graphique est obsolète.
- Bogues d’application dans MSI Afterburner : Des bogues dans l’application MSI peuvent provoquer une exécution incorrecte ou défectueuse du programme d’overclocking, ne parvenant pas à atteindre l’objectif souhaité. En conséquence, les possibilités d’échec de l’analyse sont nombreuses.
Correction de MSI Afterburner qui n’a pas réussi à démarrer l’analyse
Lorsque l’erreur Échec du démarrage de l’analyse se produit dans MSI Afterburner OC Scanner, redémarrez d’abord le PC, mettez à jour le logiciel et le système d’exploitation, et vérifiez si des applications récemment installées auraient pu entraîner un conflit avant de suivre ces suggestions de dépannage recommandées :
- Activer les compteurs de performances GPU
- Déverrouillage du contrôle de tension dans l’application MSI
- Résoudre les conflits logiciels
- Mise à jour du pilote de périphérique pour la carte graphique
- Désinstallation et réinstallation de MSI Afterburner
Vous aurez besoin de l’autorisation d’administrateur pour exécuter ces suggestions.
1] Activer les compteurs de performances GPU

En utilisant des compteurs, vous pouvez surveiller et contrôler la manière dont votre application utilise le GPU. Cela vous permet d’identifier les problèmes de performances et de vérifier s’ils ont été résolus. Pour que le scanner fonctionne, assurez-vous que ces compteurs sont disponibles :
- Ouvrez le panneau de configuration NVIDIA à partir du menu Démarrer ou du bureau.
- Cliquez sur le menu Bureau, puis cochez Activer les paramètres du développeur.
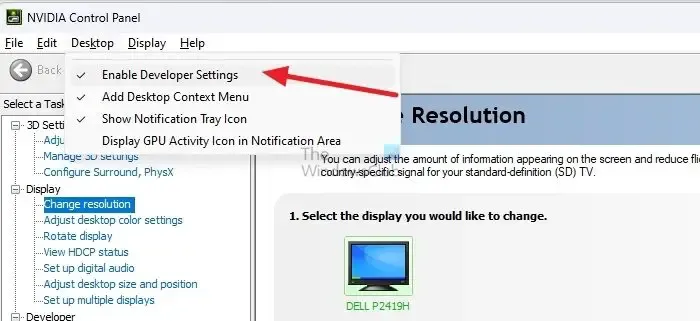
- Dans la section des tâches, recherchez la liste des développeurs et sélectionnez Gérer les compteurs de performances GPU.
- Sélectionnez Autoriser l’accès aux compteurs de performances GPU pour tous les utilisateurs et redémarrez le système pour que les modifications prennent effet.

2] Déverrouillage du contrôle de tension dans l’application MSI
Lorsque vous activez ces paramètres, le logiciel MSI aura un accès complet à ces paramètres et les problèmes de numérisation devraient être rapidement résolus.
- Ouvrez l’application MSI Afterburner.
- Sélectionnez l’option Paramètres MSI à gauche.
- Activer le contrôle de tension de déverrouillage et la surveillance de tension de déverrouillage
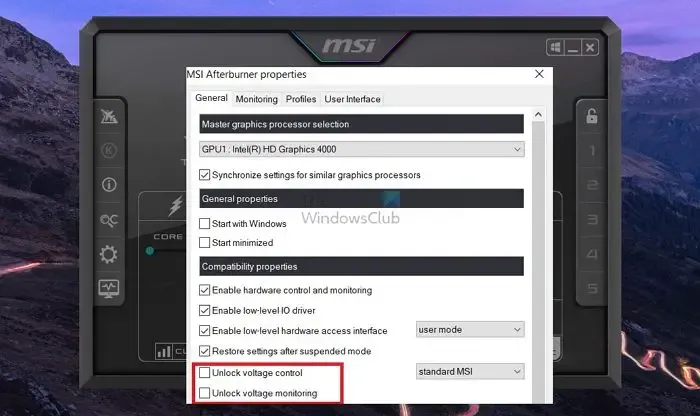
- Cliquez sur Appliquer pour enregistrer les modifications.
3] Résoudre le conflit logiciel

Vous pouvez fermer les fenêtres de l’application ou utiliser le Gestionnaire des tâches pour mettre fin de force au processus en cours.
4] Mise à jour du pilote de périphérique pour la carte graphique

Puisque nous utilisons un logiciel pour communiquer avec le GPU, toute mise à jour de pilote peut avoir un impact sur ce processus. Il est préférable de mettre à jour l’application et le pilote GPU pour maintenir la compatibilité. Voici comment mettre à jour le pilote GPU sur un PC Windows.
5] Désinstallation et réinstallation de MSI Afterburner :
Si toutes les options ci-dessus ne parviennent pas à résoudre le problème, la désinstallation puis la réinstallation ultérieure de MSI Afterburner peuvent également valoir la peine d’être essayées.
- Accédez à Paramètres > Applications > Applications installées.
- Tapez MSI dans la zone de recherche et la liste des applications MSI Afterburner sera disponible.
- Cliquez sur le menu à trois points et choisissez de désinstaller.
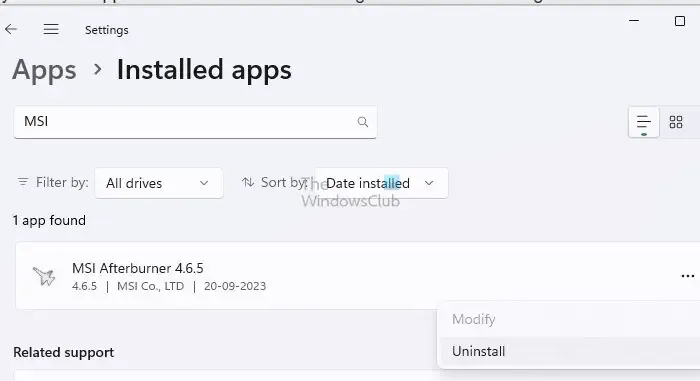
- Vous devrez peut-être redémarrer votre PC après la désinstallation.
- Une fois de retour sur votre compte, téléchargez le logiciel depuis le site officiel, installez-le et vérifiez si le problème persiste.
Les étapes ci-dessus couvrent de manière exhaustive toutes les options de dépannage applicables à l’erreur. J’espère que ceux-ci résoudront le problème d’Afterburner n’a pas réussi à démarrer l’analyse sur votre PC Windows.
Combien de temps prend le scanner MSI Afterburner OC ?
L’OC Scanner lancera des tests pour déterminer l’overclock optimal pour la stabilité de votre GPU. Ce processus peut prendre environ 10 à 20 minutes. Une fois l’analyse terminée, il est fortement recommandé de vérifier les nouveaux paramètres en cliquant sur « Test » pour garantir la stabilité de votre système.
MSI Afterburner est-il pour chaque GPU ?
MSI Afterburner est un logiciel gratuit prenant en charge les cartes graphiques de toutes les marques. Cependant, vous devez vous assurer que le logiciel pilote active une fonctionnalité permettant au logiciel MSI Afterburner de communiquer avec les pilotes GPU pour terminer le test.



Laisser un commentaire