La mémoire maximale de MSConfig déclenche un BSOD ou se réinitialise à 0 [Résolu]
![La mémoire maximale de MSConfig déclenche un BSOD ou se réinitialise à 0 [Résolu]](https://cdn.thewindowsclub.blog/wp-content/uploads/2024/07/msconfig-maximum-memory-640x375.webp)
Certains paramètres d’un PC Windows ne sont pas censés être modifiés, notamment la mémoire maximale dans MSConfig. J’ai vu des centaines de cas où le PC s’est bloqué, a cessé de fonctionner ou est devenu lent après que les utilisateurs ont réglé manuellement la mémoire maximale sur une valeur trop basse.
Tout d’abord, vous devez comprendre ce que fait la mémoire maximale dans MSConfig. Il s’agit de la quantité maximale de mémoire que vous souhaitez que le système d’exploitation utilise et elle doit être définie en Mo. La limite maximale pour le paramètre est la mémoire disponible (RAM) de 1028x sur le PC.
Si vous définissez la mémoire maximale entre 0 et 256 Mo, le PC sera trop lent, ne répondra pas ou plantera avec un BSOD (écran bleu de la mort), tout cela en raison de l’indisponibilité de suffisamment de RAM pour gérer les processus principaux. Voyons comment vous pouvez résoudre ce problème !
Comment corriger les erreurs après avoir modifié la mémoire maximale dans MSConfig ?
1. Redémarrez le PC à froid
La solution la plus simple lorsque vous définissez la mémoire maximale trop basse dans MSConfig est d’appuyer sur le bouton d’alimentation et de le maintenir enfoncé pendant 30 secondes, puis de déconnecter l’ordinateur portable/PC de la source d’alimentation pendant 30 minutes, puis de le rebrancher.
Si cela ne fonctionne pas, vous pouvez également retirer la pile CMOS. Il s’agit d’une pile de la taille d’une pièce de monnaie utilisée pour alimenter le micrologiciel du BIOS.
2. Décochez la case Mémoire maximale
Conseil
Cette solution ne fonctionne que si le PC, même s’il est lent, reste utilisable, c’est-à-dire que vous pouvez accéder au bureau et charger des applications.
- Appuyez sur Windows+ Rpour ouvrir Exécuter, tapez msconfig dans le champ de texte et appuyez sur Enter.
- Allez dans l’onglet Démarrage et cliquez sur Options avancées .
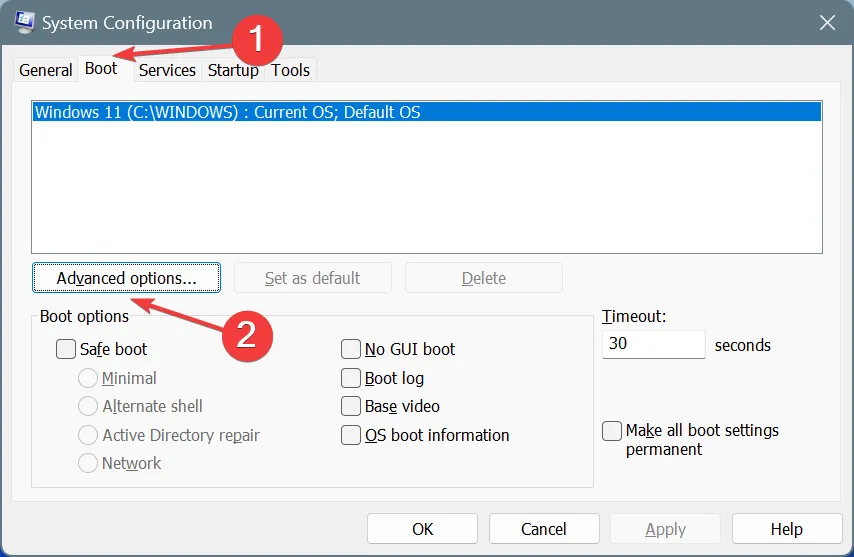
- Maintenant, décochez la case Mémoire maximale et cliquez sur OK pour enregistrer les modifications.
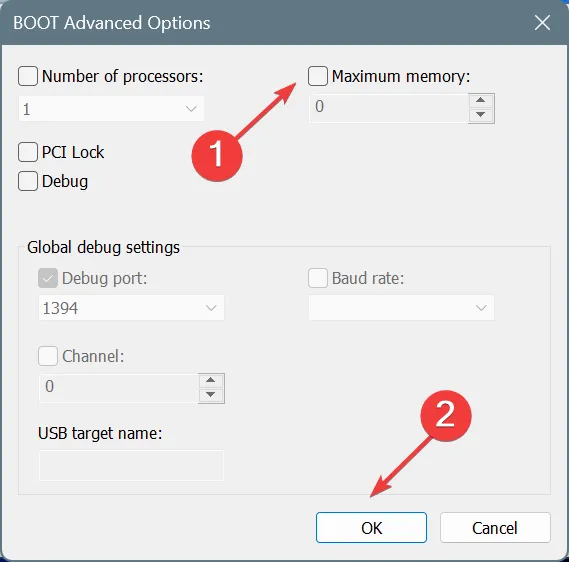
- Une fois cela fait, redémarrez le PC et vérifiez s’il fonctionne désormais correctement.
Dans de nombreux cas, j’ai vu que les utilisateurs pouvaient ouvrir MSConfig et décocher l’option Mémoire maximale après des heures d’attente à chaque étape. Pourtant, cela reste la solution la plus simple de toutes !
2. Supprimez les modifications apportées à la mémoire maximale via le mode de récupération
- Allumez le PC et dès que vous voyez le logo Windows, maintenez le bouton d’alimentation enfoncé pour l’éteindre.
- Répétez cette opération trois fois et, à la quatrième tentative, le PC entrera automatiquement dans la réparation du démarrage, qui, très probablement, ne détectera pas de problème. Sur cet écran, cliquez sur Options avancées .
- Choisissez Dépannage .
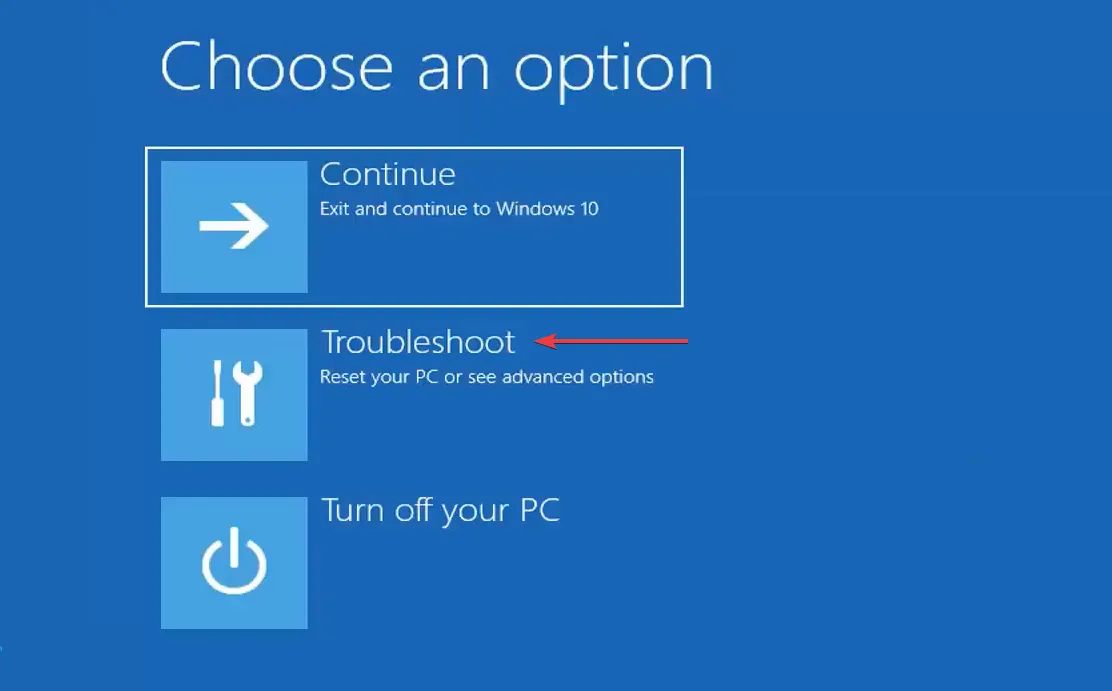
- Cliquez à nouveau sur Options avancées .
- Cliquez sur Invite de commandes .
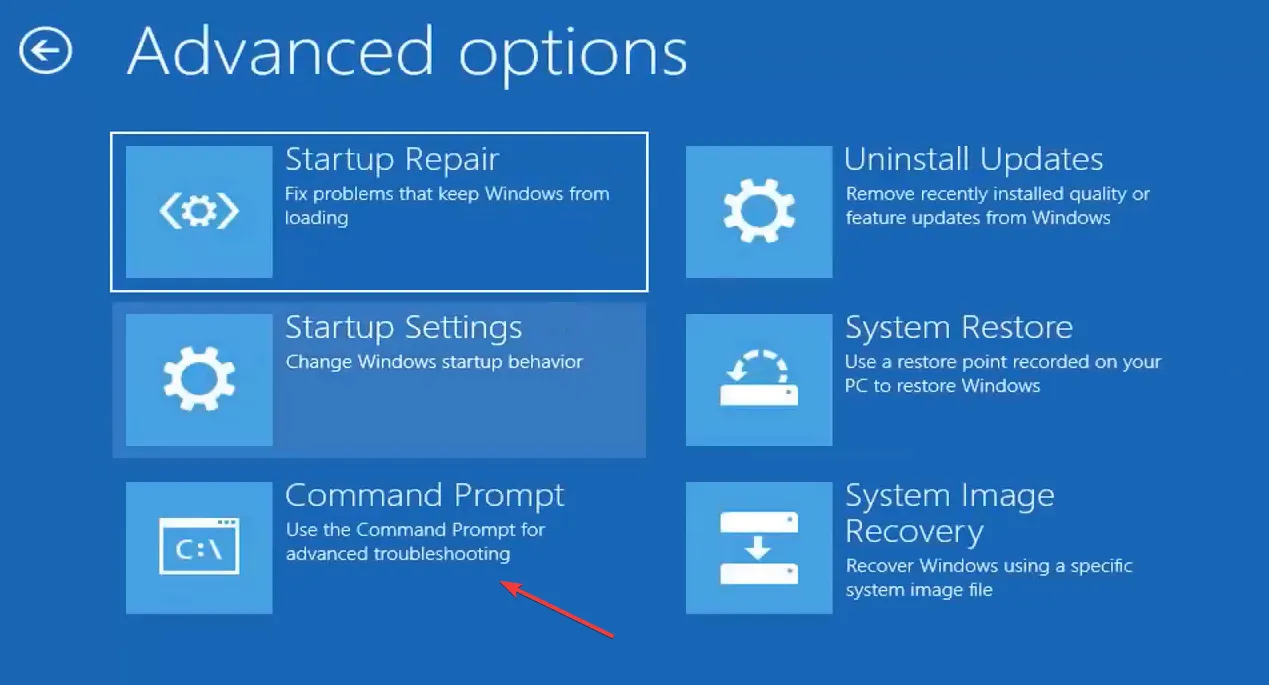
- Maintenant, collez les commandes suivantes individuellement et appuyez Enter après chacune d’elles :
bcdedit /deletevalue {current} removememorybcdedit /deletevalue {current} truncatememorybcdedit /deletevalue {default} removememorybcdedit /deletevalue {default} truncatememory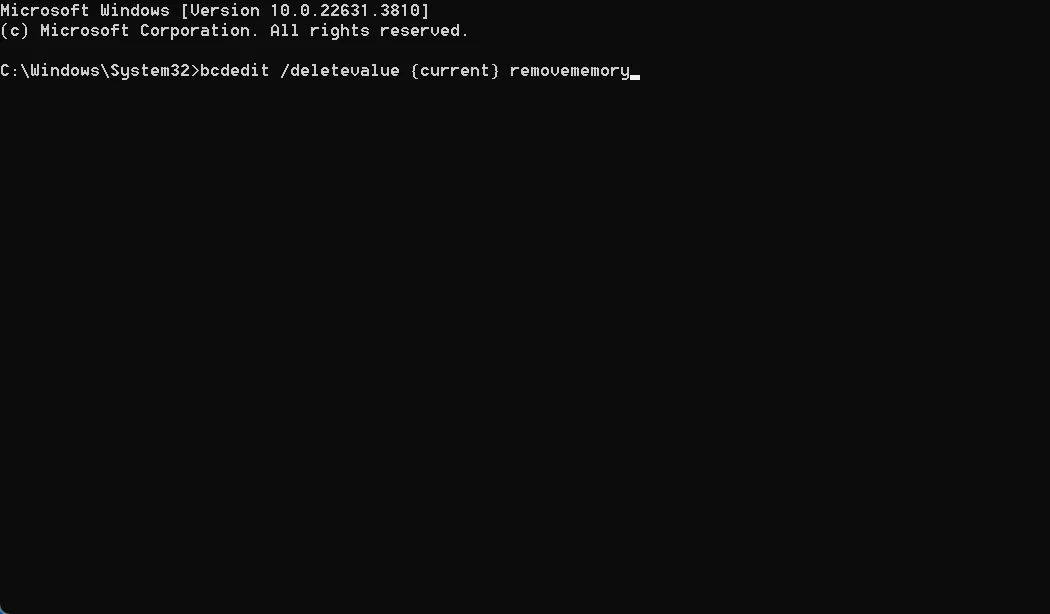
- Une fois terminé, redémarrez le PC en mode normal.
Même si les trois premières commandes génèrent une erreur, la sortie de la quatrième commande doit indiquer « L’opération s’est terminée avec succès » et la mémoire maximale doit revenir à la valeur par défaut.
3. Démarrez en mode sans échec et rétablissez les modifications apportées à la mémoire maximale
- Démarrez Windows en mode de récupération, choisissez Dépannage , puis Options avancées et enfin, cliquez sur Paramètres de démarrage .
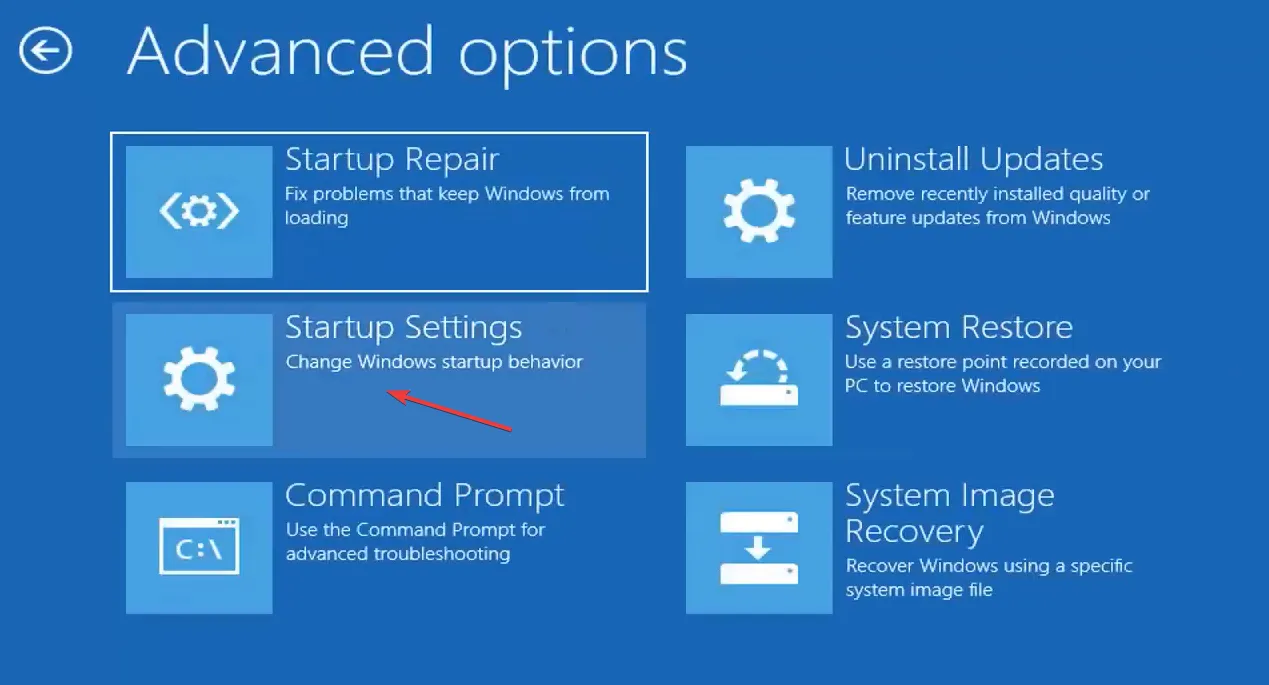
- Cliquez sur le bouton Redémarrer .
- Une fois le PC redémarré, appuyez sur 4 ou F4 pour démarrer en mode sans échec.
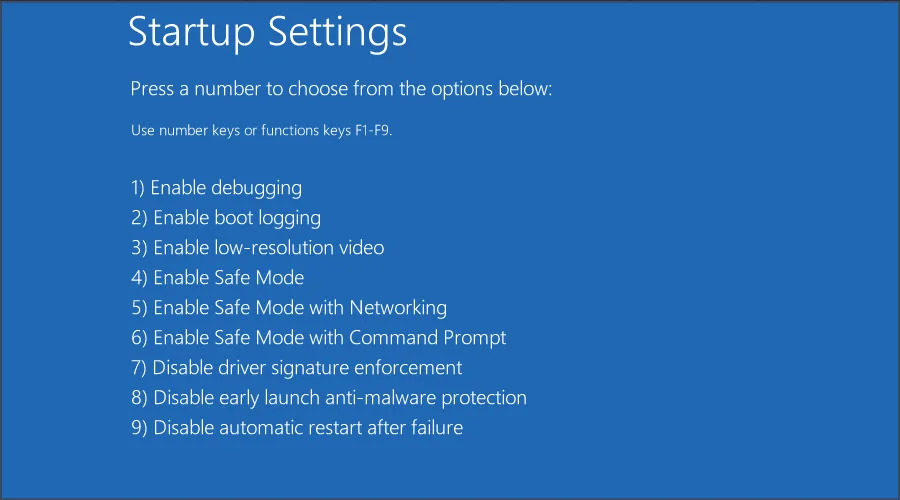
- Maintenant, ouvrez MSConfig, comme vous l’avez fait précédemment, allez dans Boot , cliquez sur Options avancées, décochez Mémoire maximale et enregistrez les modifications.
Certains suggèrent d’appuyer sur 5ou F5pour démarrer en mode sans échec avec mise en réseau, mais cela revient simplement à exercer une pression supplémentaire sur le PC. Et étant donné que vous manquez déjà de RAM, cela n’a aucun sens. De toute façon, vous n’avez pas besoin d’un accès Internet pour décocher la case Mémoire maximale dans MSConfig !
5. Réinstaller Windows
Si rien d’autre ne fonctionne, vous devrez réinstaller Windows car les options de réinitialisation intégrées ne fonctionnent pas. Tout d’abord, téléchargez l’ISO à partir du site Web officiel de Microsoft en fonction de l’itération de Windows :
- Windows 10 : Télécharger l’ISO
- Windows 11 : Télécharger l’ISO
Il ne vous reste plus qu’à créer une clé USB bootable Windows, configurer le PC pour qu’il démarre via celle-ci dans le BIOS, puis réinstaller Windows. Cela devrait réinitialiser les modifications apportées à la mémoire maximale dans MSConfig !
Dois-je modifier la mémoire maximale dans MSConfig ?
Windows est plus que capable de gérer les besoins en mémoire des processus et du matériel individuels. Vous n’avez donc pas besoin d’ajuster la mémoire maximale dans MSConfig. Même Windows ne veut pas que vous le fassiez, et c’est souvent la raison pour laquelle la mémoire maximale de MSConfig est réinitialisée à 0.
Pour connaître la quantité de mémoire utilisée par le PC, consultez le Gestionnaire des tâches ou le Moniteur de ressources. Si le PC semble fonctionner au ralenti, augmentez peut-être la mémoire virtuelle dans Windows.
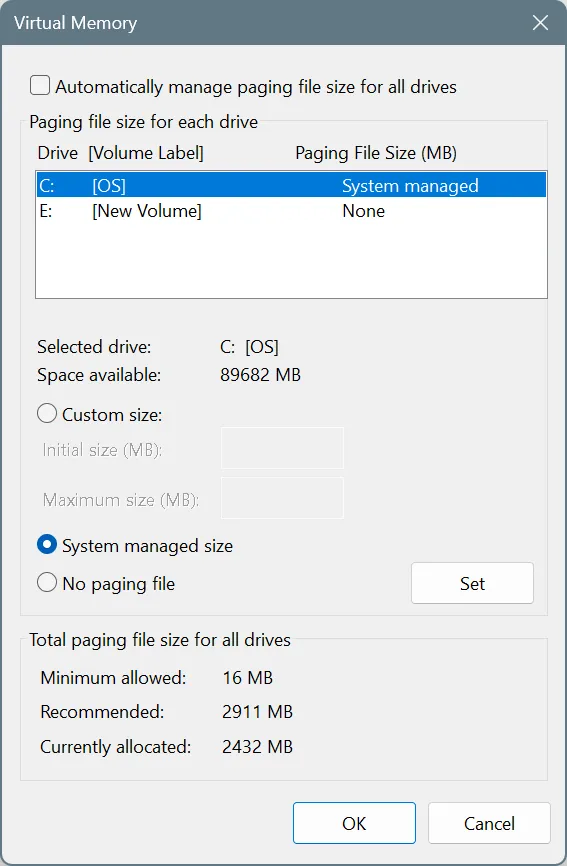
Mais en aucun cas vous ne devez modifier MSConfig. Ces paramètres servent à résoudre les problèmes du PC et ne doivent pas être ajustés pour améliorer les performances.
Si ce sont les performances qui vous inquiètent, découvrez des conseils d’experts pour que Windows fonctionne plus rapidement que jamais !
Quelle solution a fonctionné pour vous ? Partagez-la avec nos lecteurs dans la section commentaires.



Laisser un commentaire