MS Paint ne fonctionne pas sous Windows ? Essayez ces correctifs


Microsoft Paint, autrefois un simple outil graphique, est désormais une application de conception à part entière, alimentée par de nouvelles fonctionnalités, telles que Cocreator alimenté par l’IA. L’application peut avoir des difficultés à s’ouvrir ou à fonctionner correctement à un moment donné. Ce didacticiel répertorie les correctifs standard et non standard pour MS Paint qui ne fonctionne pas sous Windows.
1. Démarrez en mode minimal votre PC Windows
Si Microsoft Paint ne parvient pas à s’ouvrir, même s’il est exécuté avec vous en tant qu’administrateur, il se peut qu’un programme en arrière-plan interfère avec l’application. Un démarrage minimal, comme illustré ici, résoudra ces conflits logiciels pour vous donner un nouveau départ.
Ouvrez la configuration du système à partir de la recherche Windows, que vous devez exécuter en tant qu’administrateur . Vous pouvez également l’ouvrir en tapant msconfig.exedans le menu de commande Exécuter, que vous pouvez afficher avec Win+ R.
Accédez à l’ onglet Services et cochez le menu Masquer tous les services Microsoft . Cela remplira tous les services non Microsoft dans la fenêtre. Cliquez sur Désactiver tout , suivi de Appliquer et OK .
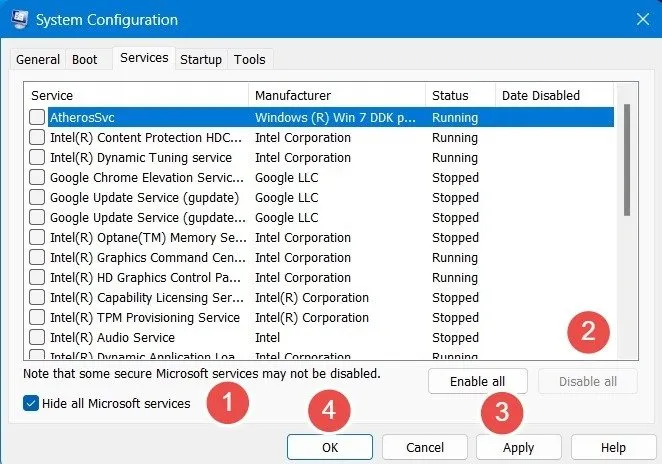
2. Découvrez les dernières mises à jour Windows
Une application MS Paint obsolète est susceptible de planter et de se bloquer le plus souvent. Il est très simple de le mettre à jour depuis le Microsoft Store pour le faire fonctionner correctement.
Une autre raison, cependant, est que Microsoft peut introduire quelques erreurs d’exécution dans diverses applications, y compris Paint, lors d’une mise à jour cumulative ou facultative. Ces problèmes persistent jusqu’à la prochaine mise à jour, qui introduira généralement un correctif. La solution consiste à conserver la recherche de mises à jour dans les paramètres de Windows Update .
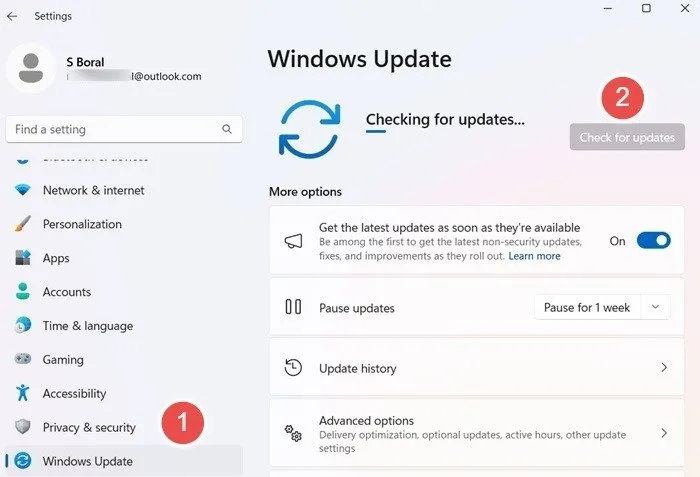
3. Supprimer les entrées SID pour Paint
Si votre MS Paint ne fonctionne pas correctement, ses entrées d’identifiant de sécurité (SID) peuvent être corrompues et vous devrez les supprimer. Lorsque vous réinstallerez l’application, ces entrées SID prendront un nouveau départ.
Ouvrez l’éditeur de registre Windows à l’aide regedit.exede l’invite de commande Exécuter ( Win+ R). Ensuite, accédez au chemin suivant :
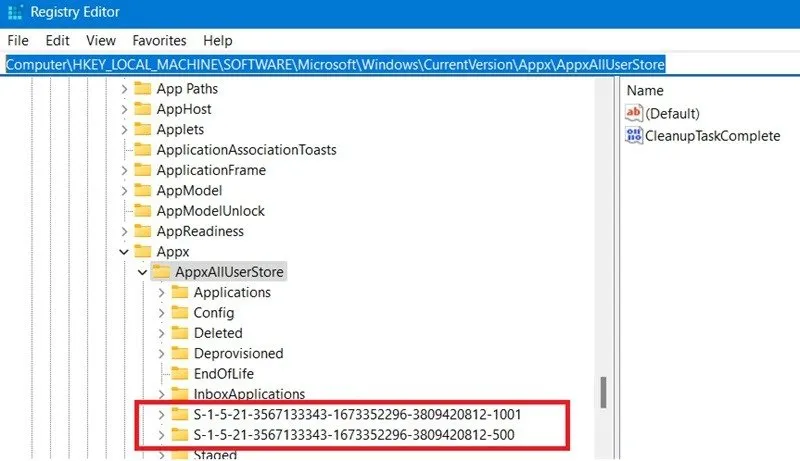
Lorsque vous ouvrez la clé AppxAllUserStore , diverses entrées SID peuvent être identifiées via des préfixes, tels que « S-1-S ». Développez les sous-clés pour rechercher les entrées SID liées à MS Paint.
Une fois que vous avez identifié l’entrée SID pour Paint, cliquez dessus avec le bouton droit pour supprimer l’entrée et fermez l’ éditeur de registre . Désinstallez, puis réinstallez le programme à partir du Panneau de configuration. Le profil SID corrompu s’effacera tout seul.
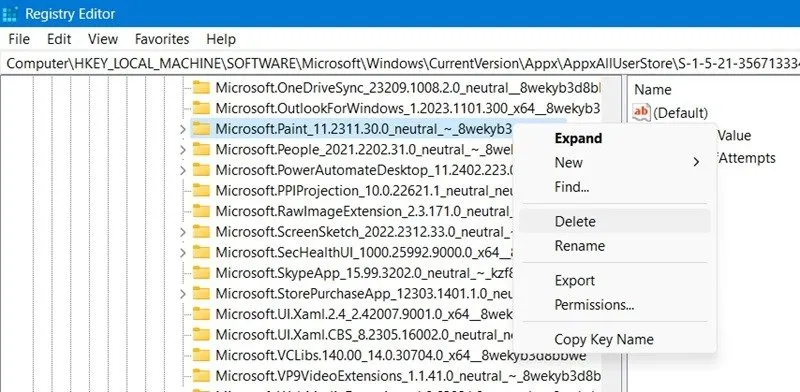
4. Supprimez et réinstallez Paint à l’aide de PowerShell
Vous avez peut-être essayé de désinstaller et de réinstaller MS Paint pour le faire fonctionner à nouveau, sans succès. En tant que langage de script, PowerShell peut remplacer tous les programmes ou processus en arrière-plan interférant avec votre application, car il est plus puissant que les processus de désinstallation traditionnels. Il existe deux façons d’utiliser PowerShell pour désinstaller/réinstaller MS Paint.
Méthode 1 : utilisation de Get-AppxPackage
Ouvrez PowerShell en mode administrateur et entrez la commande suivante.
Réinstallez le package comme indiqué ici.
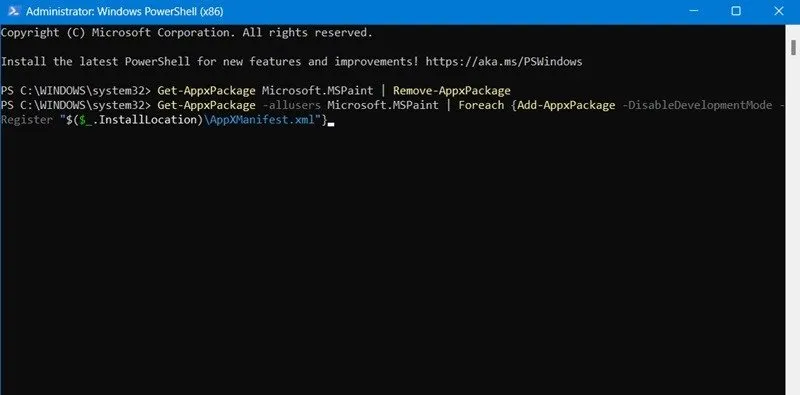
Méthode 2 : utilisation de Get-WmiObject et MyApp
Il s’agit de la manière traditionnelle de désinstaller des applications dans PowerShell. Il est plus adapté aux anciens systèmes Windows 10 et versions antérieures.
Entrez ce qui suit pour remplir l’écran PowerShell avec toutes vos applications en mode administrateur.

Appelez le nom de l’application Microsoft Paint, comme cela peut être indiqué dans l’écran PowerShell.
Une fois l’application appelée avec succès, désinstallez-la à l’aide de la commande ci-dessous :
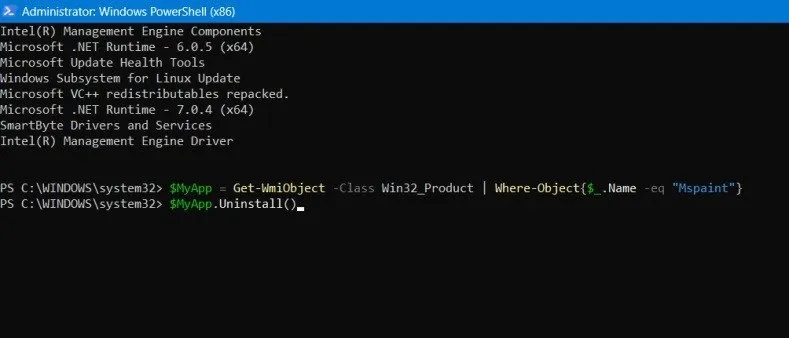
L’application peut être réinstallée à l’aide d’une Get-Packageapplet de commande.
5. Réinitialiser la peinture
Dans la foulée d’une réinstallation, vous pouvez parfois simplement réinitialiser l’application Paint dans PowerShell. Tapez la commande suivante dans PowerShell en mode administrateur.
L’écran se mettra automatiquement à jour lors de la réinitialisation de MS Paint, ce qui garantira son ouverture sans aucun problème.
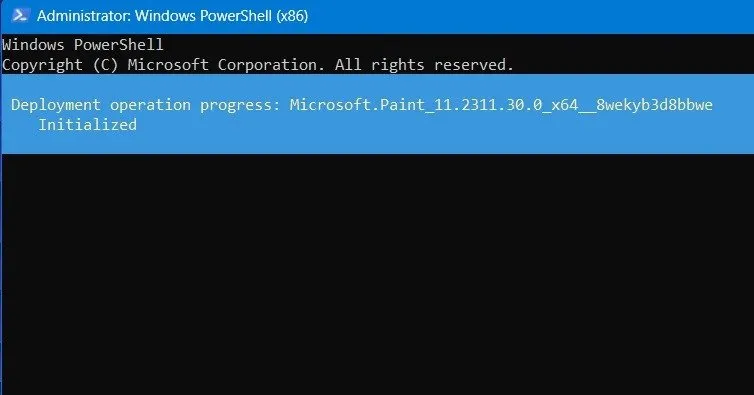
6. Supprimez le cache du Microsoft Store
Paint, en tant qu’application du Microsoft Store, est sujette à l’accumulation de cache. Cela peut provoquer un arrêt soudain de son fonctionnement. Vider le cache de temps en temps est indispensable pour débloquer l’application.
Utilisez la commande Exécuter, Win+ R et tapez wsrest.exe. Cela lancera initialement l’application Microsoft Store. Il effacera également automatiquement tout cache.
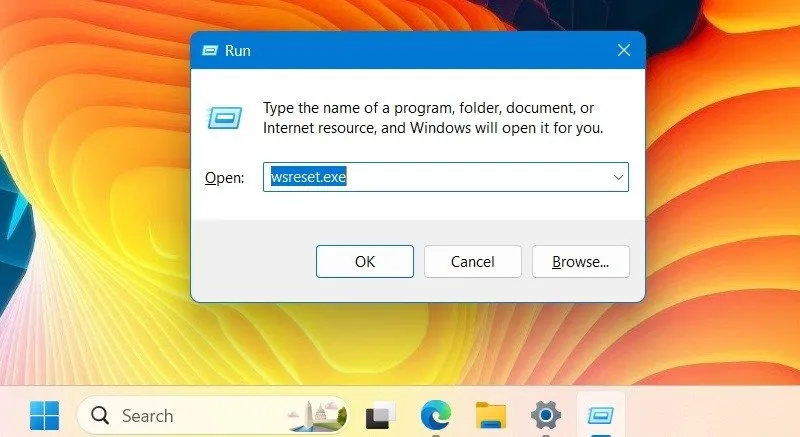
7. Désactivez toutes les stratégies de groupe locales interdisant Paint
Si MS Paint ne fonctionne pas ou ne s’ouvre pas, vous obtiendrez différents types d’erreurs système telles que « Windows ne trouve pas C:\Windows\System32\Mspaint.exe » ou « Cette opération a été annulée en raison de restrictions en vigueur sur cet ordinateur. »
Il est possible qu’une stratégie de groupe locale vous empêche d’accéder à l’application. Vous pouvez soit contacter un administrateur système dans un réseau partagé, soit, si vous êtes propriétaire du PC, ouvrir l’éditeur de stratégie de groupe local à l’aide gpedit.mscde la commande Exécuter.
Accédez à Stratégie de l’ordinateur local -> Configuration utilisateur -> Modèles d’administration -> Système . Double-cliquez sur Ne pas exécuter les applications Windows spécifiées .
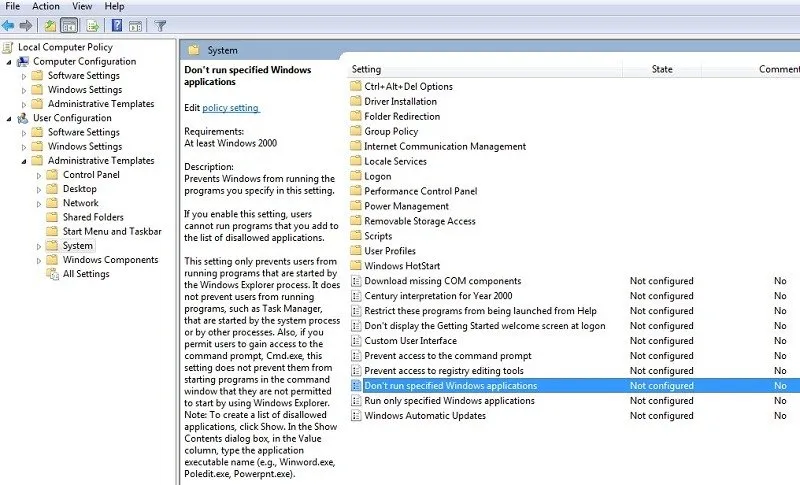
Si la stratégie de groupe est activée dans la nouvelle fenêtre, cliquez sur Liste des applications interdites . Cela ouvrira une nouvelle fenêtre contextuelle, dans laquelle vous pourrez vérifier s’il existe des restrictions système sur MS Paint.
Pour annuler ces restrictions, modifiez le paramètre sur Désactivé , puis cliquez sur Appliquer puis sur OK . Fermer le programme.
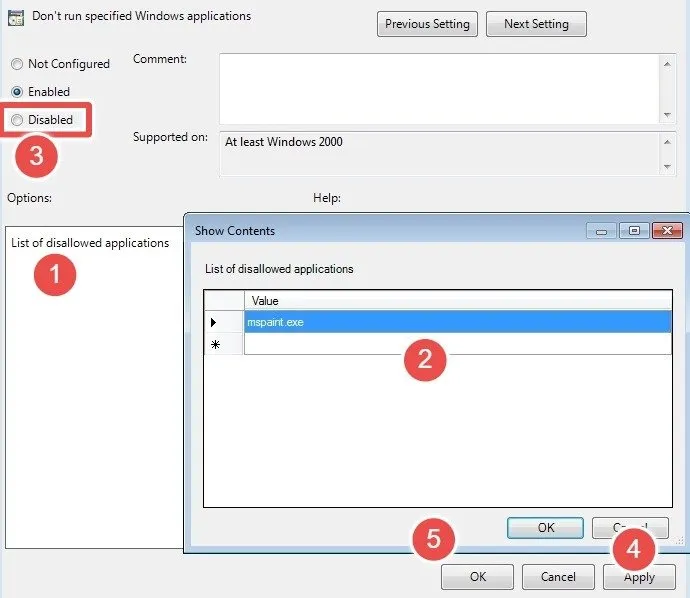
8. Supprimer les polices récemment installées
Si vous avez installé de nouvelles polices, il est probable qu’elles interfèrent avec l’application MS Paint en arrière-plan, provoquant des plantages et empêchant son ouverture. Pour éviter cela, vous devrez peut-être supprimer les polices récemment installées. Accédez aux paramètres Windows en utilisant Win+ I, suivi de Personnalisation -> Polices . Désinstallez toutes les polices récentes.
Une source mineure du problème MS Paint qui ne fonctionne pas sous Windows est que le framework .NET ne fonctionne pas correctement, quelque chose que vous pouvez corriger avec DISM et d’autres commandes de sécurité.
Crédit image : DALL-E. Toutes les captures d’écran de Sayak Boral.



Laisser un commentaire