Le pointeur de la souris disparaît sur le deuxième moniteur sous Windows 11/10
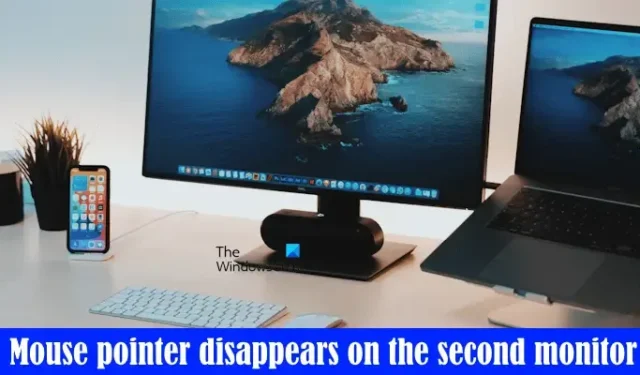
Nous pouvons connecter plusieurs écrans à nos ordinateurs Windows 11/10. Habituellement, une configuration à plusieurs écrans fonctionne correctement, mais des problèmes peuvent parfois survenir. Dans cet article, nous aborderons l’un des problèmes de double affichage signalés par les utilisateurs : le curseur de la souris disparaît sur le deuxième moniteur sous Windows 11/10 . Ce problème rend le deuxième écran inutilisable en raison du pointeur de la souris manquant sur le deuxième écran.
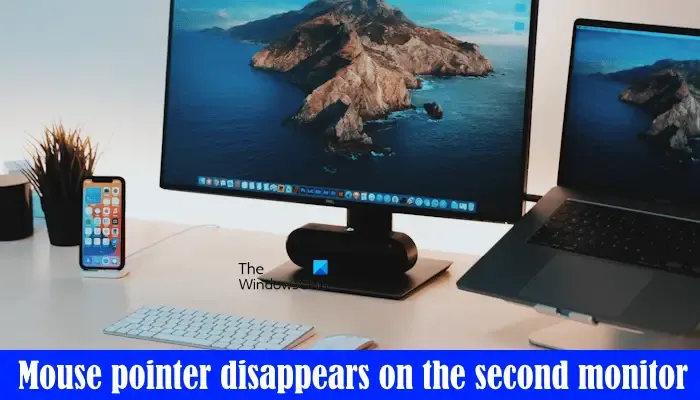
Le pointeur de la souris disparaît sur le deuxième moniteur sous Windows 11/10
Si le pointeur de la souris disparaît sur le deuxième moniteur sous Windows 11/10, utilisez les solutions fournies ci-dessous. Certains utilisateurs ont signalé qu’ils pouvaient résoudre le problème en activant la loupe. Vous pouvez utiliser la touche Windows et la touche Plus pour activer la loupe. Pour le désactiver, appuyez sur la touche Windows et la touche Échap. Mais il ne s’agit que d’une solution de contournement et non d’une solution permanente.
- Déconnectez et reconnectez votre moniteur
- Activer ou désactiver les traces de pointeurs
- Changez le schéma de votre souris
- Mettez à jour ou réinstallez le pilote de votre carte graphique
- Désactivez l’ombre du pointeur
- Réinstallez le pilote de votre souris
- Dépanner dans un état de démarrage minimal

1] Déconnectez et reconnectez votre moniteur

J’ai également rencontré ce problème lorsque j’ai connecté un écran externe sans fil à mon ordinateur portable. J’ai simplement déconnecté l’écran, redémarré mon ordinateur portable, puis reconnecté l’écran. Cette solution simple a résolu mon problème. Vous devriez également essayer ceci. Peut-être que cela fonctionnera pour vous.
2] Activer ou désactiver les traces de pointeurs
Selon les commentaires des utilisateurs, la désactivation des Pointer Trails a résolu le problème. Alors que, pour certains utilisateurs, l’activation de cette fonctionnalité a fonctionné. Vous pouvez essayer d’activer et de désactiver cette fonctionnalité et voir laquelle résout le problème pour vous. Suivez les instructions mentionnées ci-dessous :
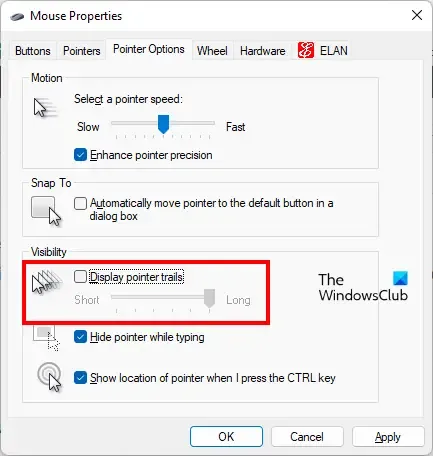
- Ouvrez le Panneau de configuration .
- Tapez souris dans la barre de recherche du Panneau de configuration.
- Sélectionnez Souris dans les résultats de la recherche.
- La fenêtre Propriétés de la souris apparaîtra.
- Maintenant, allez dans l’ onglet Options du pointeur .
- Cochez la case « Afficher les traces du pointeur ». Si vous avez déjà activé les traces de pointeurs, décochez cette case.
- Cliquez sur Appliquer , puis cliquez sur OK .
Court![]()
3] Changez le schéma de votre souris
La prochaine solution que vous pouvez essayer consiste à modifier le schéma de votre souris . Vous pouvez le faire dans les paramètres de votre souris. Pour ce faire, ouvrez la fenêtre Propriétés de la souris en suivant les instructions mentionnées dans le correctif ci-dessus, puis suivez les étapes suivantes :
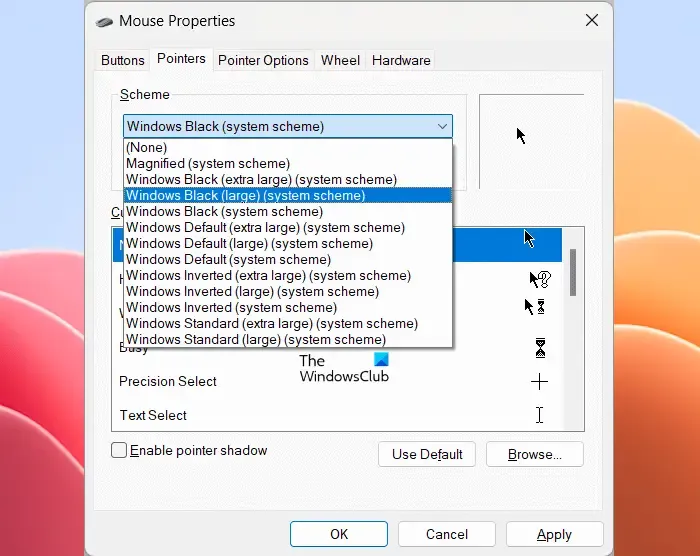
- Une fois que vous ouvrez la fenêtre Propriétés de la souris, accédez à l’ onglet Pointeurs .
- Cliquez sur la liste déroulante Schéma et sélectionnez un autre schéma de souris.
- Cliquez sur Appliquer , puis cliquez sur OK pour enregistrer les paramètres.
Essayez tous les schémas de souris un par un et voyez lequel résout le problème.
4] Mettez à jour ou réinstallez le pilote de votre carte graphique
Le problème du double affichage peut également survenir en raison d’un mauvais pilote de carte graphique. Nous vous suggérons de mettre à jour le pilote de votre carte graphique. Vous pouvez consulter la page Mises à jour facultatives dans les paramètres de Windows 11/10. Si la mise à jour du pilote de votre carte graphique y est disponible, installez-la.
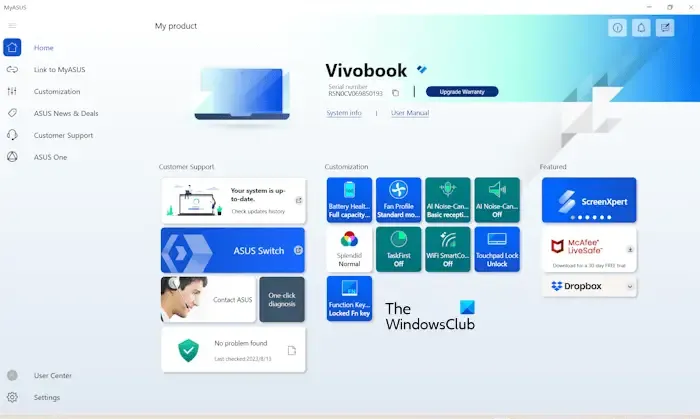
Vous pouvez également mettre à jour le pilote de votre carte graphique en téléchargeant sa dernière version sur le site du fabricant . Vous pouvez également installer un logiciel dédié pour mettre à jour le pilote de votre carte graphique, par exemple HP Support Assistant , Lenovo System Update , Dell SupportAssist , l’application MyASUS , etc.
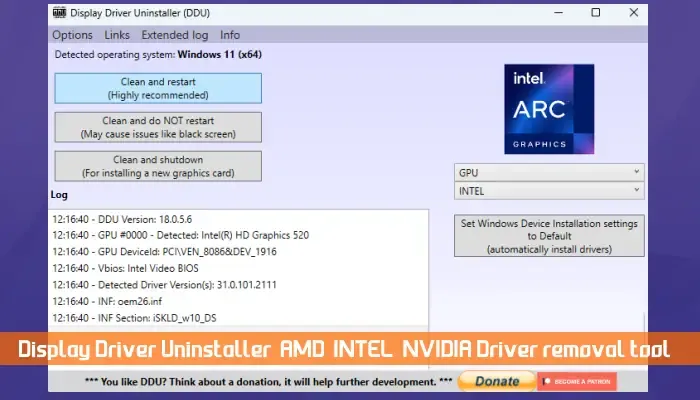
Utilitaires DDU![]()
5] Éteignez l’ombre du pointeur
Si le problème persiste, désactivez l’ombre du pointeur (le cas échéant). Certains utilisateurs ont signalé que ce correctif fonctionnait pour eux. Les étapes pour désactiver l’ombre du pointeur de la souris sont mentionnées ci-dessous :
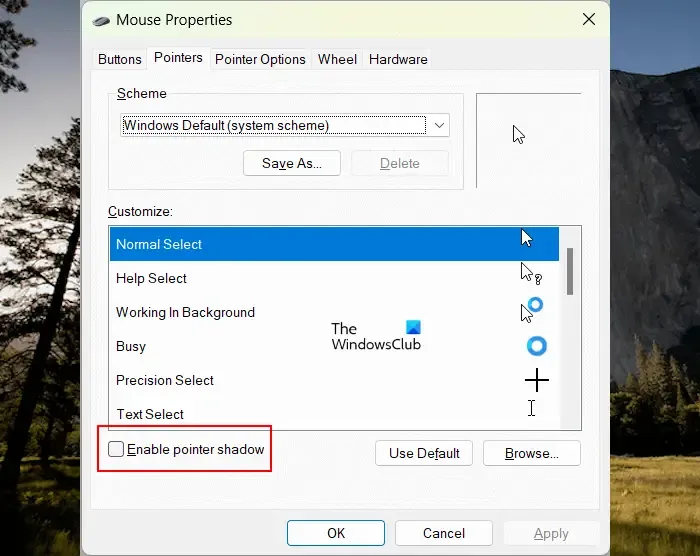
- Ouvrez les propriétés de votre souris en suivant les instructions expliquées plus haut dans cet article.
- Sélectionnez l’ onglet Pointeurs .
- Décochez la case « Activer l’ombre du pointeur ».
- Cliquez sur Appliquer , puis cliquez sur OK .
6] Réinstallez le pilote de votre souris
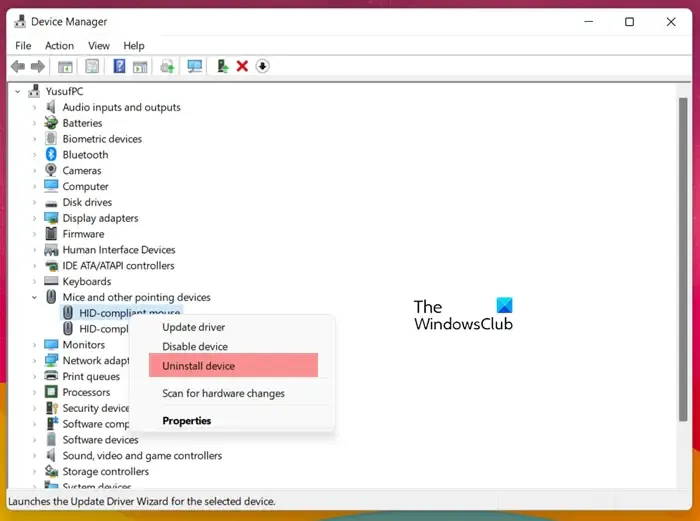
- Ouvrez le Gestionnaire de périphériques .
- Développez la branche Souris et autres périphériques de pointage .
- Faites un clic droit sur le pilote de votre souris et sélectionnez Désinstaller le périphérique .
Après avoir désinstallé le pilote de votre souris, redémarrez votre ordinateur ou recherchez les modifications matérielles . Windows installera automatiquement le pilote de souris manquant ou désinstallé.
7] Dépanner dans un état de démarrage minimal
Une cause possible de ce problème est une application tierce en conflit. Pour l’identifier, vous devez dépanner votre système dans un état Clean Boot . Lorsque toutes les applications de démarrage tierces et tous les services tiers sont désactivés, cet état est appelé état Clean Boot. L’application utilisée pour entrer dans cet état est MSConfig .
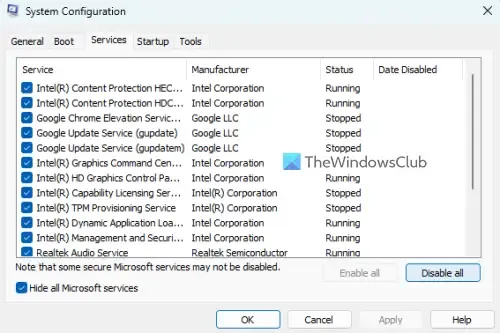
Maintenant, connectez votre écran à votre système dans l’état Clean Boot. Si vous voyez le pointeur de votre souris sur le deuxième écran, une application crée un conflit à cause duquel votre pointeur disparaît sur le deuxième écran. Vous devez identifier l’application ou le service tiers problématique.
Pour ce faire, activez certaines applications de démarrage et redémarrez votre ordinateur. Vous pouvez utiliser le Gestionnaire des tâches à cet effet. Maintenant, connectez votre écran. Si le problème se reproduit, l’une des applications que vous venez d’activer est en cause. Vous pouvez identifier cette application en désactivant les applications de démarrage une par une et en redémarrant votre ordinateur à chaque fois après avoir désactivé une application de démarrage.
De même, vous pouvez également identifier le service tiers problématique.
C’est ça. J’espère que ça aide.
Pourquoi mon curseur disparaît-il sur mon moniteur ?
Il peut y avoir de nombreuses raisons pour lesquelles le curseur de votre souris disparaît sur votre moniteur, comme un pilote de carte graphique corrompu, un pilote de souris corrompu, etc. Parfois, des problèmes surviennent en raison d’un problème mineur qui peut être résolu en redémarrant votre ordinateur et le moniteur.
Qu’est-ce qui contrôle le curseur sur le moniteur ?
La souris est utilisée pour contrôler le pointeur ou le curseur sur l’écran. Si vous parlez du curseur clignotant, vous pouvez le déplacer en utilisant les touches fléchées de votre clavier.



Laisser un commentaire