Souris non capturée dans la session Bureau à distance
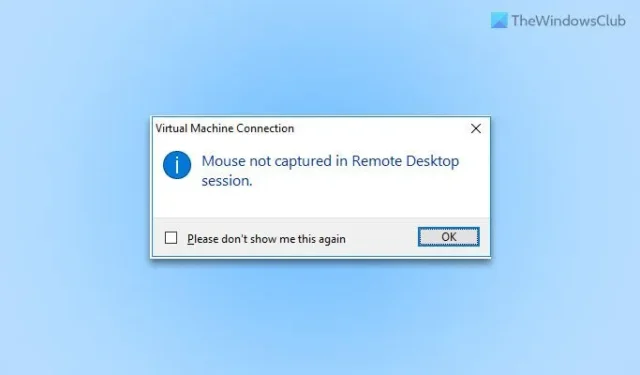
Si vous utilisez une ancienne version d’Hyper-V et qu’elle affiche un message d’erreur indiquant que la souris n’a pas été capturée lors de la session Bureau à distance , voici comment vous pouvez éliminer le problème. Même si vous rencontrez ce problème sur une version plus récente d’Hyper-V, vous pouvez toujours suivre les mêmes conseils pour résoudre le problème.
Souris non capturée dans la session Bureau à distance
Si la souris n’est pas capturée dans une session Bureau à distance, suivez ces solutions :
- Insérer le disque d’installation des services d’intégration
- Activer le mode Session améliorée
- Activer l’échange de données dans Hyper-V Manager
- Démarrer le service d’échange de données Hyper-V
- Réinstaller le pilote de la souris
Pour en savoir plus sur ces solutions, continuez à lire.
1] Insérez le disque d’installation des services d’intégration
Si vous utilisez une ancienne version d’Hyper-V, vous devez insérer le disque d’installation des services d’intégration. Cela dit, ce disque d’installation n’est rien d’autre que l’ISO du fichier d’installation. Dans l’édition précédente, les utilisateurs devaient le choisir manuellement. Pour cela, vous devez d’abord conserver l’ISO. Si tel est le cas, cliquez sur le menu Action et choisissez l’ option Insérer le disque d’installation des services d’intégration .
Ensuite, choisissez le fichier ISO.
Cependant, si vous utilisez une nouvelle édition d’Hyper-V, il n’est pas nécessaire de passer par cette étape. Comme elle se pose principalement sur les anciennes éditions d’Hyper-V, cette solution fonctionne parfaitement.
2] Activez le mode Session améliorée
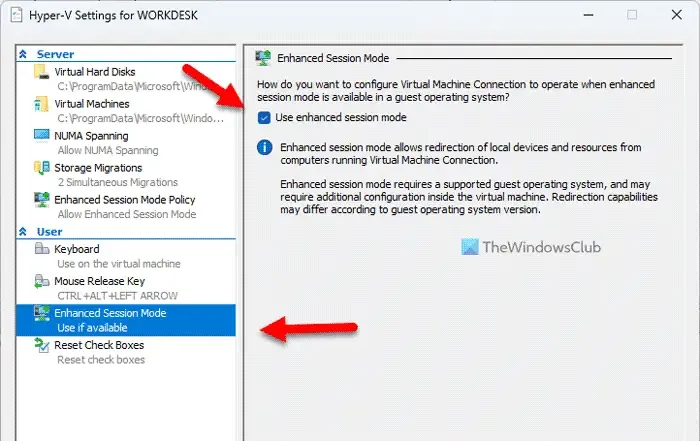
Comme les sessions Bureau à distance dépendent du mode Session améliorée dans Hyper-V, vous devez l’activer. Même si vous l’avez activé plus tôt, vous pouvez désactiver et réactiver le même paramètre. Pour votre information, vous pouvez trouver deux options pour activer le mode Session améliorée dans Hyper-V.
3] Activer l’échange de données dans Hyper-V Manager
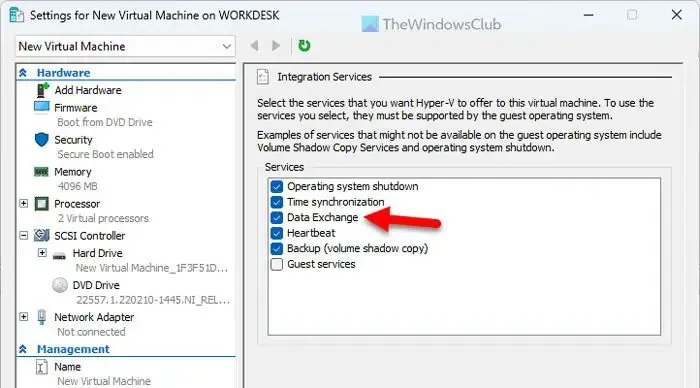
Pour activer Data Exchange dans Hyper-V Manager, suivez ces étapes :
- Ouvrez le gestionnaire Hyper-V sur votre ordinateur.
- Choisissez la machine virtuelle.
- Cliquez sur l’ option Paramètres sur le côté droit.
- Dirigez-vous vers le menu des services d’intégration .
- Cochez la case Échange de données .
- Cliquez sur le bouton OK .
Ensuite, redémarrez Hyper-V et vérifiez si le problème a été résolu ou non.
4] Démarrer le service d’échange de données Hyper-V
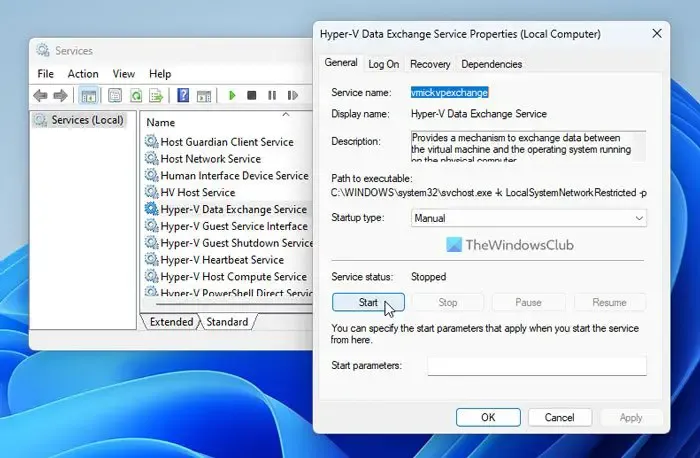
Le service d’échange de données Hyper-V vous permet d’échanger des données entre votre hôte et des ordinateurs virtuels. Si ce service est désactivé de quelque manière que ce soit, de nombreux problèmes peuvent apparaître. Par exemple, vous ne pourrez peut-être pas utiliser la souris dans la session Bureau à distance. C’est pourquoi il est recommandé de vérifier le service. Pour cela, procédez comme suit :
- Recherchez services.msc dans la zone de recherche de la barre des tâches.
- Cliquez sur le résultat de recherche individuel.
- Recherchez le paramètre du service d’échange de données Hyper-V .
- Double-cliquez sur ce paramètre.
- Choisissez le type de démarrage comme Manuel .
- Cliquez sur le bouton Démarrer .
- Cliquez sur le bouton OK .
Cependant, s’il est déjà en cours d’exécution, vous devez d’abord cliquer sur le bouton Arrêter , puis suivre le reste des étapes mentionnées ci-dessus.
5] Réinstallez le pilote de la souris
Dans la plupart des cas, vous n’avez pas besoin d’installer de pilote pour utiliser une souris sous Windows 11. Cependant, certaines souris de jeu et haut de gamme nécessitent l’installation d’un pilote pour fonctionner de manière fluide. Si vous n’avez pas installé le pilote et essayé de l’utiliser sur Hyper-V, il est possible que vous rencontriez le problème mentionné ci-dessus. C’est pourquoi il est suggéré d’installer le pilote de la souris, que vous rencontriez ce problème sous Windows 11, Windows 10 ou toute autre version.
Pourquoi ma souris ne s’affiche-t-elle pas dans RDP ?
Il peut y avoir diverses raisons pour lesquelles votre souris ne s’affiche pas dans la session RDP ou Restore Desktop. Cependant, la raison la plus courante pourrait être le pilote corrompu de votre souris. Dans ce cas, il est fortement recommandé de réinstaller ou de mettre à jour le pilote vers la dernière version avant de passer aux autres solutions.
Comment capturer l’entrée de la souris dans Hyper-V ?
Vous pouvez activer ou désactiver le pointeur de la souris dans Hyper-V en cliquant sur l’écran de la machine virtuelle. Cependant, s’il ne fait rien, vous pouvez appuyer sur la flèche Ctrl + Alt + Gauche de votre clavier. Parfois, la souris peut se bloquer pour certaines raisons, et ce raccourci clavier peut la libérer sur la machine virtuelle Hyper-V.



Laisser un commentaire