La souris reste bloquée dans les coins sous Windows 11/10 : correctif
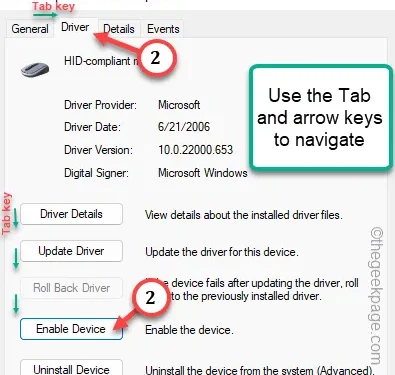
Corrections rapides –
2. Essayez d’appuyer simultanément sur les touches Fn+F5 , F7 , F8 , F9 et testez.
3. Appuyez simultanément sur les boutons ⊞ Win+Ctrl+Shift+B pour redémarrer le pilote graphique sur votre système.
Correctif 1 – Désactivez et réactivez la souris
Étape 1 – Appuyez simplement sur le bouton Windows n et le bouton X du clavier.
Étape 2 – Ensuite, utilisez la touche « ⬆ » pour mettre en surbrillance le Gestionnaire de périphériques . et appuyez sur Entrée pour l’ouvrir.
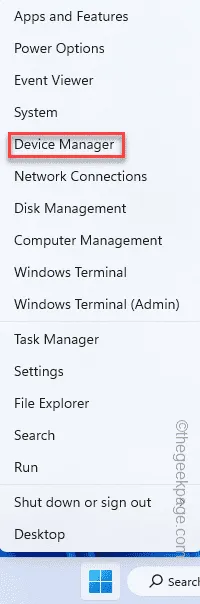
Étape 3 – Après avoir ouvert le Gestionnaire de périphériques, accédez à « Souris et autres périphériques de pointage ».
Étape 4 – Développez- le. Ensuite, mettez en surbrillance le pilote de périphérique de souris actuel et appuyez sur Entrée .
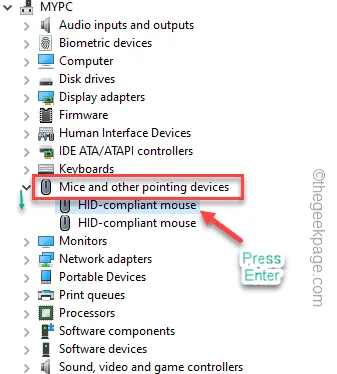
Étape 3 – Accédez à l’onglet « Pilotes ».
Étape 4 – Ensuite, appuyez sur « Désactiver l’appareil » pour désactiver la souris sur votre ordinateur.
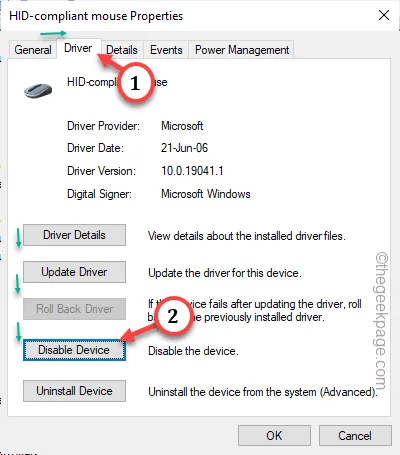
Étape 5 – Une invite de confirmation s’affichera sur votre écran. Quand c’est le cas, appuyez sur « Oui » pour désactiver l’appareil.
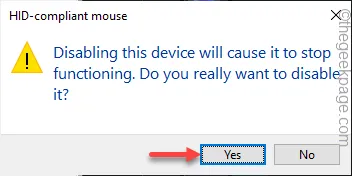
Étape 6 – Vous devez donc utiliser les clés. naviguez et mettez en surbrillance la souris à l’aide des touches fléchées et appuyez sur la touche Entrée pour ouvrir les propriétés.
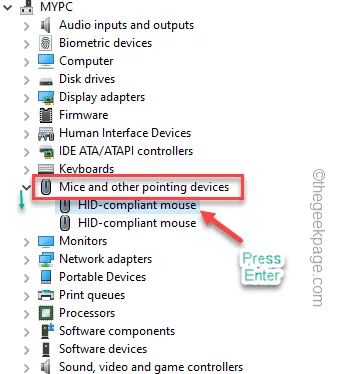
Étape 7 – Maintenant, appuyez sur le bouton « Tab » jusqu’à ce que l’onglet « Général » soit sélectionné.
Étape 8 – Ensuite, utilisez la touche fléchée pour accéder à l’onglet « Pilotes ».
Étape 9 – Vous verrez l’option « Activer l’appareil ». Continuez à appuyer sur la touche « Tab » pour y parvenir. Ensuite, appuyez sur la touche « Entrée » pour réactiver la souris.
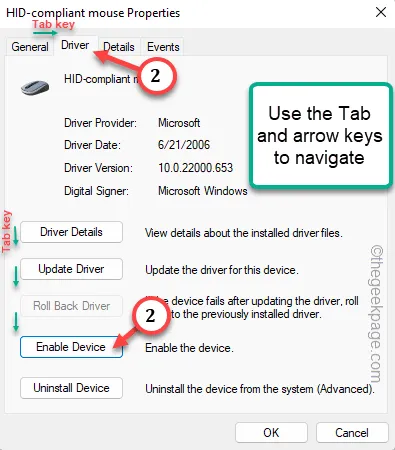
Correctif 2 – Désinstallez et réinstallez le pilote de la souris
Étape 1 – Vous devez accéder rapidement aux touches Windows + R.
Étape 2 – Après cela, tapez ceci. Enfin, cliquez sur « OK ».
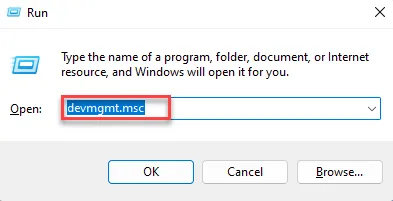
Étape 3 – Utilisez la touche de navigation et les touches de tabulation pour développer le groupe de périphériques « Souris et autres dispositifs de pointage ».
Étape 4 – Ensuite, mettez en surbrillance le pilote de souris problématique et utilisez la touche Entrée pour accéder aux propriétés de la souris.
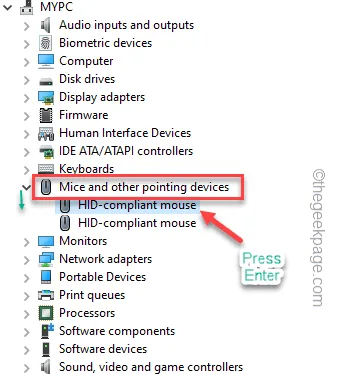
Étape 5 – Accédez à la section « Pilotes » en appuyant plusieurs fois sur la touche Tab.
Étape 6 – Ensuite, sélectionnez « Désinstaller le pilote » pour commencer la désinstallation du pilote.
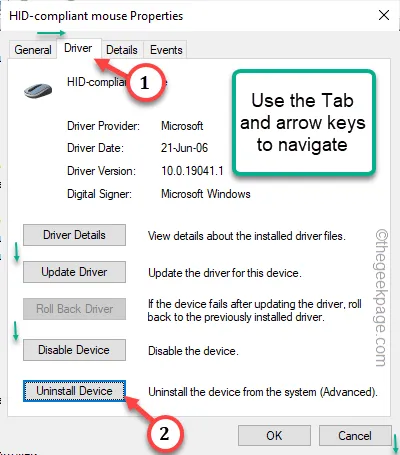
Étape 7 – Si vous voyez un message d’avertissement, mettez en surbrillance « Désinstaller », puis appuyez sur la touche Entrée pour désinstaller le pilote de votre ordinateur.
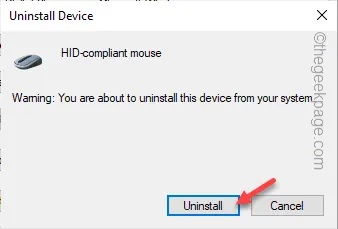
Étape 8 – Alors, utilisez simplement les touches Alt+F4 ensemble pour fermer toutes les fenêtres.
Enfin, appuyez simultanément sur les touches Alt+F4 pour ouvrir la console d’alimentation.
Étape 9 – Utilisez les touches fléchées pour choisir « Redémarrer » et appuyez sur Entrée .

Correctif 3 – Éteignez le pavé tactile
Étape 1 – Rapidement, utilisez les boutons Windows+X pour ouvrir la Power Console.
Étape 2 – Choisissez le « Gestionnaire de périphériques » à partir de là.
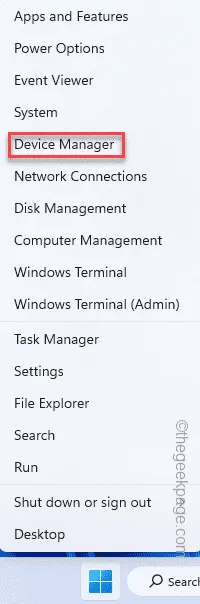
Étape 3 – Développez le bouton « Souris et autres dispositifs de pointage ».
Étape 4 – Ensuite, appuyez avec le bouton droit sur le pavé tactile et appuyez sur « Désinstaller le périphérique » pour désinstaller le pilote du pavé tactile.
[Si vous ne souhaitez pas désinstaller le pilote, désactivez -le simplement. ]
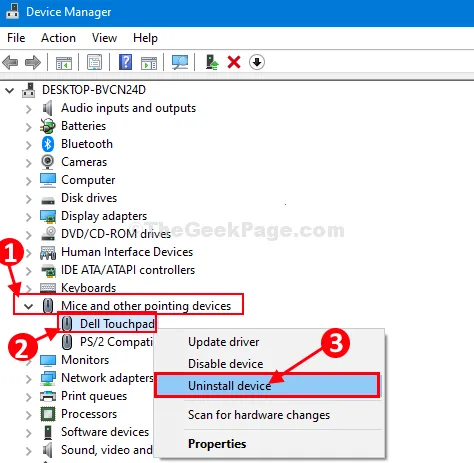
Correctif 4 – Redémarrez le système
Étape 1 – Éteignez l’ordinateur.
Étape 2 – Une fois la machine complètement éteinte, débranchez le câble d’alimentation.
Étape 3 – Détachez tous les périphériques externes (comme un micro, un haut-parleur, des SSD externes ou tout autre élément) un par un. Mais ne détachez pas la souris et le clavier.
Étape 4 – Branchez le câble d’alimentation et allumez le système.
Correctif 5 – Exécuter les diagnostics matériels
Étape 1 – Ouvrez une boîte Exécuter sur votre ordinateur. Maintenez les touches Windows et R pendant quelques brèves secondes.
Étape 2 – Copiez-collez ce code. Ensuite, cliquez sur « OK ».
msdt.exe -id DeviceDiagnostic
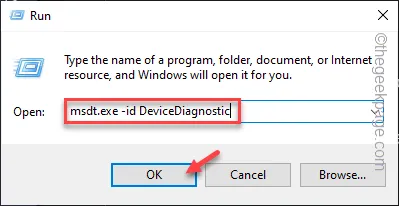
Étape 3 – Lorsque votre système charge l’utilitaire de résolution des problèmes, appuyez sur « Suivant ».
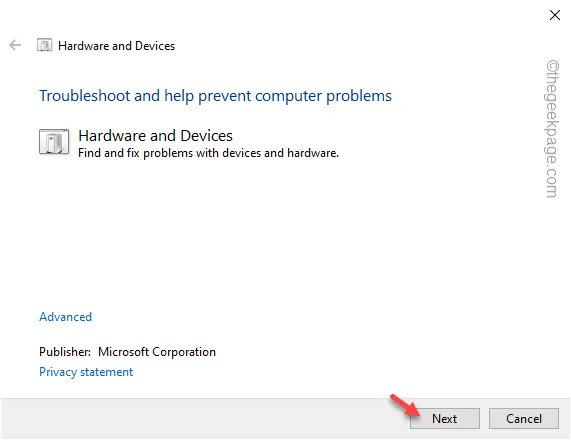
Correctif 6 – Survolez le pilote de la souris
Étape 1 – Appuyez une fois sur les boutons Windows+X pendant quelques secondes.
Étape 2 – Ensuite, cliquez sur « Gestionnaire de périphériques » à partir de là.
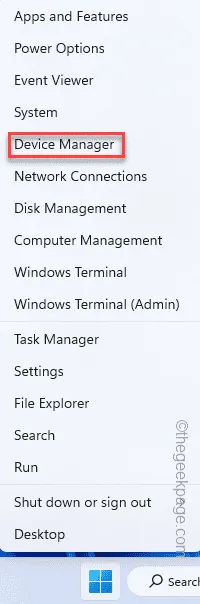
Étape 3 – Encore une fois, vous devez développer le bouton « Souris et autres dispositifs de pointage ».
Étape 4 – Ouvrez à nouveau les paramètres de la souris.
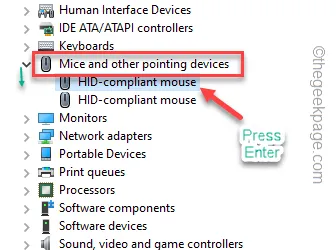
Étape 5 – Visitez le panneau « Pilotes » à l’aide de la touche Tab et de la touche fléchée .
Étape 6 – Mettez en surbrillance le « Pilote de restauration » et appuyez sur le bouton Entrée pour lancer le survol de la souris vers une version précédente.
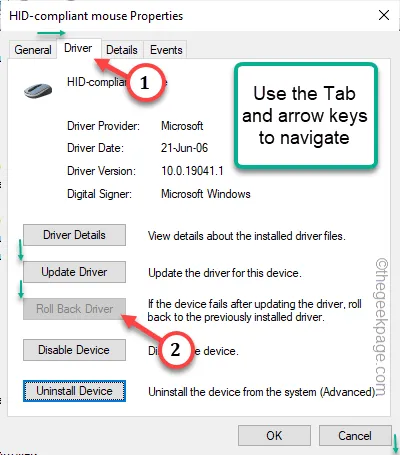
Correctif 7 – Désactivez les autres pilotes de souris
Étape 1 – Suivez l’une des méthodes mentionnées précédemment pour ouvrir le Gestionnaire de périphériques .
Étape 2 – Encore une fois, développez « Souris et autres dispositifs de pointage ».
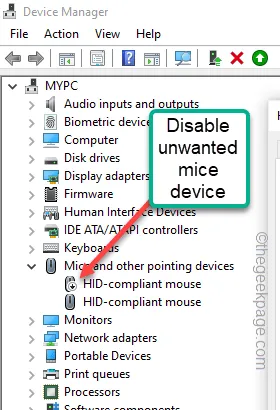
Étape 3 – Utilisez donc les boutons du clavier pour mettre en évidence les pilotes inutiles et désactivez-les un par un.



Laisser un commentaire