Moniteur bloqué à 60 Hz sous Windows
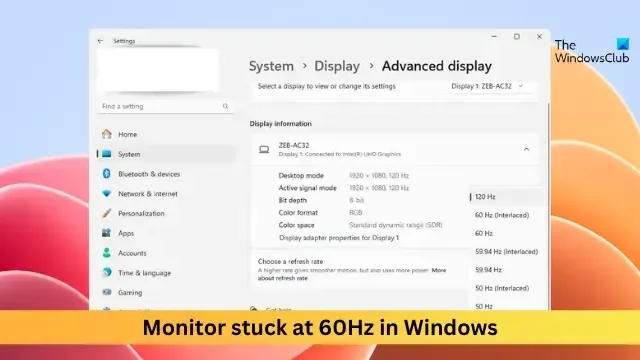
Si votre moniteur est bloqué à 60 Hz sous Windows, cet article peut vous aider. Les moniteurs dotés de taux de rafraîchissement élevés offrent une expérience informatique plus fluide et plus réactive. Mais récemment, certains utilisateurs se sont plaints du fait que leur moniteur était bloqué à une résolution de 60 Hz et qu’ils ne pouvaient pas l’augmenter. Heureusement, vous pouvez suivre quelques suggestions simples pour corriger l’erreur.
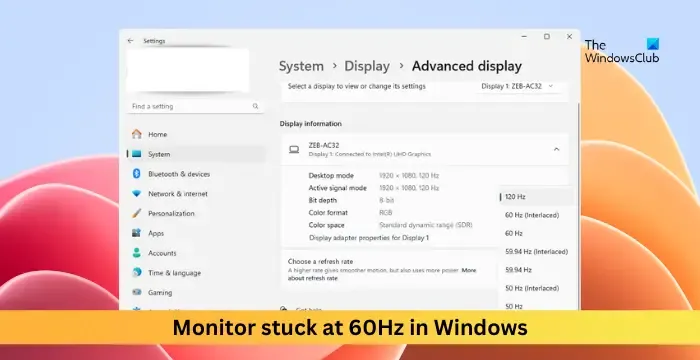
Pourquoi mon moniteur est-il bloqué sur 60 Hz ?
Si votre moniteur est bloqué à 60 Hz, cela peut être dû à des paramètres mal configurés et à des problèmes de pilote. Cependant, il existe plusieurs autres raisons pour lesquelles cette erreur peut se produire. Certains d’entre eux sont:
- Compatibilité des appareils
- Interférence des applications
- Câble endommagé ou connexion desserrée
Comment réparer le moniteur bloqué à 60 Hz sous Windows ?
Si vous ne parvenez pas à augmenter le taux de rafraîchissement de votre appareil ou s’il est bloqué à 60 Hz sous Windows 11/10, suivez ces suggestions :
- Vérifiez si votre PC prend en charge un taux de rafraîchissement plus élevé
- Mettre à jour les pilotes graphiques
- Augmentez le taux de rafraîchissement via les paramètres d’affichage avancés
- Vérifiez le câble et les connexions
- Réinitialiser le moniteur aux paramètres d’usine
Voyons maintenant cela en détail.
1] Vérifiez si votre PC prend en charge un taux de rafraîchissement plus élevé
Commencez par vérifier si votre moniteur prend en charge un taux de rafraîchissement supérieur à 60 Hz. Si votre appareil n’en est pas capable, vous ne pourrez pas augmenter ou diminuer le taux de rafraîchissement. Vous pouvez vérifier cela dans les paramètres d’affichage ou dans le manuel d’utilisation de votre appareil.
2] Mettre à jour les pilotes graphiques
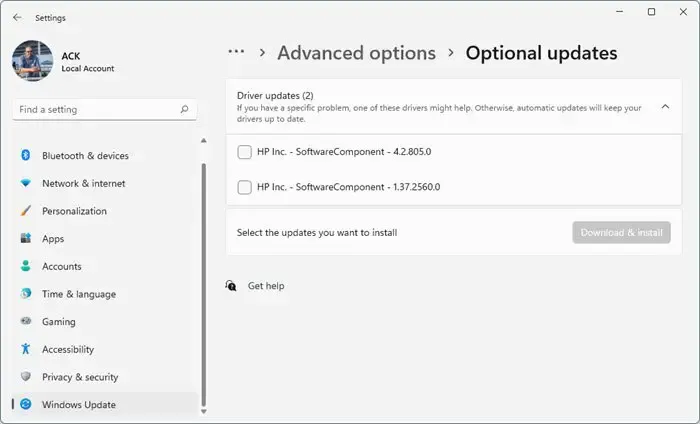
Des pilotes graphiques obsolètes ou corrompus peuvent également expliquer pourquoi votre moniteur est bloqué à 60 Hz sous Windows. Mettez à jour les pilotes graphiques de votre appareil et vérifiez si le problème est résolu. Voici comment procéder :
- Ouvrez Paramètres et accédez à Mise à jour et sécurité > Windows Update .
- Juste en dessous, recherchez un lien cliquable : Afficher les mises à jour facultatives .
- Sous Mises à jour des pilotes, une liste de mises à jour sera disponible, que vous pourrez choisir d’installer si vous rencontrez un problème manuellement.
Vous pouvez également rechercher des téléchargements de pilotes pour votre système sur Internet, puis rechercher le nom du pilote sur le site. Visitez le site Web du fabricant de votre ordinateur ou visitez le site du fabricant de matériel graphique.
3] Augmentez le taux de rafraîchissement via les paramètres d’affichage avancés
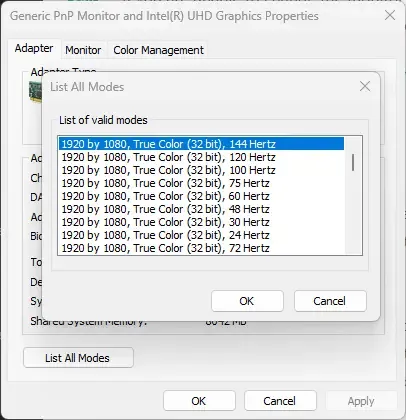
Une autre chose que vous pouvez essayer est d’augmenter le taux de rafraîchissement via les paramètres d’affichage avancés. Voici comment:
- Appuyez sur la touche Windows + I pour ouvrir Paramètres .
- Accédez à Système > Affichage > Affichage avancé .
- Cliquez sur le lien cliquable – Propriétés de l’adaptateur d’affichage pour Display 1 .
- La boîte de dialogue des propriétés va maintenant s’ouvrir ici ; cliquez sur Lister tous les modes et sélectionnez le mode souhaité.
- Cliquez sur OK pour enregistrer les modifications.
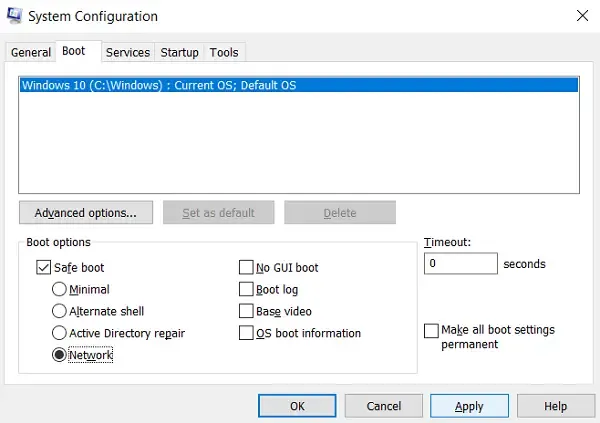
Démarrez votre ordinateur en mode sans échec pour garantir que votre système d’exploitation se charge avec un minimum de fichiers système et de pilotes de périphérique. Aucun programme ou module complémentaire ne s’exécute en mode sans échec.
Si le moniteur est toujours bloqué à 60 Hz, ouvrez le Gestionnaire des tâches et vérifiez quels services et programmes de démarrage sont en cours de chargement. Désactivez-les ou désinstallez-les, car l’un d’eux peut être à l’origine de l’erreur.
5] Vérifiez le câble et les connexions
Vérifiez le port d’affichage ou le câble HDMI si vous utilisez un moniteur externe. Le câble est peut-être endommagé ou la connexion est lâche, provoquant l’erreur. Remplacez le câble et voyez si l’erreur est corrigée. Assurez-vous également que votre câble ou votre port prend en charge des taux de rafraîchissement plus élevés.
6] Réinitialiser le moniteur aux paramètres d’usine
Si le câble et la connexion sont bons, réinitialisez votre moniteur à ses paramètres d’usine par défaut. Il est possible que ces paramètres soient mal configurés, provoquant l’erreur. Vous pouvez le faire en naviguant à travers les boutons du moniteur.
J’espère que ces suggestions vous aideront.
Le HDMI est-il verrouillé à 60 Hz ?
Non, le HDMI n’est pas verrouillé à 60 Hz. Le taux de rafraîchissement maximum pris en charge par HDMI peut varier à la fois en fonction de la version HDMI et des capacités spécifiques des appareils. Notez cependant que cela dépend également de votre écran et du câble utilisé.
Pourquoi mon moniteur continue-t-il de se réinitialiser à 60 Hz ?
Si votre moniteur continue de se réinitialiser à 60 Hz, vérifiez les paramètres du panneau de configuration d’affichage et graphique de Windows. Si cela ne résout pas le problème, mettez à jour les pilotes graphiques et essayez d’augmenter le taux de rafraîchissement en mode sans échec. Cependant, avant d’effectuer l’une de ces opérations, vérifiez les capacités de votre appareil et de votre moniteur, c’est-à-dire s’ils prennent en charge un taux de rafraîchissement plus élevé.



Laisser un commentaire