MobaXterm ne fonctionne pas sous Windows 11

MobaXterm est considéré comme le meilleur client SSH pour les appareils Windows. Il vous permet de vous connecter et d’accéder à des serveurs distants et à des machines virtuelles. Cependant, nous avons commencé à remarquer que MobaXterm ne fonctionne pas sur les appareils Windows et qu’il ne parvient pas à se connecter au terminal local ou à accéder à l’hôte Jump. Parfois, il ne s’ouvre tout simplement pas sur l’ordinateur client. Dans cet article, nous aborderons tous ces problèmes et verrons comment ils peuvent être résolus.

Résoudre le problème de MobaXterm qui ne fonctionne pas sous Windows 11
Si MobaXterm ne fonctionne pas sur votre ordinateur, suivez les solutions mentionnées ci-dessous.
- Tuez les processus inutiles ou redémarrez le périphérique hôte
- Reconnectez-vous ou changez de réseau
- Connectez-vous au VPN fourni par votre organisation
- Assurez-vous que le sous-système Windows pour Linux est activé
- Supprimer le fichier de configuration
- Télécharger le plugin CygUtils
Discutons-en en détail.
1] Tuez les processus inutiles ou redémarrez le périphérique hôte
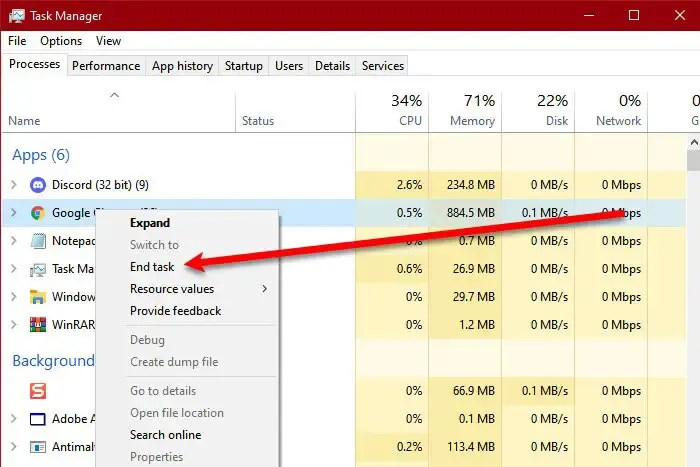
Ensuite, vous devez tuer tous les processus redondants et inutiles pour les empêcher de se battre pour les ressources. Cela sera utile si MobaXtram plante au lancement ou se bloque pendant l’utilisation. Pour mettre fin aux processus, ouvrez le Gestionnaire des tâches, faites un clic droit sur le processus et sélectionnez Terminer la tâche.
Si la fin des tâches n’a pas fonctionné, redémarrez votre ordinateur. Le redémarrage mettra fin à tous les processus gourmands en ressources et fera de la place pour les processus MobaXtram.
2] Reconnectez-vous ou changez de réseau
Si vous utilisez un MobaXtram pour vous connecter à votre ordinateur de travail, il peut nécessiter un réseau beaucoup plus stable et sécurisé. Si votre Wi-Fi actuel utilise un protocole de sécurité plus ancien, MobaXtram peut refuser de se connecter au serveur de saut ou hôte, car cela peut fournir une passerelle aux pirates. Par conséquent, choisissez toujours les connexions WPA2 plutôt que WPA. Cependant, si votre routeur utilise WPA2, nous vous recommandons de rafraîchir la connexion en vous déconnectant et en vous reconnectant au Wi-Fi. Une fois cela fait, vérifiez si le problème est résolu.
3] Connectez-vous au VPN fourni par votre organisation
Vous pouvez voir une erreur « L’hôte n’existe pas » si vous n’êtes pas connecté au VPN fourni par votre organisation. La plupart du temps, il y aura un raccourci pour se connecter au VPN dans la barre des tâches, mais si vous ne le trouvez pas, contactez votre administrateur informatique ou les personnes qui gèrent le réseau et posez-leur des questions à ce sujet.
4] Assurez-vous que le sous-système Windows pour Linux est activé
Ensuite, nous devons vérifier si WSL est activé sur l’ordinateur du client. Le sous-système Windows pour Linux vous permet d’exécuter n’importe quel client SSH, qu’il s’agisse de PuTTy ou, dans ce cas, de MobaXtram. Pour activer la fonctionnalité, nous devons suivre les étapes mentionnées ci-dessous.
- Ouvrez le Panneau de configuration.
- Allez dans Programmes.
- Cliquez sur Programmes et fonctionnalités.
- Recherchez Activer ou désactiver des fonctionnalités Windows et cliquez dessus. Si vous êtes connecté à un appareil de travail, il vous sera demandé de saisir les informations d’identification d’administrateur que vous pouvez obtenir auprès de votre administrateur informatique.
- Faites défiler vers le bas et recherchez le sous-système Windows pour Linux et cochez la case qui lui est associée.
- Enfin, cliquez sur OK.
Après avoir activé WSL, redémarrez l’ordinateur et vérifiez si le problème est résolu.
5] Supprimer le fichier de configuration
Si vous ne parvenez pas à lancer le terminal local MobaXtram, vous devez supprimer le fichier de configuration qui aurait pu être corrompu et causer des problèmes. Cependant, nous n’allons pas supprimer le fichier. Au lieu de cela, nous pouvons le renommer pour que MobaXtram ne le détecte pas, mais il sera là comme sauvegarde si nécessaire à l’avenir.
Pour faire de même, suivez les étapes mentionnées ci-dessous.
- Ouvrez l’explorateur de fichiers.
- Accédez à C:\Users\Votre_nom_d’utilisateur\Documents\MobaXterm.
- Recherchez le fichier de configuration MobaXterm ou le fichier MobaXterm.ini, puis renommez-le avec le nom de votre choix.
- Après avoir renommé le fichier, redémarrez votre ordinateur.
Maintenant, lancez MobaXterm. Il va créer un nouveau fichier de configuration car il ne trouve pas celui que nous avons renommé, et avec un peu de chance, il ne sera pas corrompu.
6] Télécharger le plugin CygUtils
Le plugin CygUtils. est une collection d’outils Unix pour Windows. Puisque vous essayez d’accéder au terminal local MobaXtram, vous devez l’avoir sur votre ordinateur. Vous pouvez télécharger le plugin CygUtils. depuis mobaxterm.mobatek.net/plugins.html.
Une fois téléchargé, localisez-le dans le même répertoire que le fichier exe MobaXterm. Définissez ensuite votre répertoire de base MobaXterm (et éventuellement votre répertoire racine) sur les dossiers Windows auxquels vous avez accès en « Modification ». Vous pouvez le faire dans MobaXterm en accédant à Paramètres > Configuration > Général et en ajustant le « Répertoire de base persistant » et le « Répertoire racine persistant (/) » sur les dossiers de votre choix.
C’est ça!
Que faire si MobaXterm ne fonctionne pas ?
Si MobaXterm ne fonctionne pas, redémarrez votre ordinateur et vérifiez si le problème est résolu. Si le redémarrage ne donne aucun résultat, supprimez la copie existante de l’application et téléchargez sa dernière version. Avec un peu de chance, cela fera l’affaire pour vous.
Comment installer MobaXterm sur Windows 11 ?
Vous pouvez télécharger MobaXterm depuis mobaxterm.mobatek.net. Vous pouvez télécharger soit la version portable qui ne nécessite aucune installation, soit le support d’installation que vous pouvez exécuter avec des privilèges d’administrateur pour installer MobaXterm sur votre appareil Windows 11.



Laisser un commentaire