Minecraft n’autorise pas l’écran partagé ? Comment l’activer
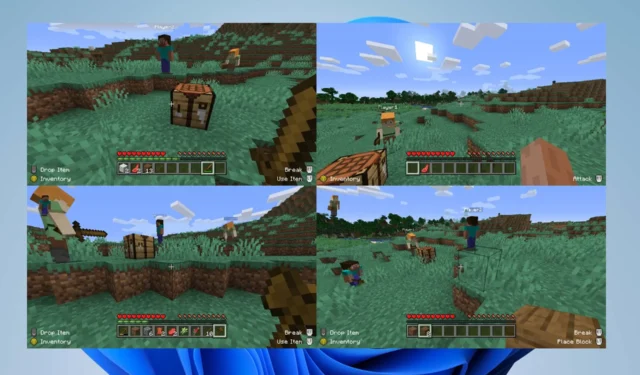
Jouer à Minecraft sur un écran partagé permet à plusieurs joueurs d’exécuter le jeu sur la même plateforme ou sur le même écran. Malheureusement, il y a eu plusieurs plaintes à propos de Minecraft ne permettant pas l’écran partagé, empêchant le multijoueur.
Par conséquent, la question demeure : comment activer un écran partagé dans Minecraft sur mon PC ? Ainsi, ce guide discutera des étapes et des alternatives pour activer l’écran partagé.
Pourquoi Minecraft n’autorise-t-il pas l’écran partagé ?
- Si le jeu ou le logiciel de la plate-forme n’est pas à jour, cela peut entraîner des problèmes de compatibilité empêchant la fonctionnalité d’écran partagé.
- Votre plate-forme peut être techniquement incapable de prendre en charge le jeu sur écran partagé en raison de contraintes matérielles.
- Des bogues ou des problèmes de jeu Minecraft obsolètes pourraient interférer avec la fonction d’écran partagé, l’empêchant de fonctionner.
- L’écran partagé peut être désactivé dans les paramètres du jeu ou de la console, empêchant par inadvertance son utilisation.
- Les interférences d’autres applications utilisant la fonction d’écran partagé sur votre appareil peuvent empêcher la fonction de fonctionner sur Minecraft.
- Les problèmes liés aux cartes graphiques et aux appareils peuvent également avoir un impact sur la possibilité de jouer à des jeux sur un écran partagé et empêcher Minecraft de fonctionner .
Quoi qu’il en soit, nous avons fourni quelques étapes de dépannage détaillées dans la section suivante pour aider à résoudre le problème d’écran partagé dans Minecraft.
Comment activer l’écran partagé sur Minecraft ?
- Allez sur le site officiel de MultiMC et téléchargez multiMC , puis extrayez l’exécutable.
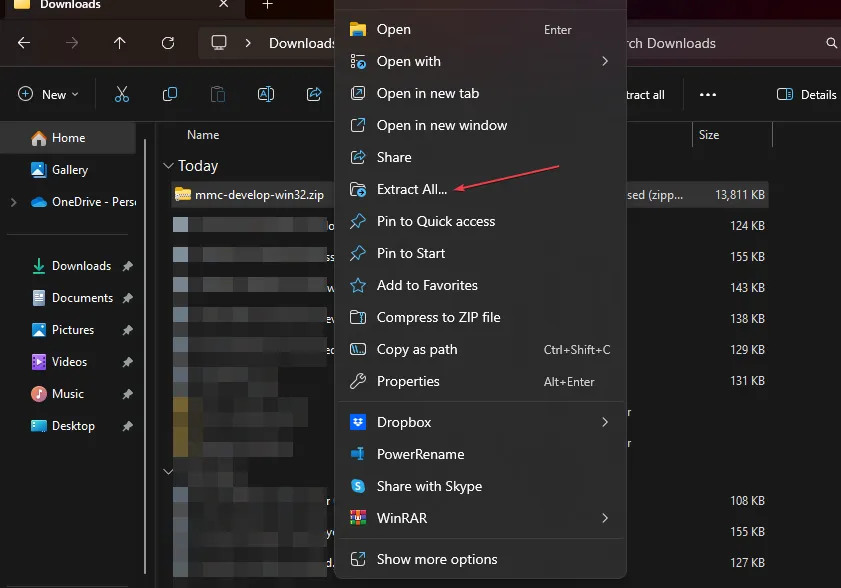
- Exécutez MultiMC et connectez-vous avec votre compte Mojang (le même que celui que vous utilisez pour Minecraft).
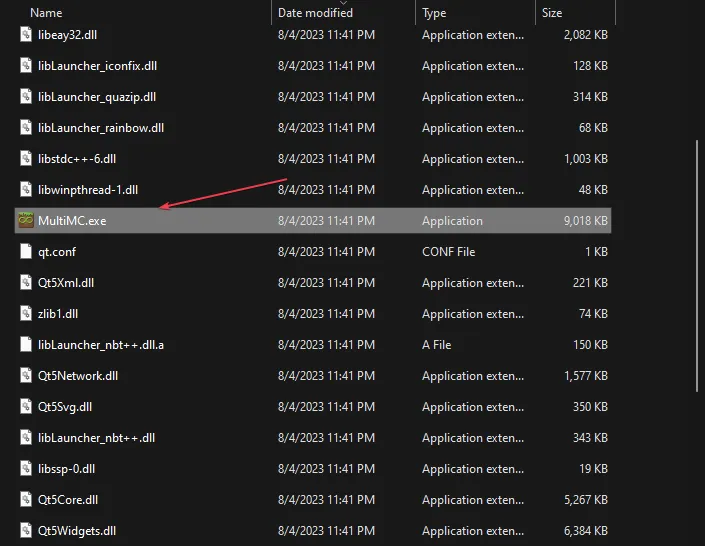
- Créez deux instances (ou plus) en cliquant sur l’ option Ajouter une instance et assurez-vous d’entrer des noms différents pour elles.
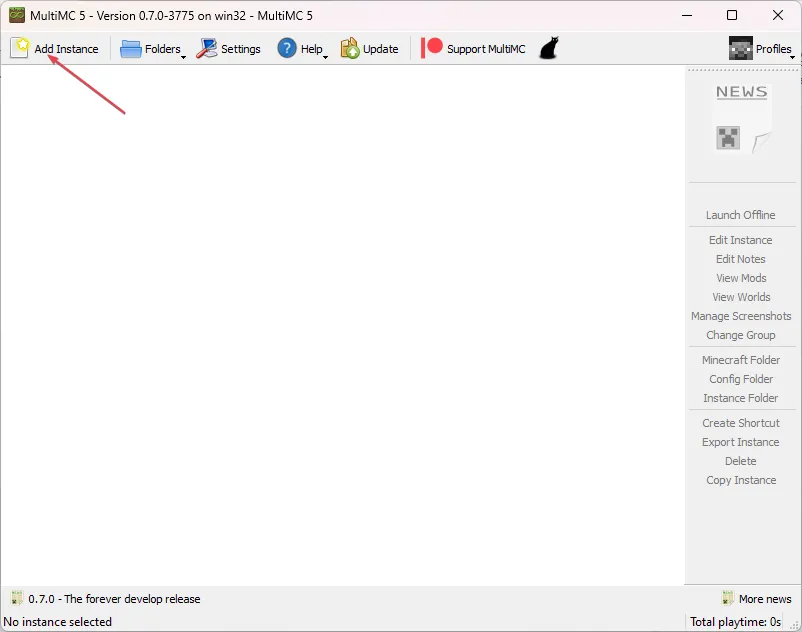
- Si vous avez un compte Minecraft, cliquez sur la première instance et appuyez sur le bouton Lancer hors ligne.
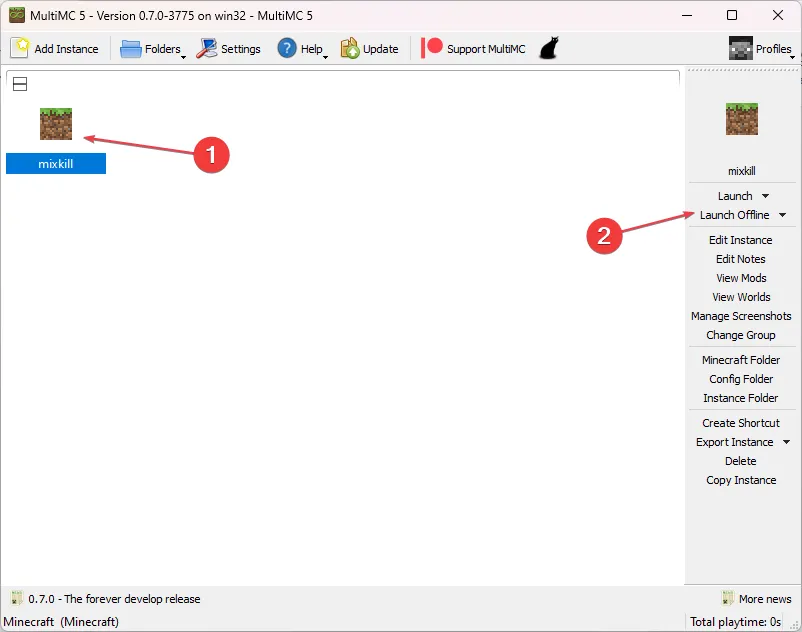
- Ensuite, définissez votre nom d’utilisateur lorsque vous y êtes invité et répétez le processus pour la deuxième instance.
- Sélectionnez la première instance et cliquez sur Lancer si vous avez plusieurs comptes Minecraft. Ensuite, changez de compte dans le coin supérieur droit, puis répétez le processus pour la deuxième instance.
Créez un monde solo et accédez à l’option LAN dans le menu de pause. Un autre joueur peut alors rejoindre en accédant au menu multijoueur. Alternativement, vous pouvez vous connecter à un serveur en utilisant différents comptes Minecraft ou un serveur hors ligne si vous possédez un seul compte Minecraft.
Pour configurer l’écran partagé, suivez les étapes ci-dessous ;
- Téléchargez le dernier zip de version UniversalSplitScreen à partir de la page des versions.
- Faites un clic droit sur le fichier téléchargé et sélectionnez Tout extraire dans la liste déroulante.
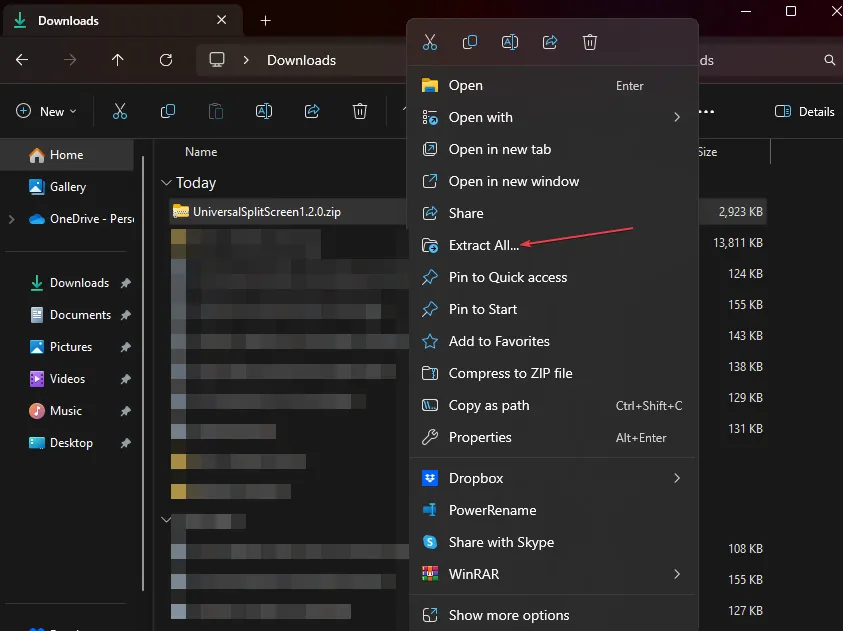
- Exécutez UniversalSplitScreen.exe pour lancer le logiciel.
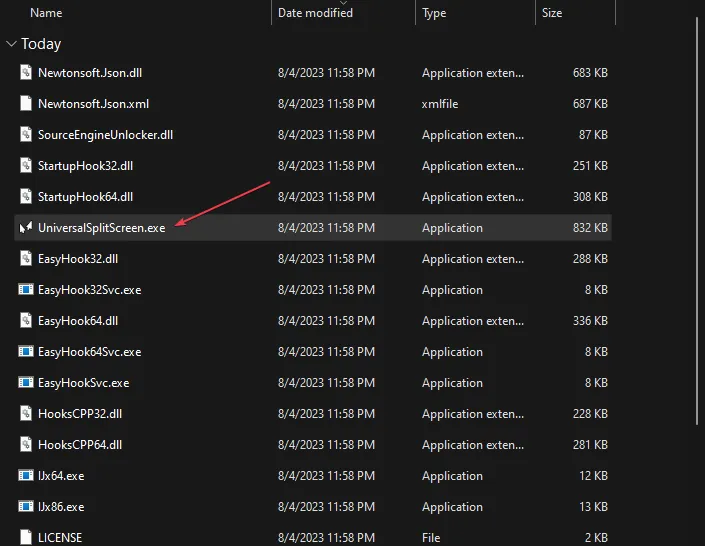
- Accédez à Options, sélectionnez un préréglage et cliquez sur Charger.
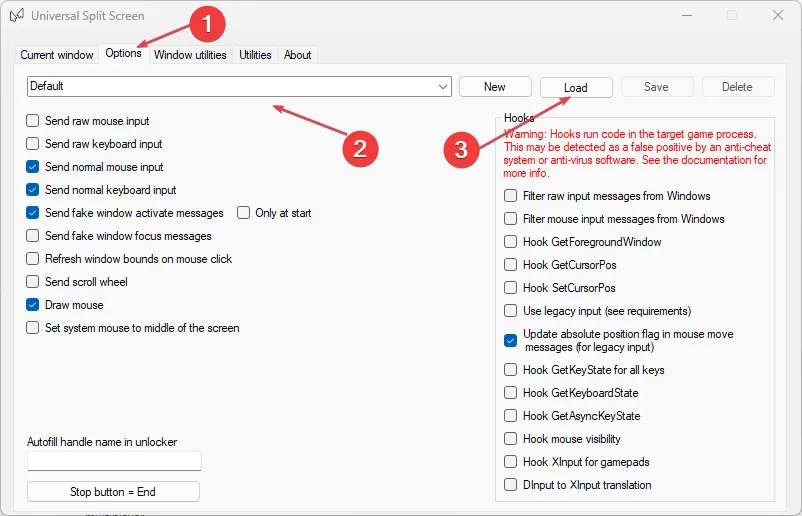
- Pour Minecraft 1.14.3 et supérieur , utilisez le préréglage Minecraft 1.14.3.
- Pour les versions 1.13 à 1.14.2 , utilisez Minecraft Alternate. Si l’écran partagé ne fonctionne pas, essayez l’autre préréglage (après avoir redémarré les instances).
- Revenez à l’ onglet de la fenêtre actuelle , appuyez sur Alt+ tab dans le premier jeu et réglez la souris et le clavier.
- Répétez l’étape ci-dessus pour le deuxième jeu.
- Cliquez sur l’ option Démarrer ou Arrêter pour diviser l’écran de Minecraft.
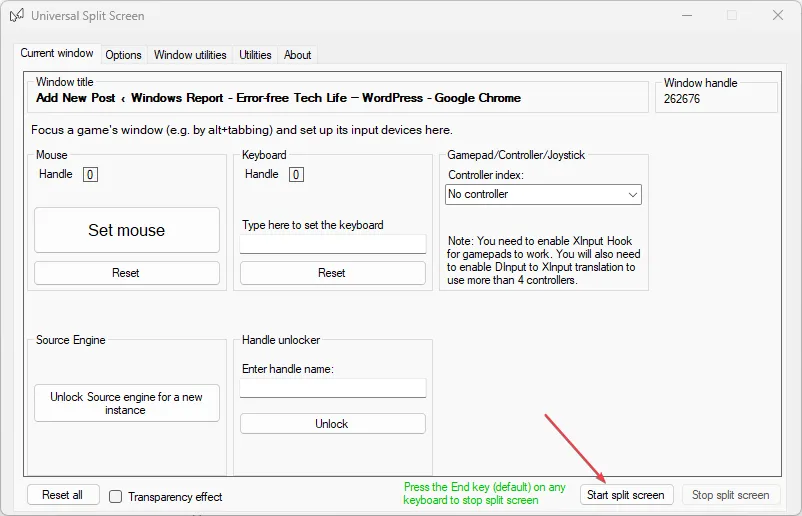
Les étapes ci-dessus vous permettront de créer un préréglage et de l’utiliser pour jouer à Minecraft sur un écran partagé avec multijoueur.
Si vous avez d’autres questions ou suggestions, veuillez les déposer dans la section des commentaires.



Laisser un commentaire