Minecraft manque-t-il dans le mélangeur de volume ? Comment le récupérer
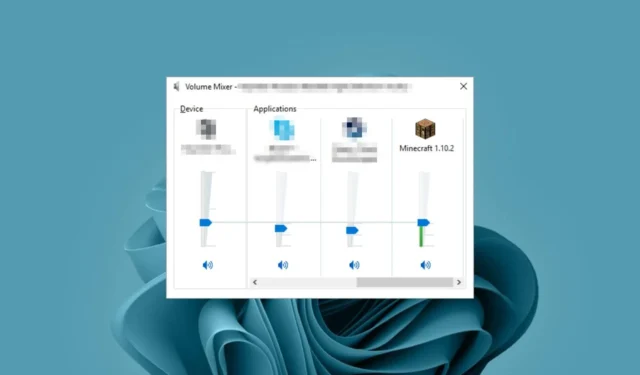
Chaque fois que vous cliquez sur l’icône du haut-parleur dans votre barre des tâches dans Windows, vous vous attendez à un affichage de toutes les applications utilisant actuellement le son. Cependant, certains utilisateurs ont signalé que Minecraft n’apparaît pas dans le mélangeur de volume.
Pourquoi Minecraft n’apparaît-il pas dans Volume Mixer ?
Il n’est pas rare que le mélangeur de volume n’affiche pas tous les programmes . Cependant, cela peut être étrange lorsqu’il s’agit d’une application particulière qui ne s’affiche pas. C’est le cas que connaissent les utilisateurs de Minecraft.
Minecraft est un jeu qui dépend en grande partie de l’audio pour une expérience immersive, donc aucun son ou l’incapacité de le contrôler à partir du mélangeur de volume peut être une déception.
Voici quelques raisons pour lesquelles cela peut se produire :
- Interférences tierces – Si vous avez installé des logiciels supplémentaires tels que des amplificateurs de basses , ceux-ci peuvent provoquer des conflits avec d’autres programmes car ils ont tendance à remplacer les paramètres par défaut lorsqu’ils sont activés.
- Mise à jour Windows défectueuse – Certains utilisateurs ont souligné que le problème de Minecraft n’apparaissant pas dans le mélangeur de volume a commencé peu de temps après la mise à jour de leur système d’exploitation. Cela pourrait indiquer une mise à jour Windows corrompue à l’origine de ces problèmes.
- Erreurs de pilote – Si les pilotes de votre carte son sont en quelque sorte corrompus ou incompatibles, vous pouvez rencontrer ce problème.
- Paramètres incorrects – Si vous n’avez pas configuré votre PC pour autoriser d’autres applications à prendre le contrôle de votre son, elles peuvent ne pas apparaître dans le mélangeur de volume. D’autres fois, vos paramètres de mélangeur de volume ne seront pas enregistrés .
- Attaque de virus – Si votre système a été compromis, certaines options peuvent être effacées, surtout s’il s’agit d’une application en conflit.
Comment réparer Minecraft qui n’apparaît pas dans Volume Mixer ?
Commencez par les vérifications de base suivantes avant tout dépannage technique :
- Effectuez un test de son pour vous assurer que votre audio fonctionne.
- Désinstallez tous les amplificateurs de son ou autres applications en conflit.
- Assurez-vous d’avoir activé le mélangeur de volume .
1. Exécutez le dépanneur audio
- Appuyez sur la touche Menu Démarrer et sélectionnez Paramètres.
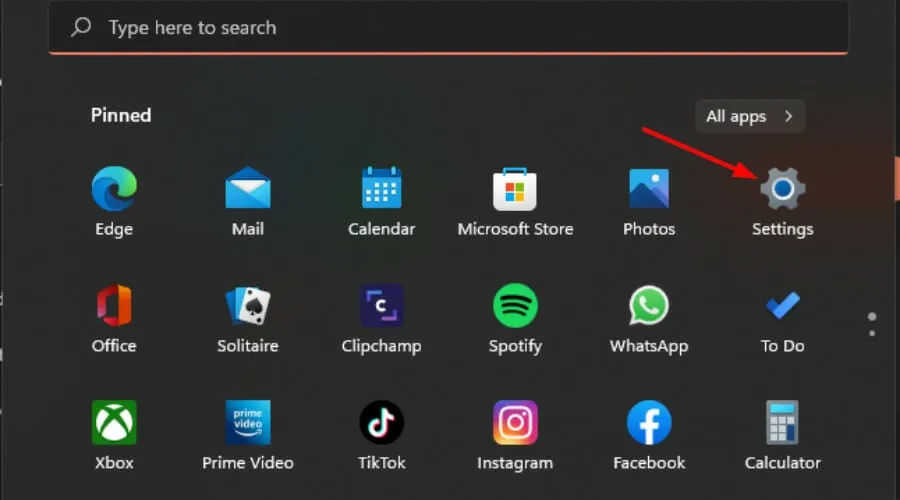
- Cliquez sur Système dans le volet de gauche, puis sur Dépannage dans le volet de droite.
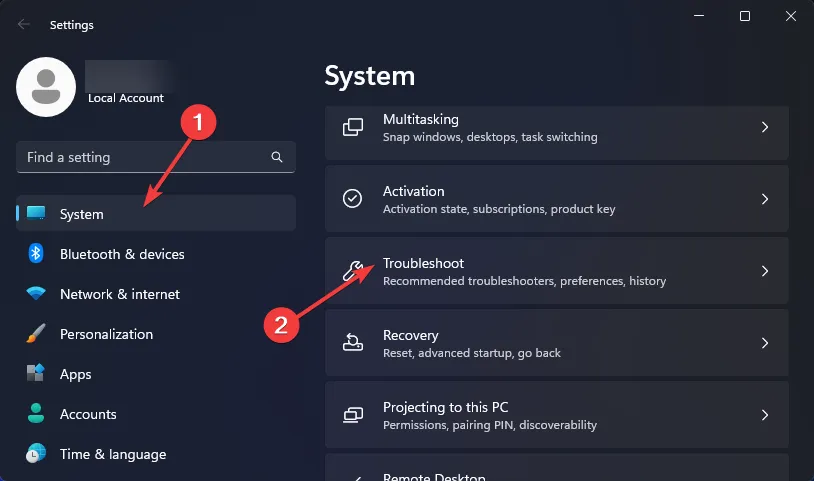
- Sélectionnez Autres dépanneurs .
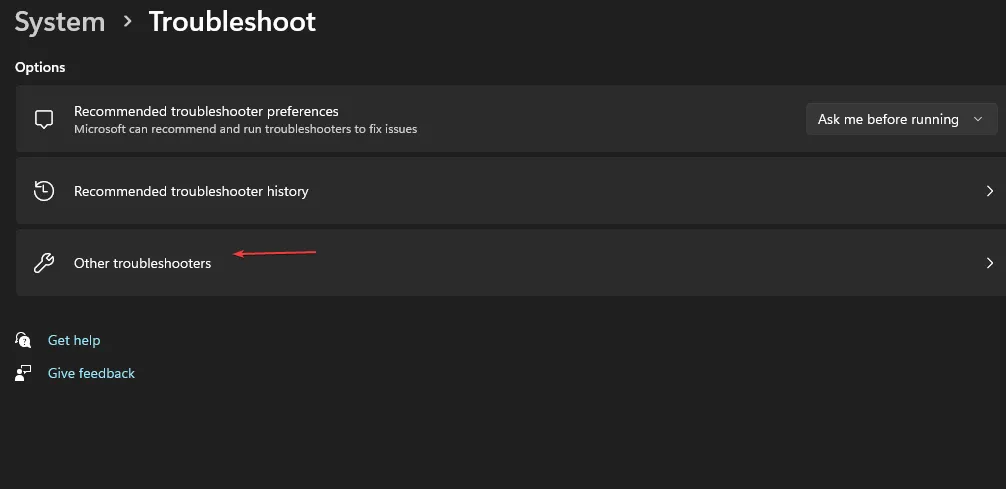
- Localisez l’utilitaire de résolution des problèmes de lecture audio et cliquez sur le bouton Exécuter à côté de celui-ci.
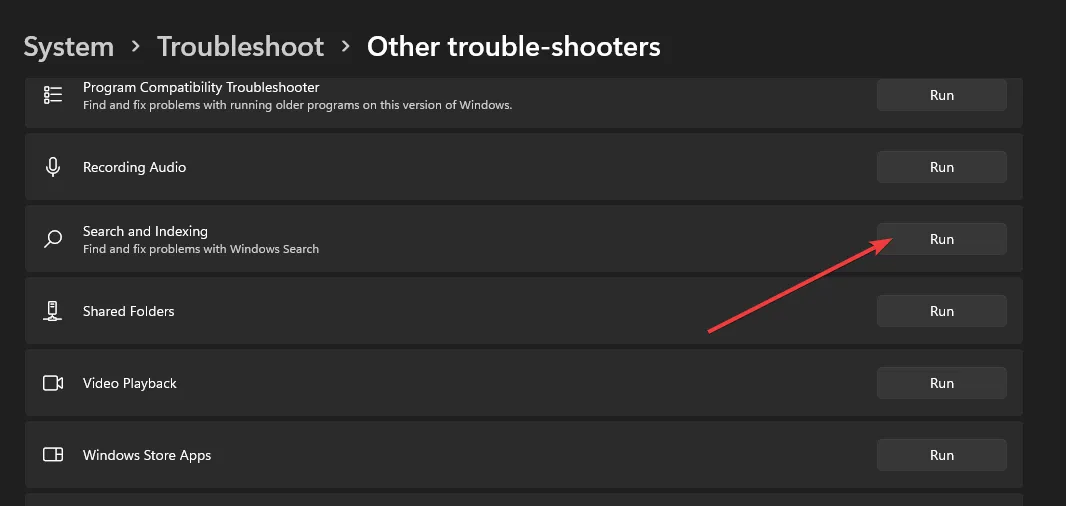
2. Mettre à jour les pilotes audio
- Appuyez sur la Windows touche, tapez Gestionnaire de périphériques dans la barre de recherche et cliquez sur Ouvrir .
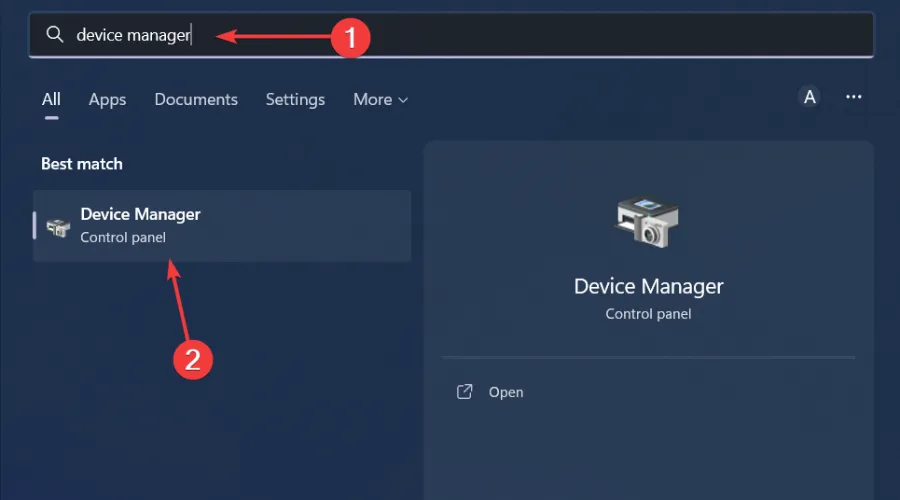
- Accédez à Contrôleurs audio, vidéo et jeu pour développer, cliquez avec le bouton droit sur votre périphérique audio et sélectionnez Mettre à jour le pilote .
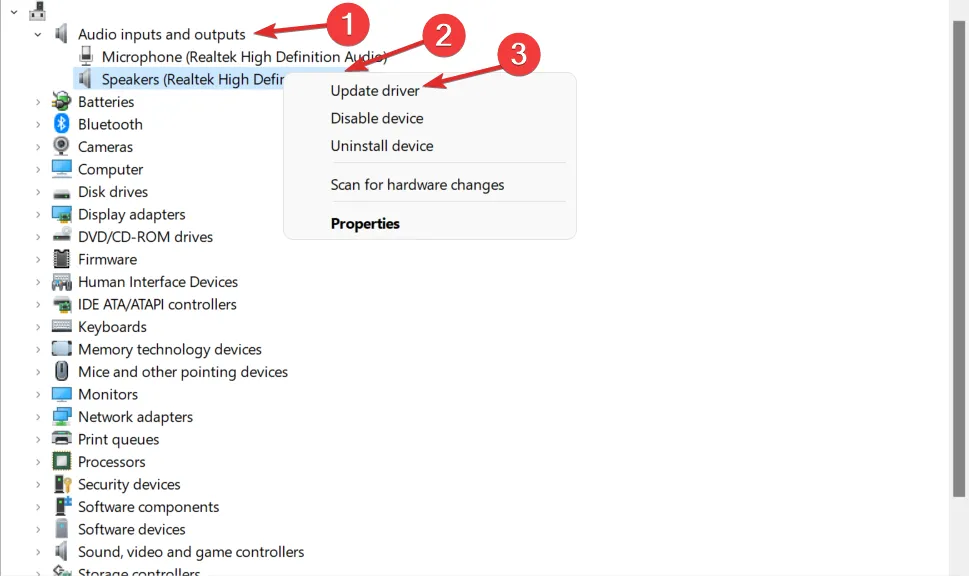
- Sélectionnez Rechercher automatiquement les pilotes.
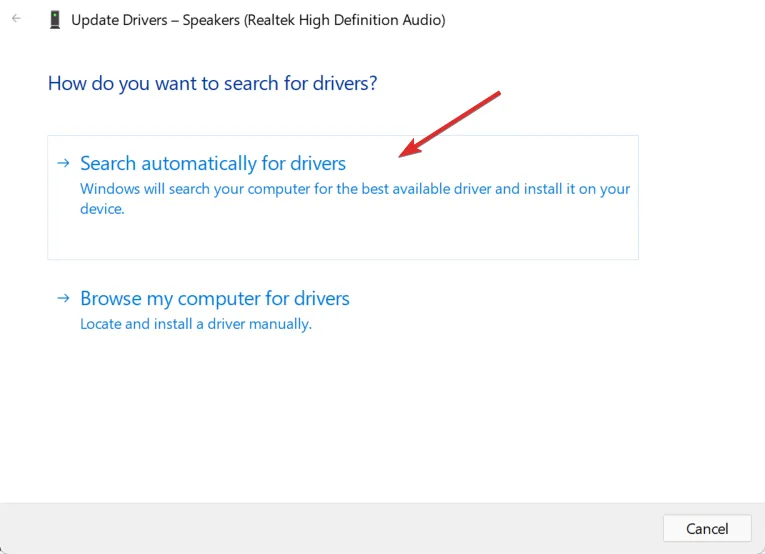
- Redémarrez votre PC et essayez de vous reconnecter.
Étant donné que l’itinéraire Windows ne se déroule pas toujours comme prévu, vous pouvez toujours vous retrouver avec les mauvais pilotes. Un moyen plus sûr consiste à utiliser un utilitaire de mise à jour du pilote.
Outbyte Driver Updater est l’outil dont vous avez besoin car il recherche automatiquement tous les pilotes manquants, endommagés ou incompatibles, puis les remplace par les bons.
➡️ Obtenez le programme de mise à jour du pilote Outbyte
3. Désinstallez la mise à jour récente de Windows
- Appuyez sur la Windows touche et sélectionnez Paramètres .
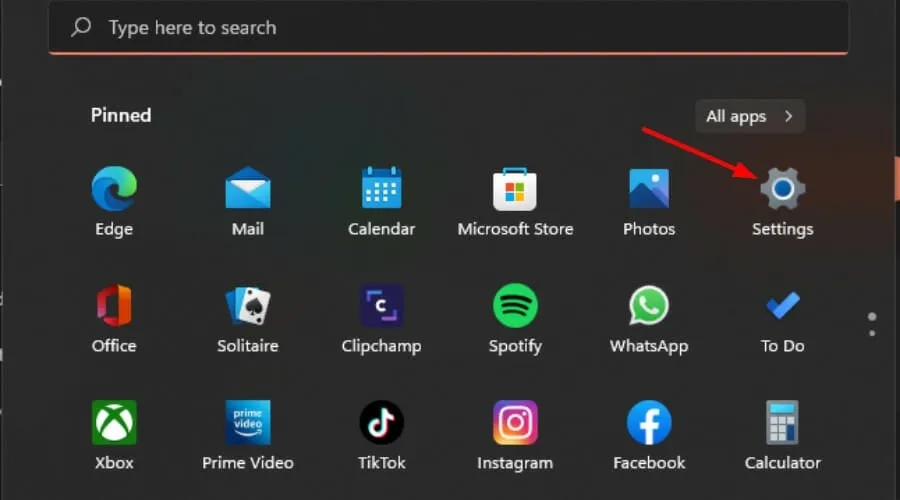
- Cliquez sur Windows Update et sélectionnez Historique des mises à jour dans le volet de droite.
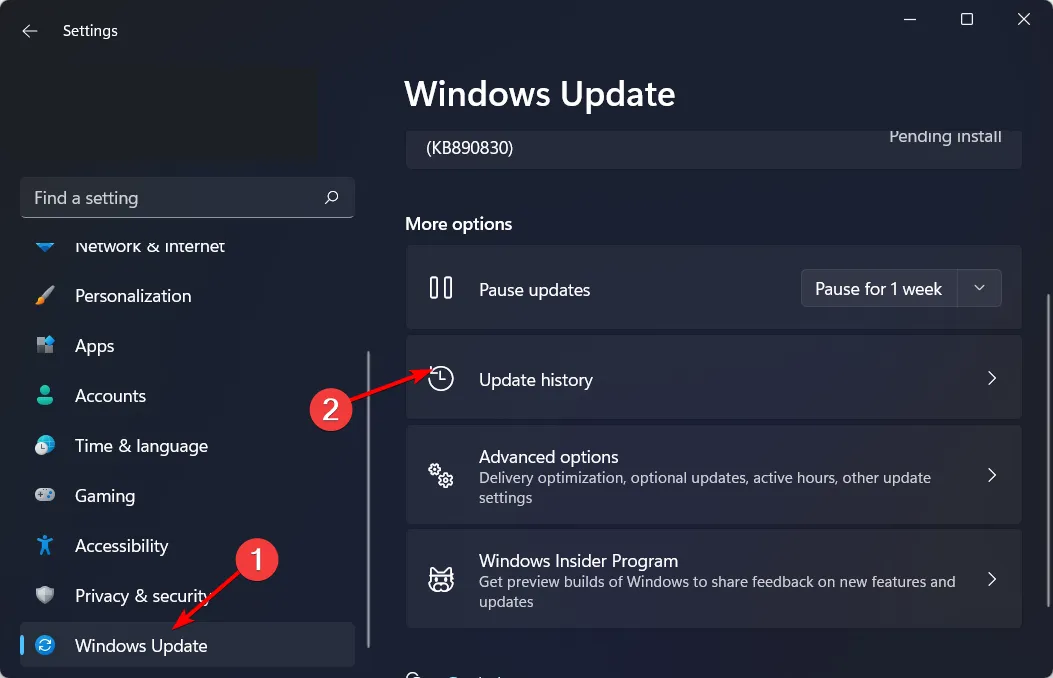
- Faites défiler vers le bas et sous Paramètres associés, cliquez sur Désinstaller les mises à jour .
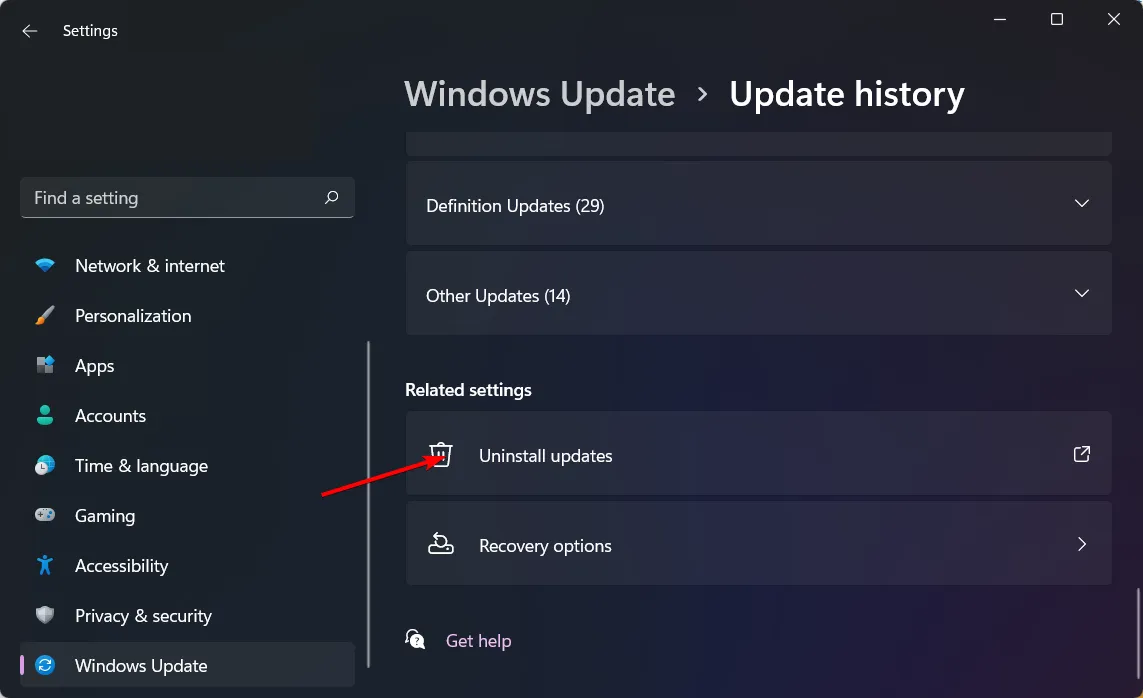
- Cela vous amènera aux mises à jour installées les plus récentes.
- Sélectionnez la mise à jour la plus élevée et cliquez sur Désinstaller.
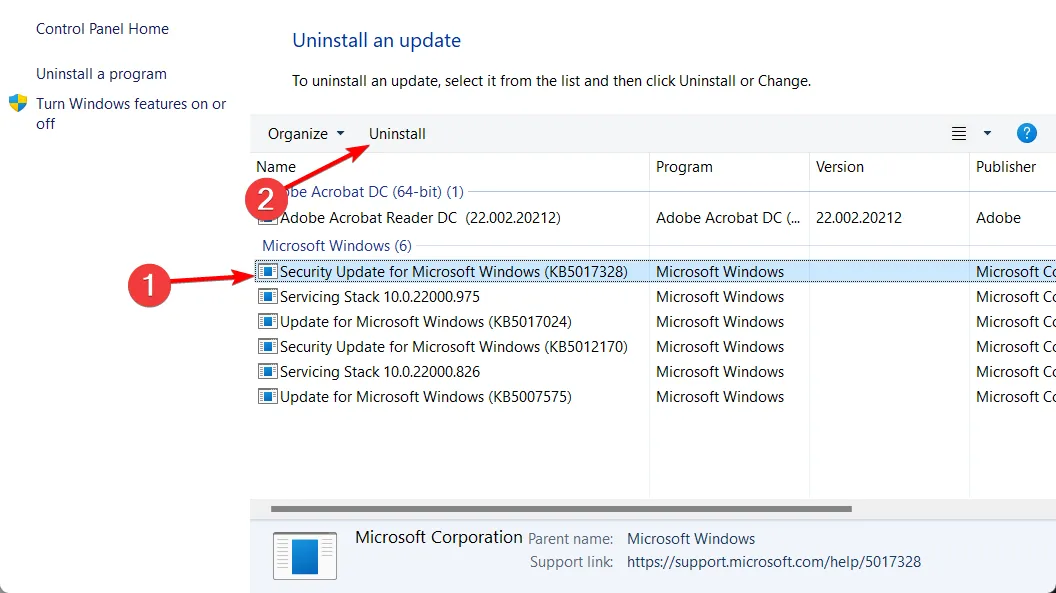
- Redémarrez votre PC et vérifiez si le problème persiste.
4. Activer le mode exclusif pour les autres applications
- Faites un clic droit sur l’ icône du son dans le coin inférieur droit et sélectionnez Ouvrir le mélangeur de volume.
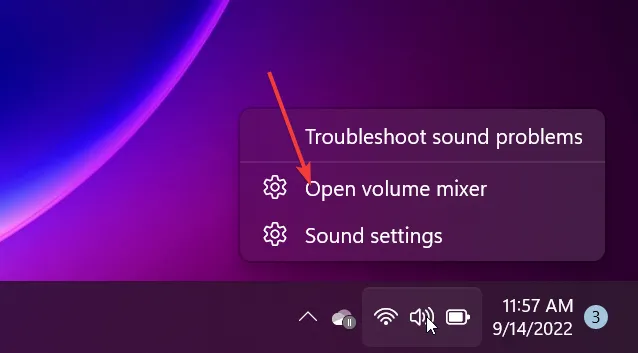
- Recherchez Minecraft dans la liste et sélectionnez Propriétés .
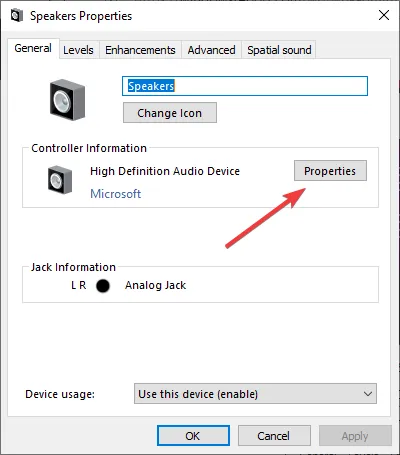
- Accédez à l’onglet Avancé, cochez l’ option Autoriser les applications à prendre le contrôle exclusif de cet appareil , puis cliquez sur OK.
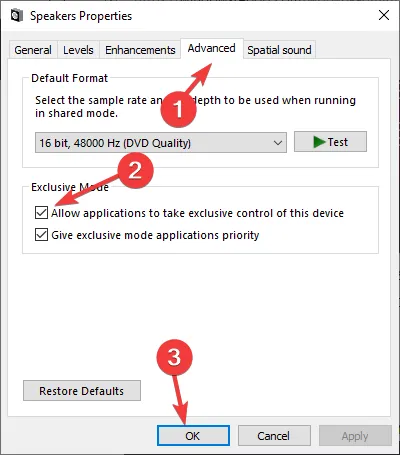
5. Recherche de virus
- Appuyez sur la Windows touche , recherchez Sécurité Windows et cliquez sur Ouvrir .
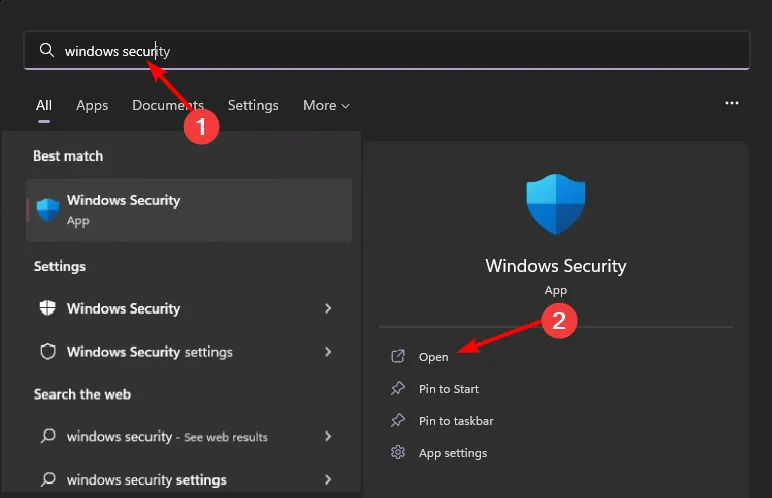
- Sélectionnez Protection contre les virus et menaces.
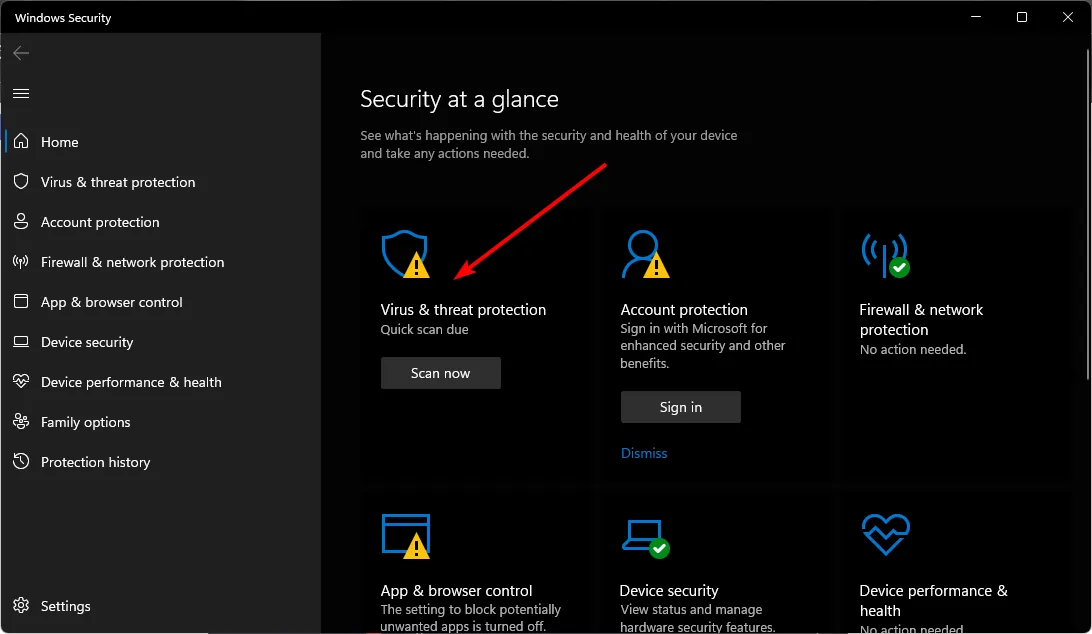
- Ensuite, appuyez sur Analyse rapide sous Menaces actuelles.

- Si vous ne trouvez aucune menace, effectuez une analyse complète en cliquant sur Options d’analyse juste en dessous de Analyse rapide.

- Cliquez sur Analyse complète, puis sur Analyser maintenant pour effectuer une analyse approfondie de votre PC.
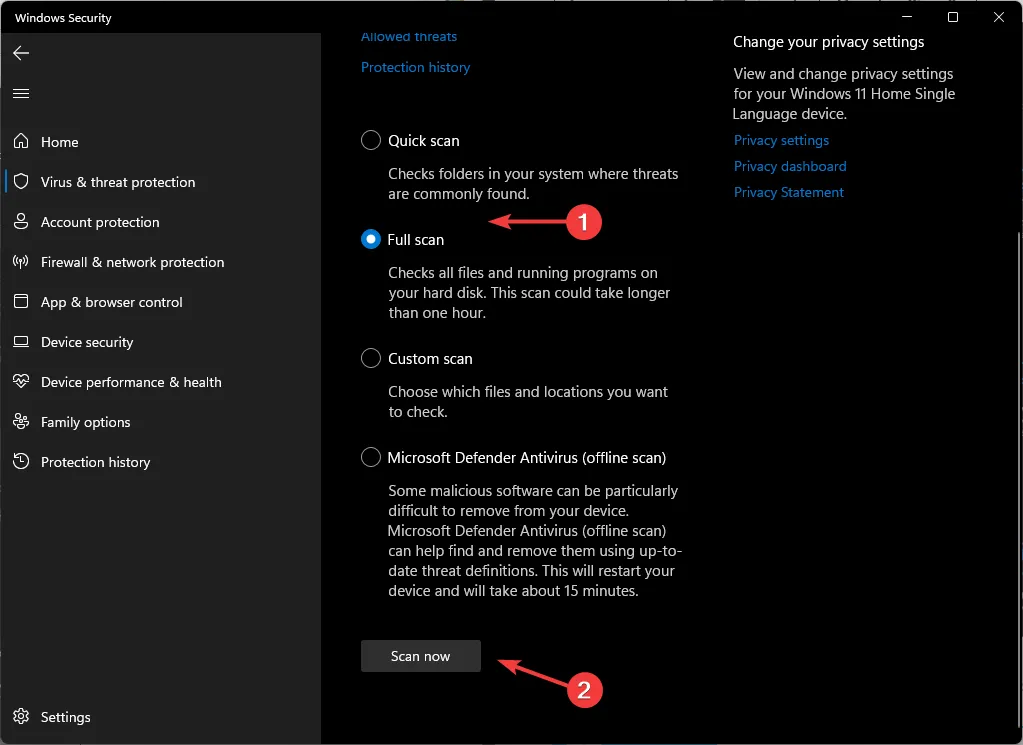
- Attendez que le processus se termine et redémarrez votre système.
6. Réinitialisez Windows
- Appuyez sur la Windows touche et cliquez sur Paramètres.
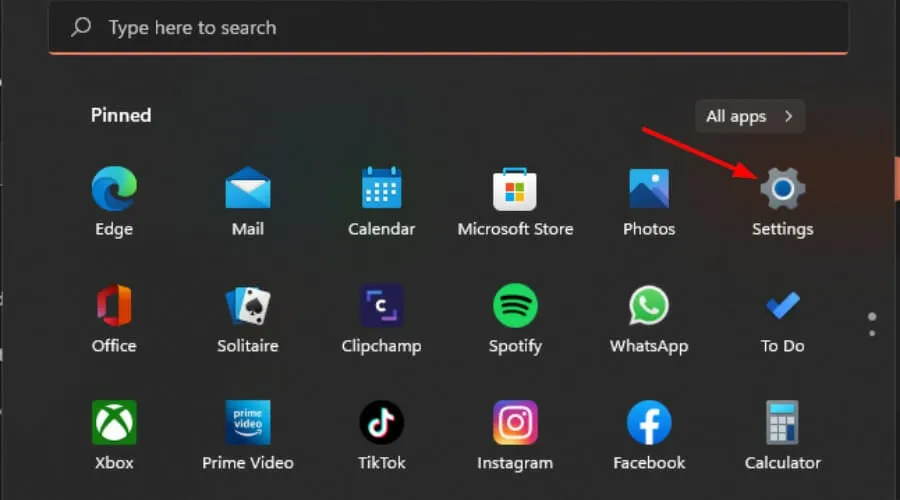
- Sélectionnez Système et cliquez sur Récupération.
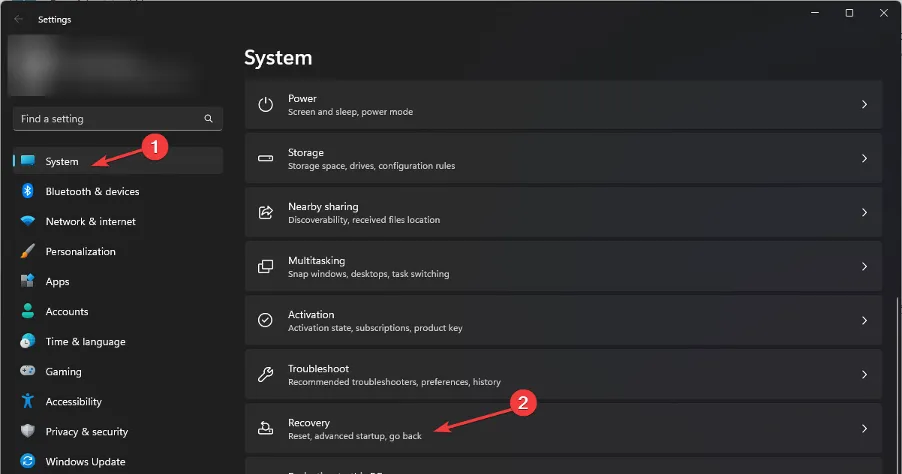
- Cliquez sur Réinitialiser le PC .
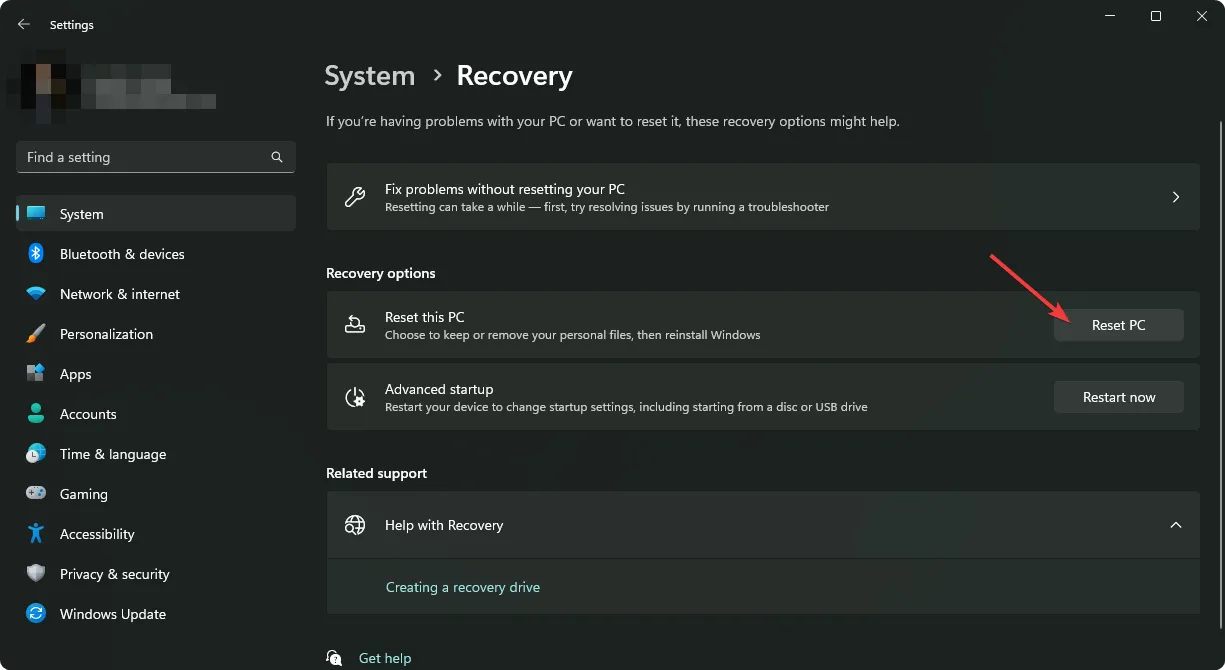
- Choisissez le type de réinitialisation d’usine dont vous avez besoin. Vous pouvez conserver vos fichiers personnels ou effectuer une suppression complète de tous les fichiers, applications et paramètres sur le PC.
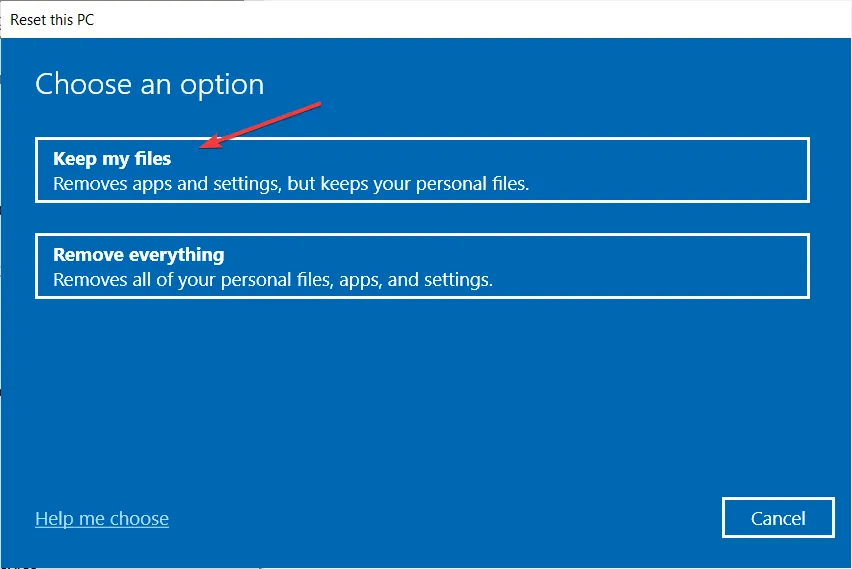
- Sélectionnez l’option que vous souhaitez réinstaller Windows : téléchargement dans le cloud ou réinstallation locale .
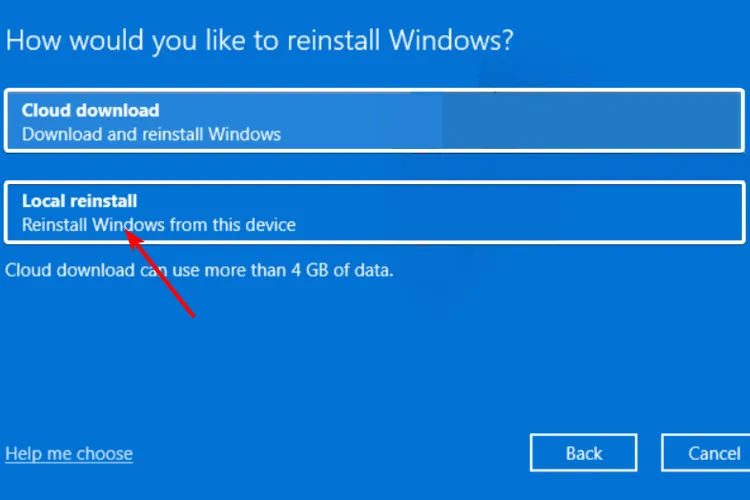
- Cliquez sur Suivant.
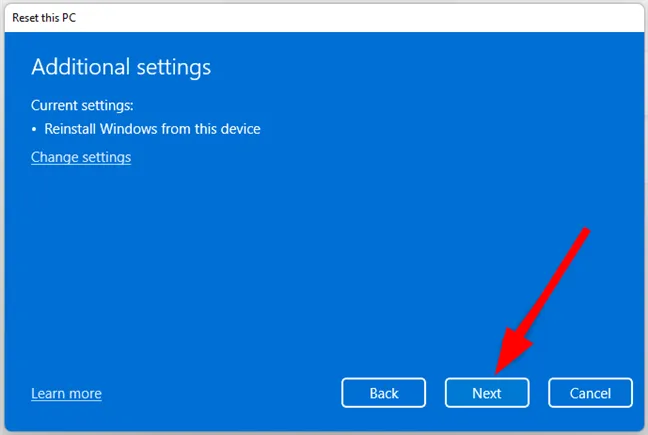
- Enfin, appuyez sur le bouton Réinitialiser .
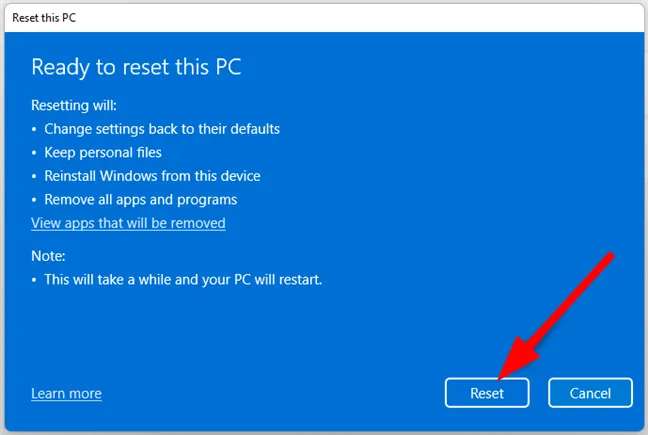
Si l’option de réinitialisation ne fonctionne pas, vous devrez peut-être effectuer une nouvelle installation . Cela peut sembler extrême, mais c’est l’une des solutions votées comme un succès.
Alternativement, vous pouvez essayer d’autres alternatives de mélangeur de volume et voir si cela résout le problème de Minecraft qui ne s’affiche pas.
Et voilà comment résoudre le problème de Minecraft qui ne s’affiche pas dans le mélangeur de volume. Si vous avez essayé une autre solution non mentionnée ici qui a été un succès, nous aimerions en entendre parler. Laissez-nous un commentaire ci-dessous.



Laisser un commentaire