Aide-mémoire Midjourney : devenez un pro de l’utilisation de Midjourney !

Midjourney est un générateur d’images AI qui est devenu très populaire ces derniers temps grâce à sa dernière itération, la version 5. Midjourney v5 améliore la qualité visuelle, la taille de l’image et la conception stylistique globale de vos invites. Si vous avez utilisé Midjourney récemment, vous avez peut-être réalisé qu’il existe de nombreuses façons de produire différentes variations et versions de vos images.
Vous pouvez utiliser différentes versions de Midjourney, des invites détaillées, différents paramètres, etc., pour un meilleur contrôle créatif des images que vous générez avec l’ outil text-to-AI-art . Mais garder une trace de tous les paramètres et détails peut être un peu intimidant lorsque vous débutez. Voici donc une feuille de triche définitive qui vous aidera à améliorer vos invites et à générer des images très détaillées et étonnantes à l’aide de Midjourney. Commençons.
Aide-mémoire de mi-journée
Voici les meilleurs trucs et astuces pour vous aider à tirer le meilleur parti de vos invites Midjourney pour générer des images impressionnantes spécifiques à vos besoins. Commençons.
1. Utilisez les permutations à votre avantage
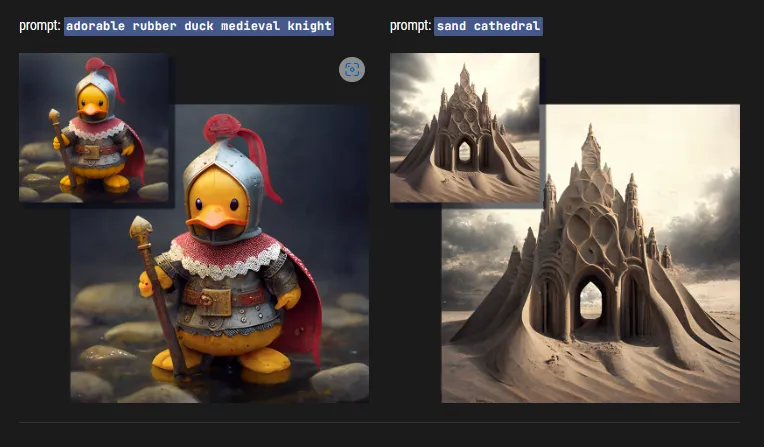
Les permutations sont un autre nouvel ajout à Midjourney qui se concentre sur la génération de plusieurs images à l’aide d’une seule invite. Il peut arriver que vous ne soyez pas sûr ou précis de l’image finale dont vous avez besoin, mais que vous ayez un bon point de départ en tête. Dans de tels cas, vous pouvez utiliser des permutations pour générer plusieurs variantes à partir de la même invite de texte afin de pouvoir facilement choisir une image finale que vous aimez, puis la développer davantage.
Pour utiliser des permutations dans votre invite de texte, vous devez ajouter vos variations entre accolades {}. Ainsi, par exemple, si nous avons besoin d’un panda roux mangeant trois fruits différents, nous pouvons utiliser l’invite suivante.
/imaginez un panda roux mangeant une {banane, fraise, poire} en conduisant une Yamaha
Cela se traduira par trois séries d’images finales différentes où un panda roux mangera une banane, une fraise et une poire. De même, les permutations ne sont pas seulement limitées aux invites de texte. Vous pouvez également les utiliser en conjonction avec d’autres paramètres tels que les rapports d’aspect. Donc, si nous devons essayer différents rapports d’aspect avec la même invite, cela ressemblera à ceci.
/imaginez un panda roux mangeant une {banane, fraise, poire} en conduisant une Yamaha –ar {3:2, 1:2, 16:9}
Cela se traduira par trois ensembles d’images différents dans trois rapports d’aspect différents, ce qui donne un total de neuf ensembles d’images. De même, si je souhaite essayer différentes versions de Midjourney pour trouver celle qui produit le mieux l’image qui correspond à mes besoins, je peux également utiliser des permutations. L’invite ressemblera à celle illustrée ci-dessous.
/imaginez un panda roux mangeant une {banane, fraise, poire} en conduisant une Yamaha –{v5, v4b, niji}
Cela se traduira par trois ensembles d’images différents développés à l’aide de Midjourney v5, v4b et niji chacun. Donc, si vous cherchez à générer plusieurs images instantanément pour trouver celle qui correspond le mieux à vos besoins actuels, les permutations sont la meilleure option pour vous.
2. Vous pouvez ajouter des poids à vos mots
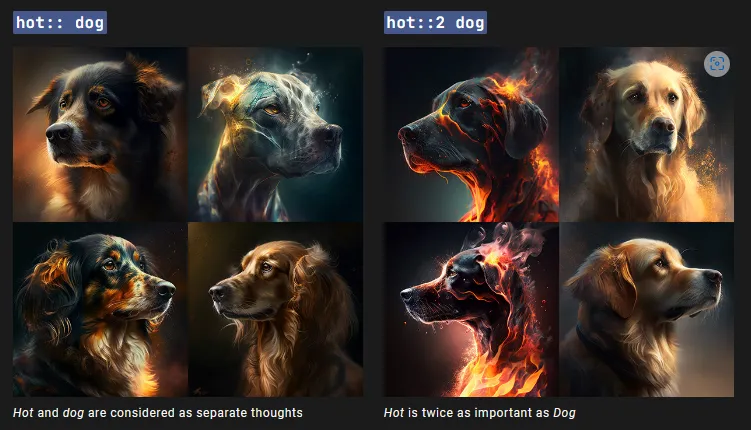
Nous avons expliqué ci-dessus comment vous pouvez ajouter du poids à l’image lors du téléchargement d’images sur Midjourney. Le poids de l’image aidera à déterminer dans quelle mesure vos images finales sont inspirées de celle que vous avez téléchargée. Mais saviez-vous que vous pouvez également ajouter et dicter le poids d’autres éléments dans votre invite de texte ?
Vous pouvez dicter le poids de différents éléments tels que l’éclairage, les sujets, le style, etc. dans votre invite de texte. Cela permettra un plus grand contrôle créatif sur vos images finales, où vous pourrez dicter l’aspect exact que vous souhaitez pour vos images.
Vous pouvez ajouter du poids à vos éléments en utilisant le séparateur » :: « . Par exemple, lors de la génération d’images à l’aide de l’invite suivante, « un panda roux mangeant une banane dans l’espace tout en conduisant un buggy de plage », nous pouvons modifier l’invite pour améliorer certains éléments comme l’espace et le buggy de plage en utilisant le paramètre de poids. L’invite finale ressemblera à celle ci-dessous.
« un panda roux mangeant une banane dans l’espace :: 1.5 tout en conduisant un buggy de plage :: 2.0 »
Les paramètres de poids peuvent être inclus n’importe où et en conjonction avec d’autres commandes pour créer des images exceptionnellement créatives qui répondent à vos exigences.
3. Les détails sont vos amis !
Envisagez de définir le ton et les limites de vos images avec des spécificités telles que : le support, le style de dessin, la période, les émotions, les couleurs et les environnements. Plus d’informations à ce sujet ci-dessous avec des exemples.
La spécificité est votre amie lorsque vous utilisez des invites textuelles avec Midjourney. Vous pourriez avoir l’impression que décrire la scène à l’aide de mots et de noms abstraits aidera à générer des images stylistiques, mais ces mots et phrases sont subjectifs. L’algorithme peut parfois interpréter les invites comme vous le souhaitez tout en allant parfois dans une direction complètement différente. Être aussi précis que possible peut aider à restreindre l’algorithme à vos besoins, ce qui vous aidera à générer les images dont vous avez besoin. Voici quelques éléments que vous devriez inclure dans vos invites pour être plus précis afin d’obtenir une image finale qui corresponde le mieux à vos besoins.
3.1 – Définir le milieu
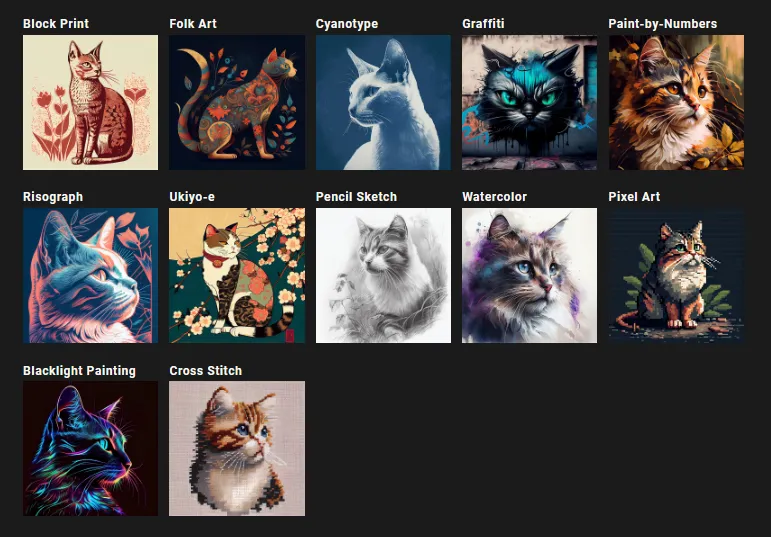
Choisissez votre support à l’avance pour dicter l’art et le style de pinceau que vous aimez. Votre support peut être l’impression en bloc, l’art populaire, le graffiti, l’aquarelle, le crosstich, etc. De cette façon, vous pouvez dicter votre toile et votre style artistique pour obtenir l’image parfaite que vous souhaitez.
Certaines des options disponibles sont :
- Bloc d’impression
- Art folklorique
- Cyanotype
- Graffiti
- Peinture par numéros
- Risographie
- Ukiyo-e
- Croquis au crayon
- Aquarelle
- Pixel art
- Peinture à la lumière noire
- Point de croix
3.2 – Définir le style de dessin
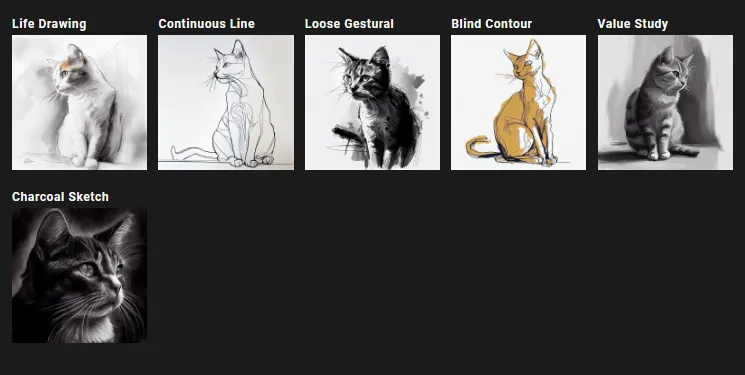
Vous devez également inclure le style de dessin ou de création que vous souhaitez utiliser dans votre image finale. Cela peut inclure des choses comme une nature morte, une ligne continue, un croquis au fusain, etc. pour aider à dicter la façon dont le sujet est dessiné dans votre image finale.
Certaines des options disponibles sont :
- La vie en dessin
- Ligne continue
- Geste lâche
- Contour aveugle
- Étude de valeur
- Croquis au fusain
3.3 – Définir la période de temps
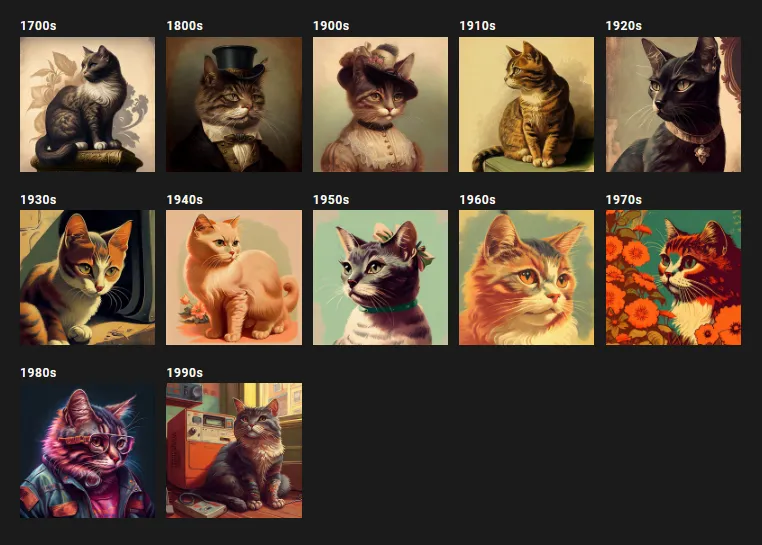
Vous devez également dicter l’heure pour être plus précis. Vous pouvez inclure des années comme 1880, 2030, 2099 et plus ou faire référence à différentes époques comme l’ère victorienne, l’ère de la Renaissance, etc.
2.4 – Définir les émotions
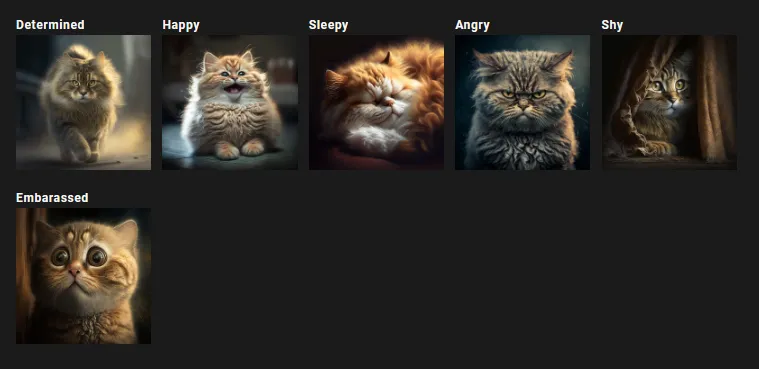
Si vous trouvez que votre image est parfaite mais que vos sujets sont sans vie, alors vous n’avez probablement pas inclus l’émotion à exprimer par votre sujet. Inclure des émotions pour vos sujets peut aider à donner vie à vos images finales. Vous pouvez inclure des émotions comme la surprise, la tristesse, la détermination, la timidité, etc., pour donner l’apparence de votre image finale.
Certaines des options disponibles sont :
- Déterminé
- Content
- Somnolent
- En colère
- Timide
- Embarrassé
3.5 – Définir la couleur et la teinte

Vous devez également inclure des couleurs ou des palettes de couleurs pour aider Midjourney à générer le look que vous aimez. Vous pouvez inclure des termes tels que pastel, bicolore, désaturé, etc. pour dicter les couleurs de votre image. Vous pouvez également inclure des couleurs spécifiques comme le rose millénaire, le jaune canari, etc. pour utiliser des couleurs spécifiques dans vos images finales.
3.6 – Définir un environnement
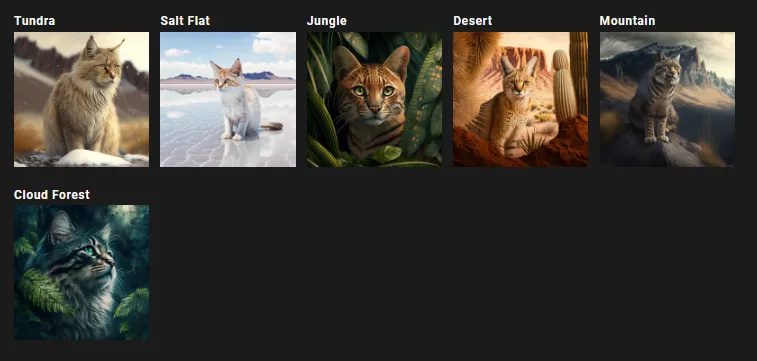
Bien que vous puissiez penser que des termes comme jungle, espace et désert suffisent, être plus précis peut aider à générer de meilleures images. Donc, si nous souhaitons générer une image d’un jaguar dans une jungle, une invite comme « un jaguar noir dans une forêt tropicale nuageuse semblant déterminé dans le style de DaVinci dans des couleurs non saturées » fonctionnera beaucoup mieux par rapport aux résultats de « un jaguar noir dans la forêt ». Vous pouvez inclure divers environnements tels que la toundra, les montagnes, les plateaux, les salines, etc. pour générer des images spécifiques à vos besoins.
Certaines des options disponibles sont :
- Toundra
- Plat de sel
- Jungle
- Désert
- Montagne
- Forêt de nuages
4. Utilisez « /describe » pour comprendre l’algorithme
Midjourney a récemment été mis à jour pour inclure de nouvelles commandes intéressantes, notamment la commande « /describe ». Cette commande fonctionne exactement à l’opposé de la commande « /imagine ». Alors que la commande /imagine vous permet de convertir vos invites de texte en images, la commande /describe convertit à la place vos images en invites de texte. Lorsque vous utilisez la commande /describe, vous devez fournir une image à Midjourney. L’algorithme analysera ensuite l’image et générera quatre invites textuelles dessus. Vous pouvez ensuite générer de nouvelles images à l’aide de chacune de ces invites. Si vous rencontrez des difficultés avec les invites, la commande /describe peut certainement s’avérer utile.
Vous pouvez l’utiliser pour apprendre et juger comment l’algorithme traite vos invites et comment vous pouvez structurer vos futures invites pour de meilleurs résultats. Par exemple, si vous fournissez une image, puis générez quatre invites, vous pouvez avoir une idée de ce que vous auriez dû utiliser pour générer la même image à l’aide de Midjojurney. De même, lorsque vous générez des images à l’aide de ces quatre invites, vous pouvez identifier une image qui correspond le mieux à vos besoins, puis analyser l’invite pertinente pour identifier les détails et les spécificités qui ont conduit aux résultats finaux. Vous pouvez ensuite continuer à améliorer vos futures invites en utilisant des spécificités et des détails similaires pour générer des images qui répondent à vos besoins.
5. Utilisez « /blend » pour combiner des styles artistiques ou des sujets
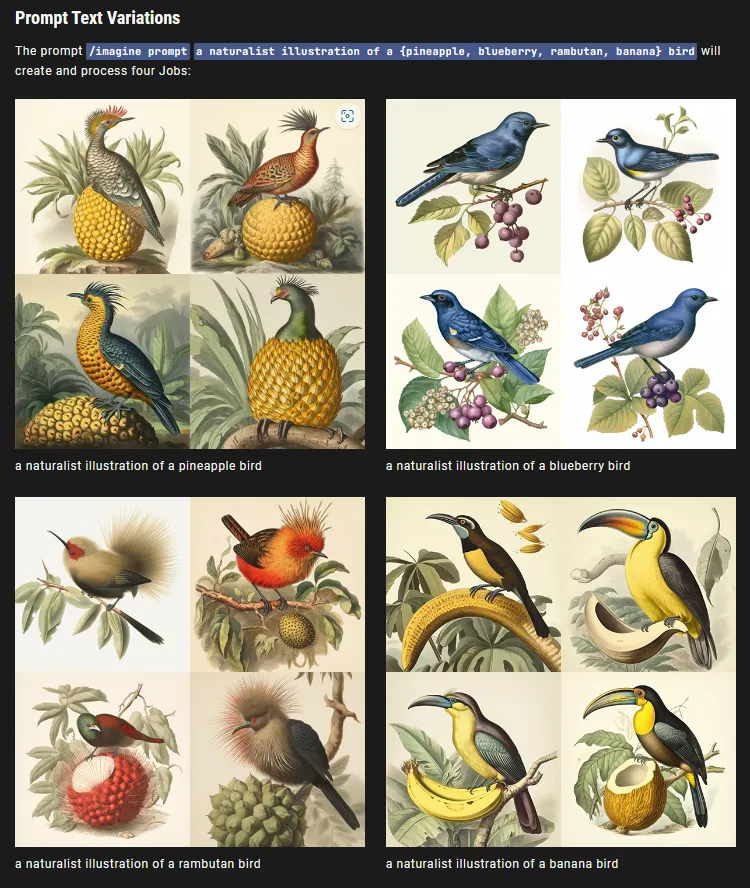
/blend est une autre excellente commande pour vous aider à combiner et à créer des images inspirées les unes des autres. Au lieu de la commande /imagine, où vous pouvez télécharger une image et vous en inspirer pour votre image finale, /blend combinera à la place deux à cinq images et créera les résultats finaux inspirés par chacune d’elles. Vous pouvez l’utiliser à votre avantage pour que Midjourney style votre image finale inspirée d’une image spécifique.
Vous pouvez également utiliser /blend pour combiner deux sujets ou paysages différents pour une image finale unique. /blend vous permet de mélanger jusqu’à cinq images ensemble, et vous pouvez même définir le poids de l’image pour chaque image spécifique. Utilisez ce message de notre part pour vous aider à utiliser /blend à votre avantage pour générer des images intéressantes à l’aide de Midjourney.
6. Joignez des images dans la mesure du possible
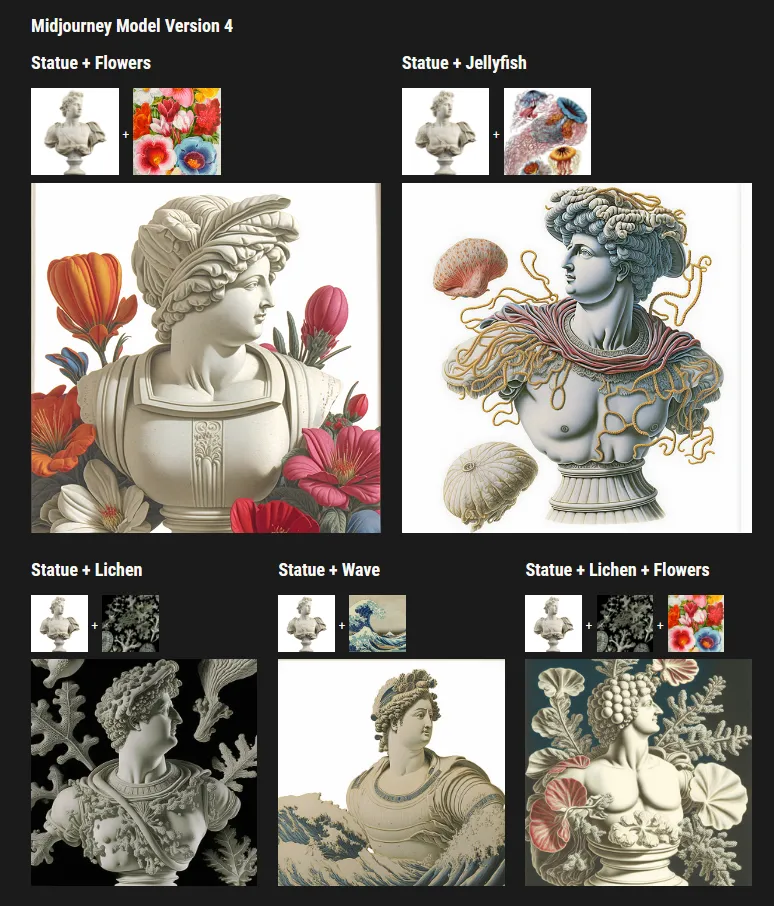
Midjourney vous permet également de joindre des images afin que vous puissiez les utiliser dans vos invites. Vous pouvez ensuite définir le poids de l’image en fonction de vos besoins, ce qui déterminera dans quelle mesure les images finales sont inspirées de celle que vous avez fournie. Vous pouvez également inclure une invite de texte pour accompagner votre image, ce qui peut vous permettre d’être plus précis en termes de vos besoins. Le téléchargement d’images sur Midjourney pour les utiliser dans vos invites peut vous aider à styliser vos images, à choisir des sujets spécifiques et même à créer de l’art avec vos propres images.
Vous pouvez également fournir à Midjourney des scènes réelles, qu’il peut ensuite modifier et styliser en fonction de vos besoins. Ainsi, la prochaine fois que vous souhaiterez pouvoir styliser ou créer des images à partir de quelque chose que vous avez capturé dans la vie réelle, n’oubliez pas de télécharger et d’inclure des images dans vos invites. Voici un guide détaillé de notre part pour vous aider à télécharger et à utiliser des images dans Midjourney.
7. Utilisez les proportions à votre avantage
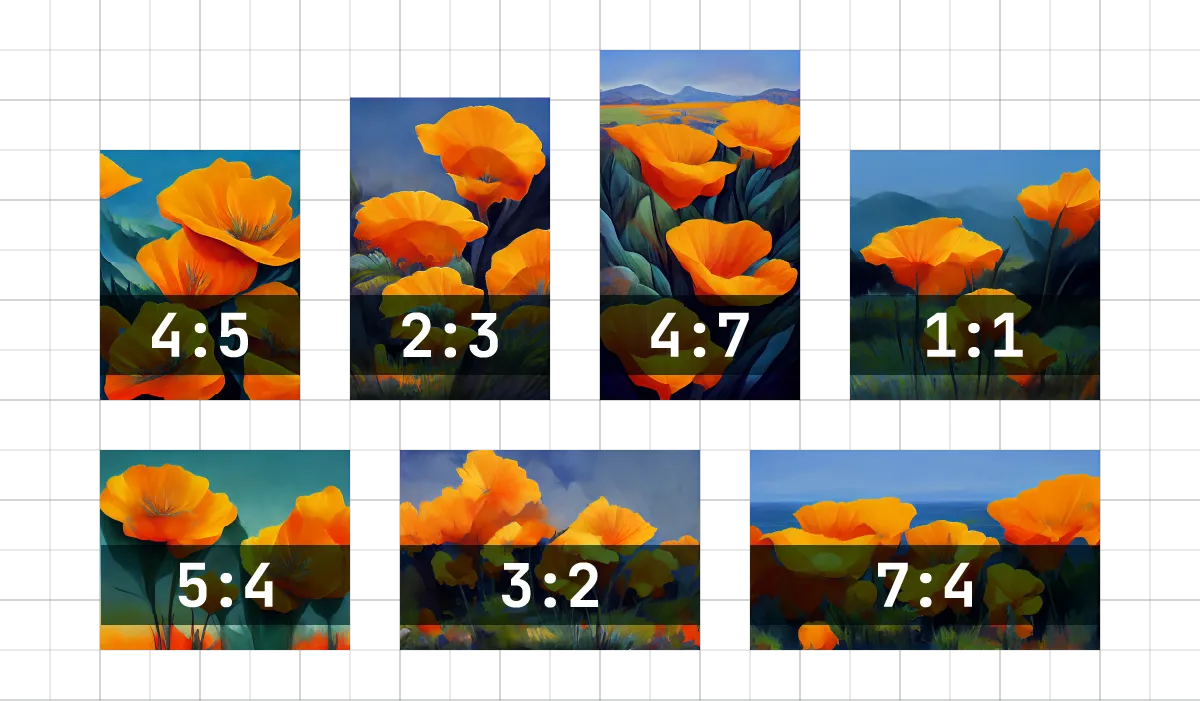
Midjourney peut également respecter vos paramètres de format d’image, ce qui peut vous éviter les tracas liés au recadrage ou au redimensionnement de vos images finales. Cela peut être particulièrement avantageux si vous utilisez la version 5 de Midjourney. Vous pouvez générer des bannières, des panneaux d’affichage, des affiches, etc. en composant des proportions spécifiques. Midjourney peut respecter vos proportions selon la version que vous utilisez. Alors que Midjourney v5 peut produire des images avec n’importe quel rapport d’aspect, les anciennes versions ont quelques restrictions qui ont été énumérées ci-dessous.
| Version mi-parcours | Formats d’image pris en charge |
| v5 | N’importe quel rapport hauteur/largeur |
| v4c | 1:2 à 2:1 |
| v4a ou v4b | 1:1, 2:3 et 3:2 |
| v3 | 5:2 à 2:5 |
| Test ou Testp | 3:2 à 2:3 |
| niji | 1:2 à 2:1 |
Pour ajouter des proportions à vos invites, vous pouvez utiliser la syntaxe suivante. Remplacez (Votre format d’image) par le format d’image préféré pris en charge par la version Midjourney que vous utilisez actuellement.
/imaginez [votre invite de texte] –ar (votre format d’image)
8. Tirez le meilleur parti de la mise à l’échelle
Une fois que vous avez généré et choisi une image, vous devez absolument la mettre à l’échelle. Bien que votre ensemble final d’images ait des upscalers prédéterminés pour vous, il existe plusieurs façons d’améliorer vos images lors de leur mise à l’échelle. Tout d’abord, vous pouvez utiliser l’upscaler léger. Cet upscaler n’ajoutera pas beaucoup de détails à votre image finale et est idéal pour les visages et les sujets humains. Lorsque vous mettez à l’échelle une image par défaut dans Midjourney, elle utilise l’upscaler détaillé. Cet upscaler améliorera votre image tout en ajoutant des tonnes de détails plus fins à votre image finale.
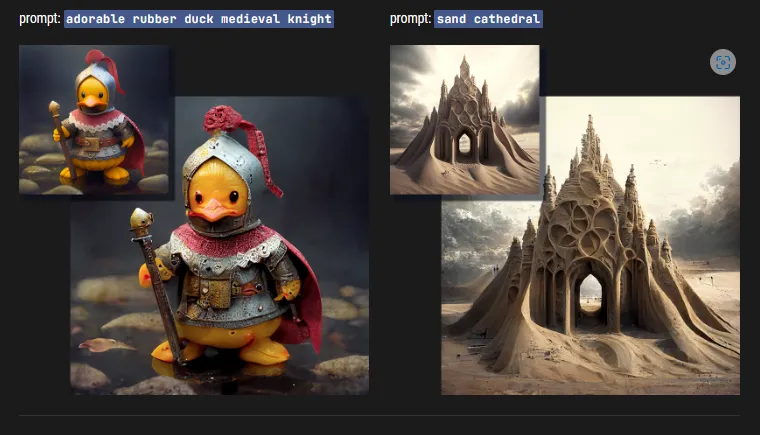
Cela peut inclure des éléments tels que des bosses, des éraflures, des textures HQ, etc. Cependant, il peut arriver que vous ne souhaitiez pas ajouter de détails plus fins à votre image finale ou que vous souhaitiez adoucir les textures, ce qui peut aider avec des sujets humains. Dans de tels cas, vous pouvez utiliser l’upscaler léger. Vous pouvez utiliser l’upscaler léger dans le format suivant.
/imagine [Votre invite de texte] –uplight
Voici un exemple et une comparaison de la façon dont le haut de gamme léger diffère du haut de gamme détaillé par défaut.
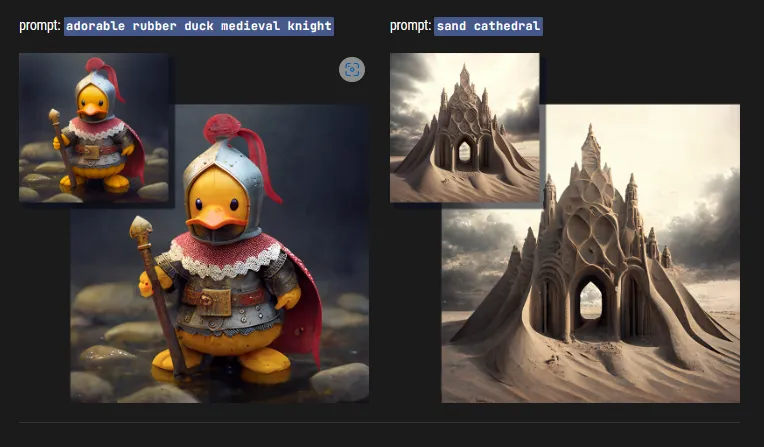
Nous avons discuté de l’upscaler détaillé ci-dessus, mais une chose à garder à l’esprit est qu’il n’est disponible que pour Midjourney v1, v2, v3 et HD . Donc, si vous cherchez à ajouter des détails plus fins à votre image mise à l’échelle, nous vous recommandons de changer de version pour obtenir le meilleur résultat final.
Un autre upscaler à votre disposition est le beta upscaler. Les convertisseurs ascendants mentionnés ci-dessus produisent des images finales avec une taille de 1024 x 1024. Mais l’upscaler bêta vous permet de doubler cela et de générer des images finales d’une taille de 2048 x 2048. Pour utiliser l’upscaler bêta, vous pouvez ajouter -upbeta à votre invite.
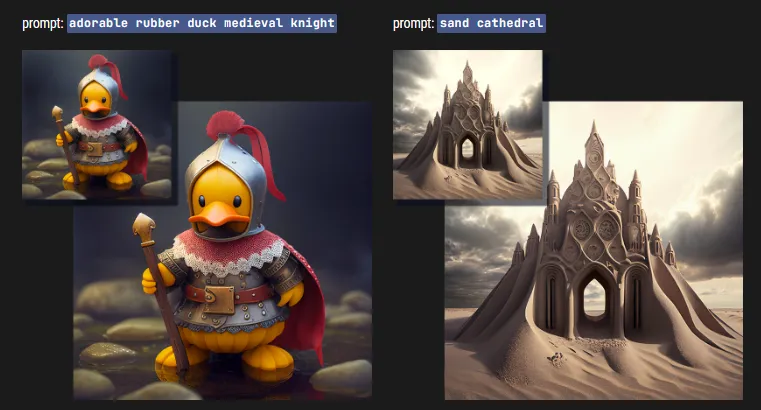
Enfin, il y a l’upscaler Anime. Il s’agit de l’upscaler par défaut pour Midjourney niji et fonctionne mieux pour les illustrations et les illustrations inspirées de l’anime. Vous pouvez ajouter -upanime à votre invite de texte pour utiliser l’upscaler Anime.

Vous pouvez également modifier votre upscaler par défaut en fonction de votre version de Midjourny à l’aide de la commande /settings.
9. Décrivez bien votre éclairage
Décrire votre scène du mieux que vous pouvez est essentiel pour obtenir une excellente image de Midjourney. Alors que la plupart des utilisateurs ont tendance à entrer dans les détails de leurs sujets, quelque chose que tout le monde a tendance à négliger est la description de l’éclairage. Comme toute photographie ou œuvre d’art, l’éclairage est essentiel pour créer l’image parfaite. La façon dont vos sujets sont éclairés, le nombre de sources de lumière dans votre scène et la façon dont vos ombres interagissent sont tous des éléments essentiels pour générer une superbe image.
Ainsi, lorsque vous invitez Midjourney pour vos images, nous vous recommandons d’être très précis sur votre éclairage. Vous devez définir la température de couleur, le nombre de sources lumineuses dans la scène, la position de votre sujet, tout ce qui pourrait créer des ombres, etc. pour obtenir la meilleure image possible pour vos besoins. Si vous essayez de créer des images peu éclairées, vous pouvez également être précis sur les ombres de votre scène.



Laisser un commentaire