Le bouton central de la souris ne fonctionne pas ? 3 façons rapides de le réparer

De nombreux utilisateurs se plaignent du fait que le bouton central de la souris ne fonctionne pas ou n’exécute aucune fonction lorsqu’il est cliqué. Cela empêche les tâches avancées assignées au bouton de fonctionner et peut rendre son utilisation difficile.
Par conséquent, il est essentiel de vérifier les correctifs potentiels du problème pour le résoudre et faire fonctionner correctement le bouton de la souris. Ainsi, cet article expliquera comment réparer le bouton central de la souris qui ne fonctionne pas.
Pourquoi le bouton central de ma souris ne fonctionne-t-il pas ?
- Au fil du temps, le bouton central de la souris peut devenir défectueux en raison d’une utilisation constante, d’un interrupteur usé ou d’une accumulation de débris, provoquant l’arrêt du bouton.
- Cela peut être dû à des problèmes de configuration logicielle, tels que des paramètres de souris en conflit.
- Des pilotes de souris obsolètes peuvent empêcher le bouton central de la souris de fonctionner comme prévu.
- Les interférences de certaines applications remplacent la fonctionnalité par défaut du bouton central de la souris, ce qui la fait apparaître non fonctionnelle.
- Des problèmes avec l’adaptateur sans fil USB qui ne fonctionne pas peuvent affecter la connexion de l’appareil.
- Des dommages physiques ou des défauts matériels dus à des chutes, des impacts, des déversements de liquide sur la souris ou des composants internes cassés peuvent empêcher le bouton d’enregistrer des clics.
- Un système d’exploitation Windows obsolète peut empêcher le bouton central de la souris de fonctionner en raison de problèmes de compatibilité entre le matériel de la souris.
- Si vous utilisez une souris sans fil, le bouton central de la souris peut ne pas fonctionner si les piles sont faibles ou épuisées.
Heureusement, nous avons mis en place quelques étapes pour résoudre le problème et empêcher le bouton central de la souris de fonctionner.
Comment puis-je réparer le bouton central de ma souris ?
Essayez ces vérifications préliminaires avant d’utiliser les étapes de dépannage avancées :
- Nettoyez la souris pour éliminer les particules de poussière ou les débris causant des problèmes matériels.
- Redémarrez l’ordinateur et reconnectez la souris pour résoudre les problèmes temporaires gênant le bouton du milieu.
- Si vous utilisez une souris sans fil, remplacez les piles et vérifiez si la molette de défilement commence à fonctionner correctement.
- Effectuez une mise à jour du pilote de la souris pour résoudre le problème.
- Procurez-vous une souris donneuse et utilisez-la pour remplacer le ressort de la souris défectueuse.
- Remappez le bouton du milieu sur un autre bouton pour voir s’il fonctionne.
- Visitez le site Web du fabricant et vérifiez si des mises à jour du micrologiciel sont disponibles pour votre modèle de souris afin de mettre à jour son micrologiciel.
- Procurez-vous une nouvelle souris et jetez celle qui pose problème.
Si les étapes ci-dessus ne permettent toujours pas de résoudre le problème du bouton central de la souris, vous pouvez continuer avec les solutions suivantes :
1. Réinstallez les pilotes de votre souris
- Appuyez sur les touches Windows+ Rpour ouvrir la fenêtre Exécuter , tapez devmgmt.msc et cliquez sur OK pour ouvrir le Gestionnaire de périphériques.
- Sélectionnez l’ entrée Souris et autres périphériques de pointage , cliquez avec le bouton droit sur votre souris, puis sélectionnez Désinstaller le périphérique dans le menu déroulant.
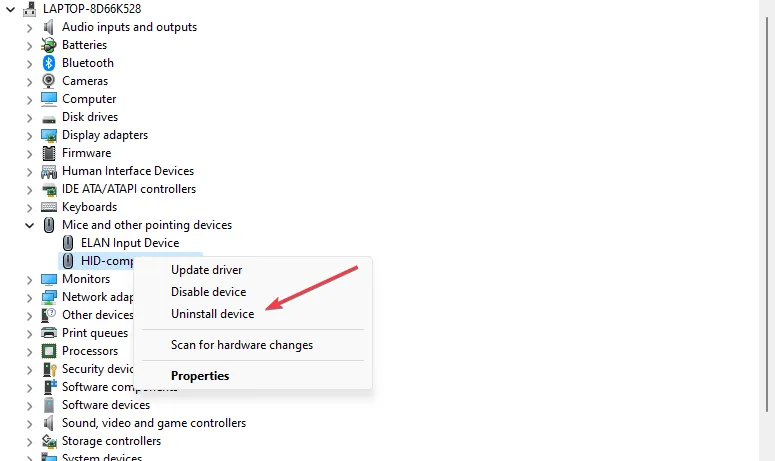
- Cliquez sur Désinstaller dans la boîte de confirmation et attendez que le processus se termine.

- Redémarrez votre PC et il installera automatiquement le pilote manquant.
La réinstallation du pilote de la souris actualisera le composant logiciel permettant à l’ordinateur de communiquer avec le matériel de la souris.
Vous pouvez également télécharger à nouveau auprès du fabricant de la souris et exécuter une installation manuelle.
2. Exécutez l’outil de dépannage du matériel et des périphériques
- Cliquez avec le bouton gauche sur le bouton Démarrer , tapez Invite de commandes et cliquez sur l’ option Exécuter en tant qu’administrateur .
- Cliquez sur Oui à l’ invite de contrôle de compte d’utilisateur (UAC) .
- Tapez ce qui suit et appuyez sur Enter pour ouvrir l’outil de dépannage du matériel et des périphériques Windows :
msdt.exe -id DeviceDiagnostic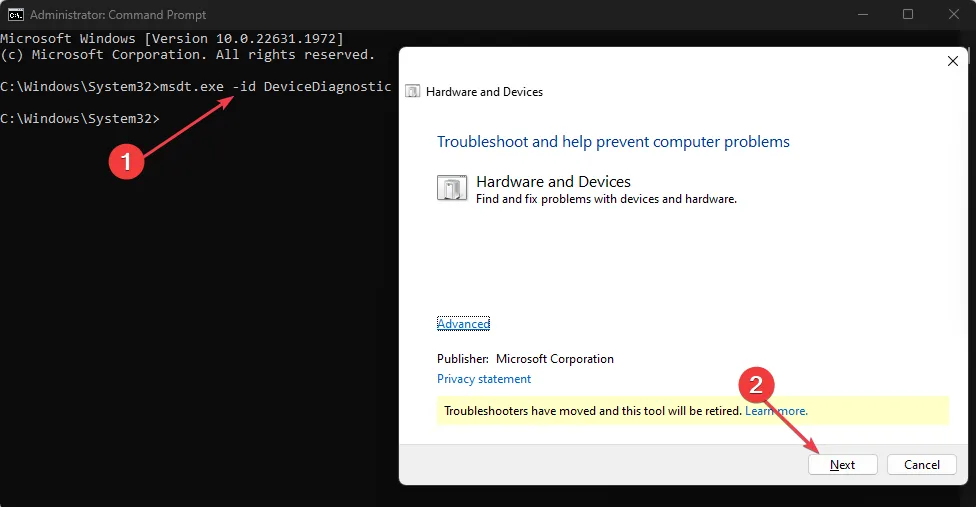
- Cliquez sur Suivant pour poursuivre le processus d’analyse et de dépannage.
- Après le dépannage, essayez d’effectuer la tâche et vérifiez si cela fonctionne.
L’exécution de l’utilitaire de résolution des problèmes de matériel et de périphériques vous aidera à trouver et à résoudre les problèmes de connexion matérielle pouvant être à l’origine du problème.
3. Modifier les paramètres du registre
- Appuyez sur Windows+ Rpour ouvrir la boîte de dialogue Exécuter , tapez regedit dans la barre de recherche, puis appuyez sur Enterpour ouvrir l’ Éditeur du Registre.
- Dans l’Éditeur du Registre, accédez à la clé :
HKEY_CURRENT_USER\Control Panel\Desktop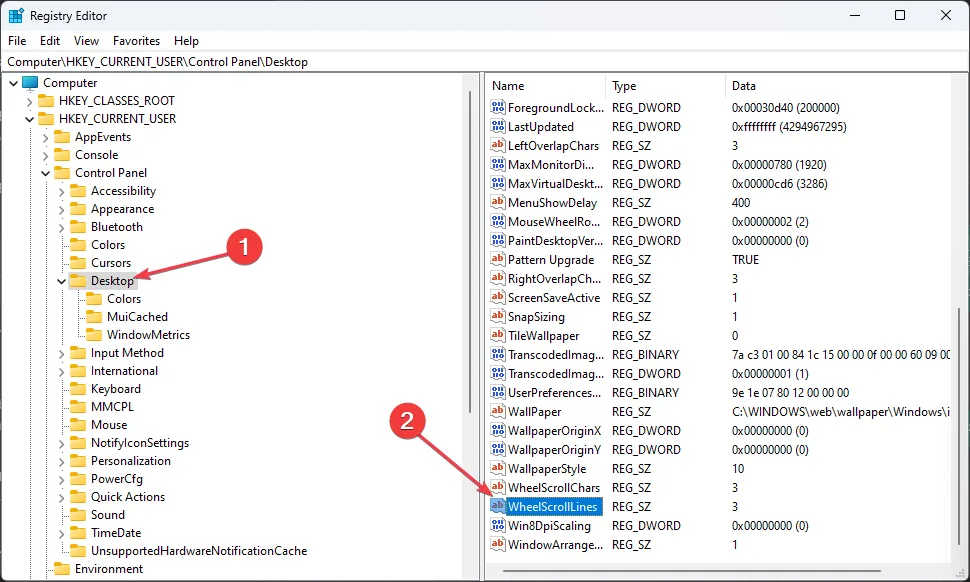
- Allez dans le volet de droite et double-cliquez sur l’entrée WheelScrollLines pour ouvrir ses Propriétés .
- Remplacez les données de valeur par 3 et enregistrez les modifications.
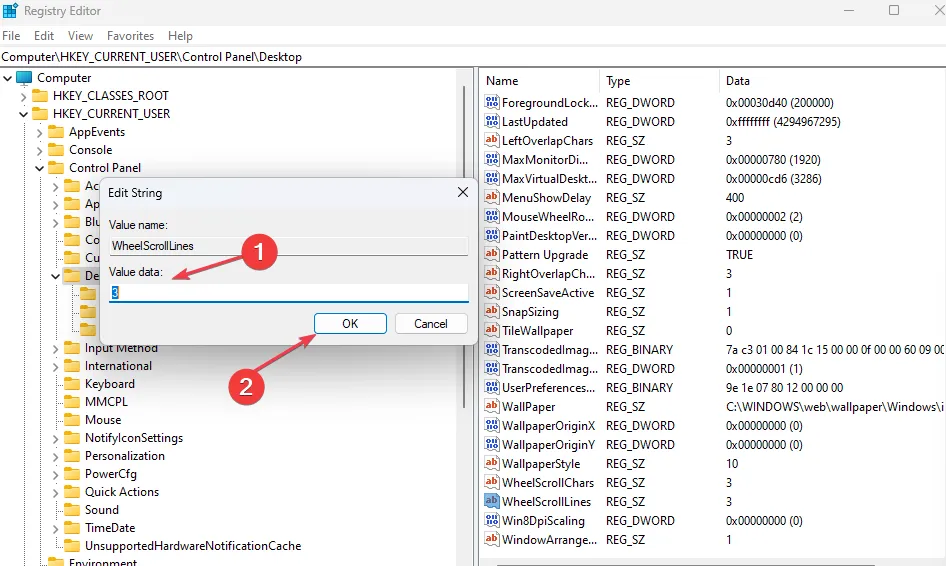
- Redémarrez votre ordinateur et reconnectez la souris pour vérifier si le bouton du milieu fonctionne.
Les étapes ci-dessus corrigeront les clés de registre WheelScrollLine qui pourraient avoir été affectées en raison de Windows récents.
Existe-t-il une touche alternative au bouton central de la souris ?
Si votre souris n’a pas de bouton central ou ne fonctionne pas correctement, vous pouvez obtenir un clic central en appuyant simultanément sur les boutons gauche et droit de la souris.
De plus, le fait d’appuyer sur trois doigts déclenchera une action de clic du milieu pour les pavés tactiles équipés d’une prise en charge multi-doigts.
Si vous avez d’autres questions ou suggestions concernant ce guide, veuillez les déposer dans la section des commentaires.



Laisser un commentaire