Image incorrecte MicrosoftSecurityApp.exe : erreur 0xc0e90002 [Correctif]
![Image incorrecte MicrosoftSecurityApp.exe : erreur 0xc0e90002 [Correctif]](https://cdn.thewindowsclub.blog/wp-content/uploads/2023/12/microsoftsecurityapp.exe-bad-image-1-640x375.webp)
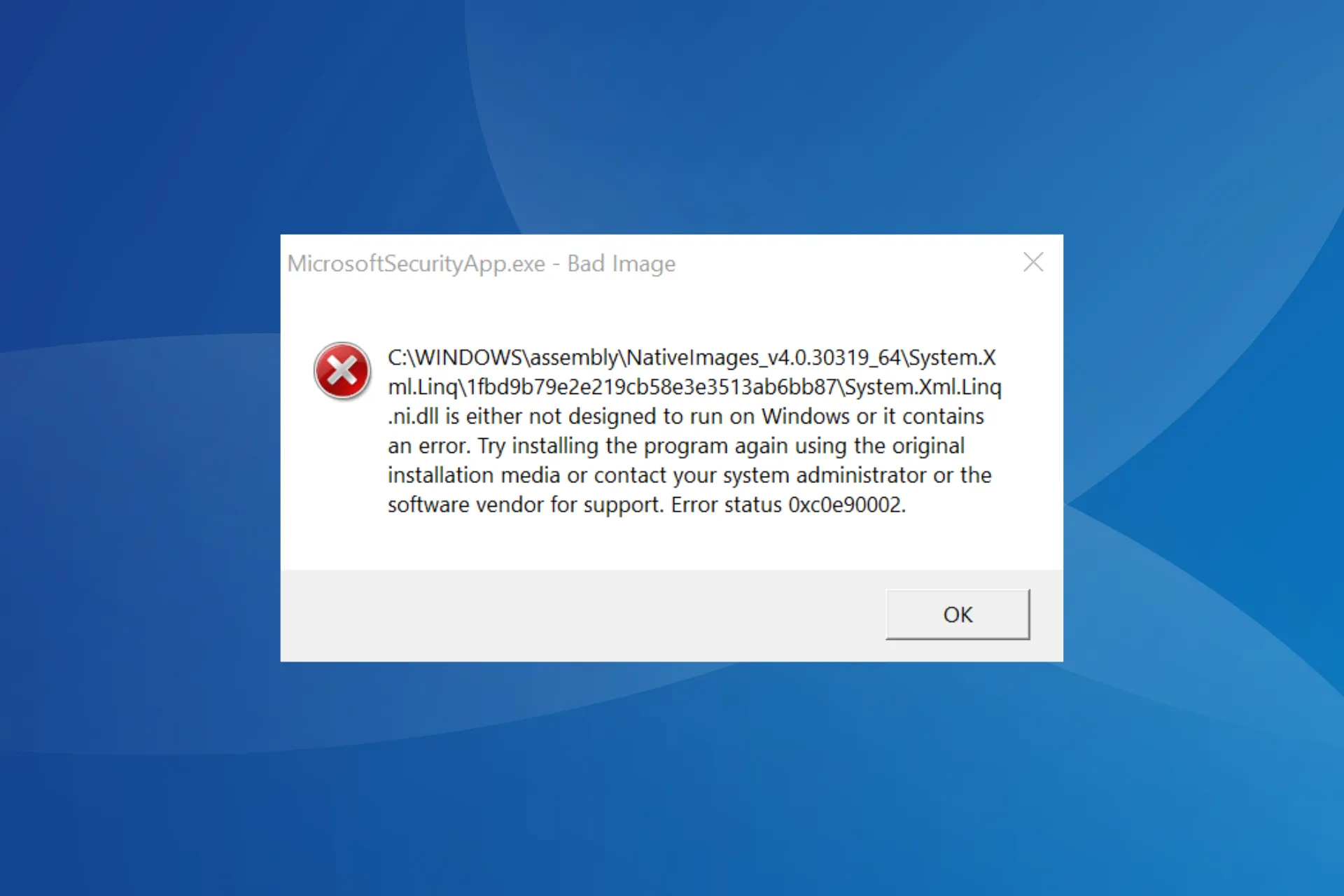
De nombreux utilisateurs ont signalé avoir reçu une erreur MicrosoftSecurityApp.exe – Bad Image, indiquant que le fichier System.Xml.Linq.ni.dll n’est pas conçu pour s’exécuter sous Windows ou qu’il contient une erreur.
Le message d’erreur apparaît avant de vous connecter au PC et apparaît sous Windows 11. Même avec l’erreur, d’autres applications et processus, intégrés et tiers, continuent de fonctionner correctement.
Qu’est-ce qu’une erreur d’image incorrecte ?
Une erreur Bad Image apparaît lorsque les fichiers requis pour exécuter le programme sont manquants ou corrompus. En outre, le problème survient également lorsque d’autres applications entrent en conflit avec le programme ou accèdent simultanément au même ensemble de fichiers partagés.
Comment puis-je corriger l’erreur d’image incorrecte MicrosoftSecurityApp.exe ?
Avant de commencer avec les solutions légèrement complexes, essayez ces solutions rapides :
- Redémarrez le PC et vérifiez les améliorations.
- Recherchez les mises à jour Windows en attente et installez-les.
- Désactivez tout antivirus tiers ou logiciel de sécurité similaire installé sur le PC.
1. Désinstallez l’autre application Microsoft Defender
- Appuyez sur Windows + I pour ouvrir Paramètres, accédez à Applications dans le volet de navigation, puis cliquez sur Applications installées.
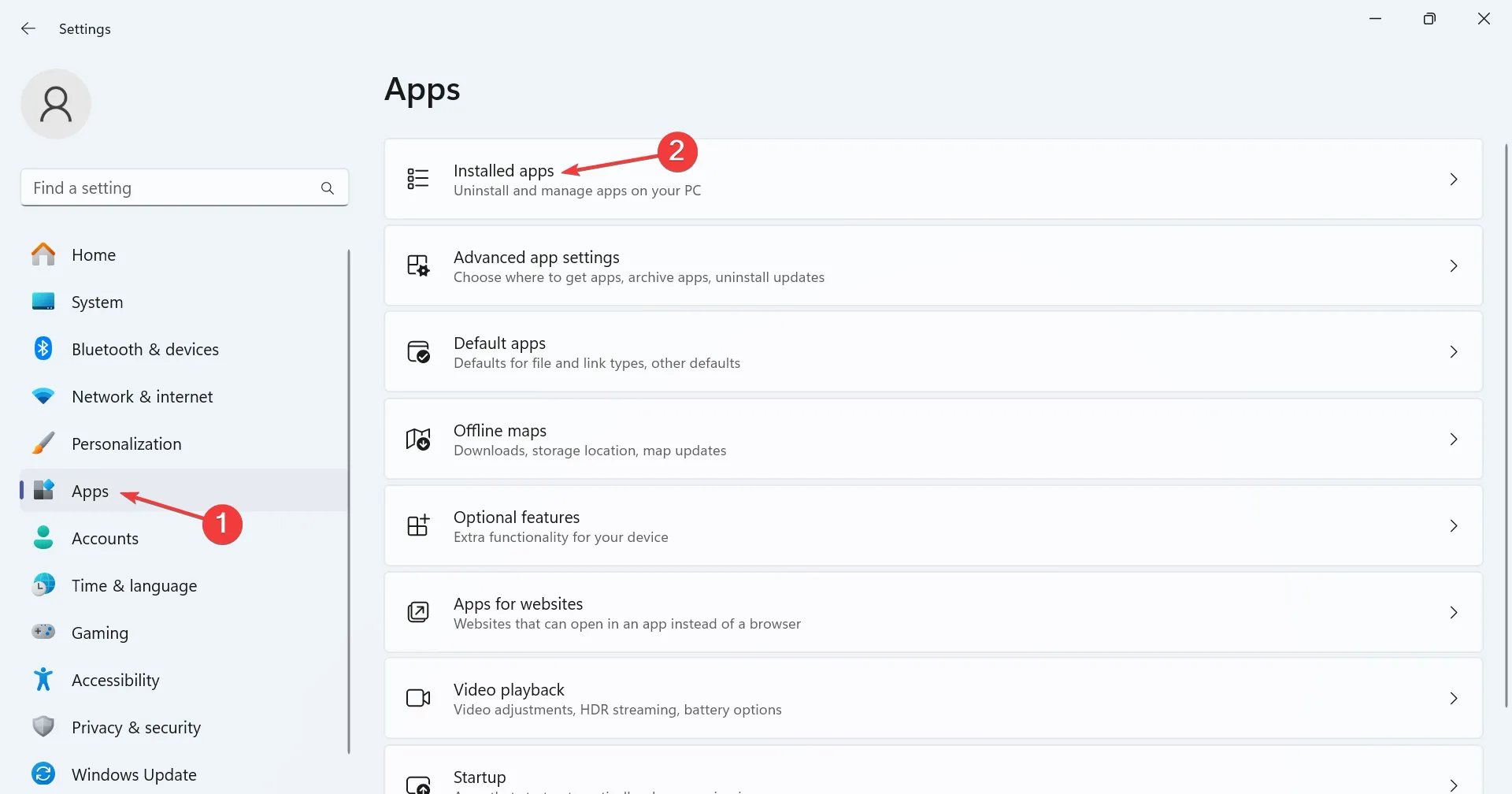
- Localisez Microsoft Defender ou Windows Security dans la liste, cliquez sur les points de suspension à côté et sélectionnez Désinstaller.
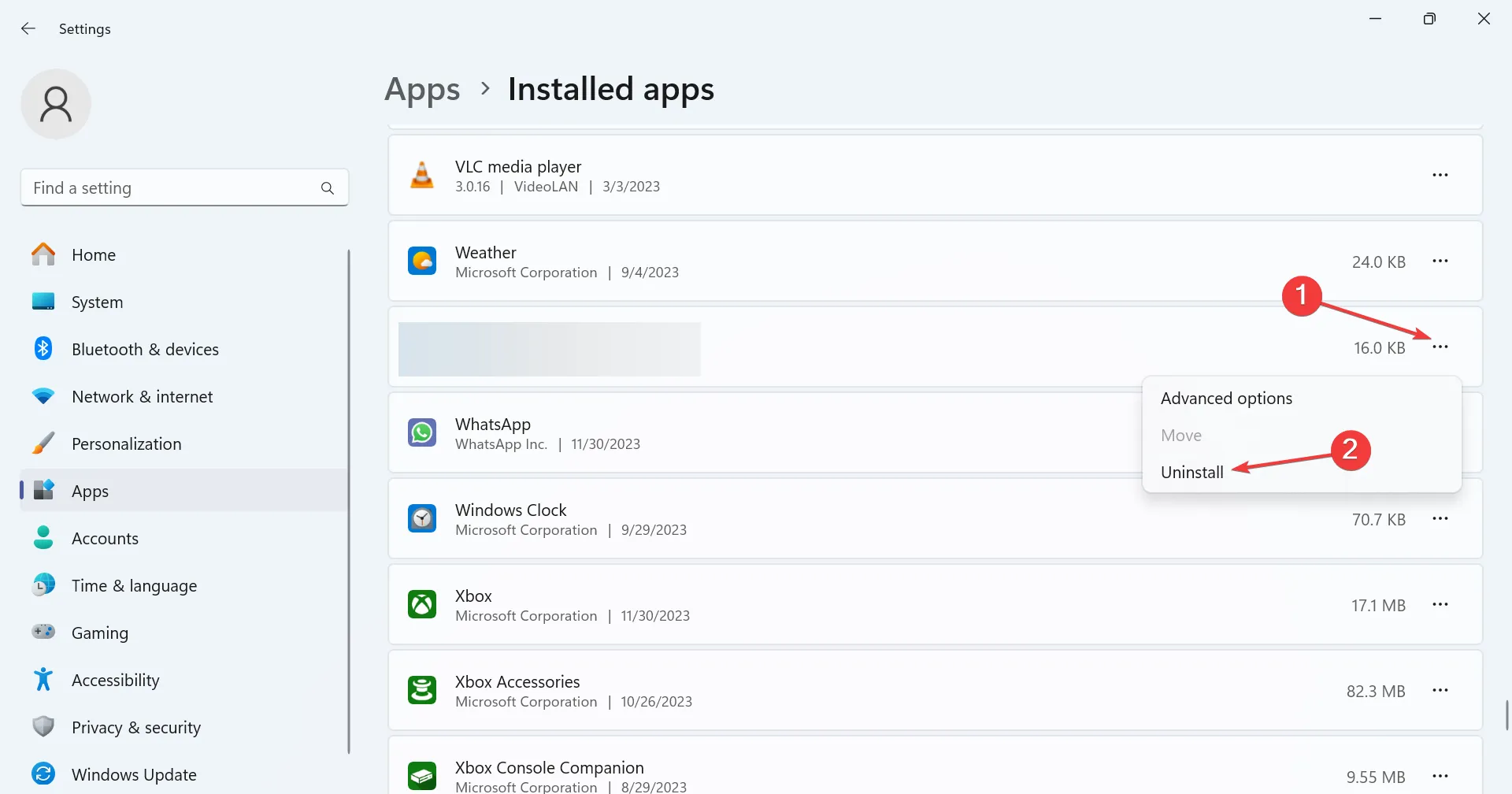
- Encore une fois, cliquez sur Désinstaller dans l’invite de confirmation.
- Une fois terminé, redémarrez le PC et vérifiez si l’erreur MicrosoftSecurityApp.exe Bad Image disparaît.
La raison la plus courante pour laquelle vous obtenez l’Erreur d’image incorrecte est due à la présence de plusieurs instances de l’antivirus intégré, Windows Security. /Microsoft Defender, existant sur PC. Alors, désinstallez l’application et tout devrait être opérationnel !
2. Réparez les fichiers système corrompus
- Appuyez sur Windows + R pour ouvrir Exécuter, tapez cmd, et appuyez sur Ctrl + Shift + Enter .
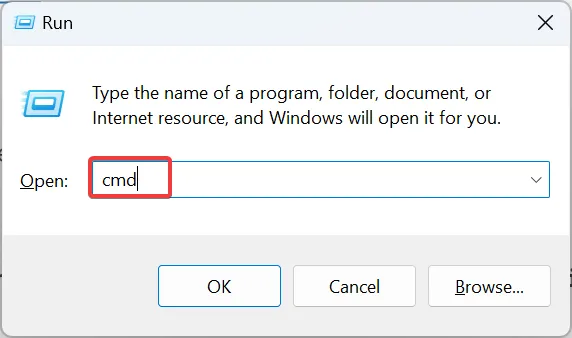
- Cliquez sur Oui dans l’invite UAC.
- Collez les trois commandes DISM suivantes individuellement et appuyez sur Enter après chacune :
DISM /Online /Cleanup-Image /CheckHealthDISM /Online /Cleanup-Image /ScanHealthDISM /Online /Cleanup-Image /RestoreHealth - Une fois terminé, exécutez cette commande pour exécuter le scan SFC :
sfc /scannow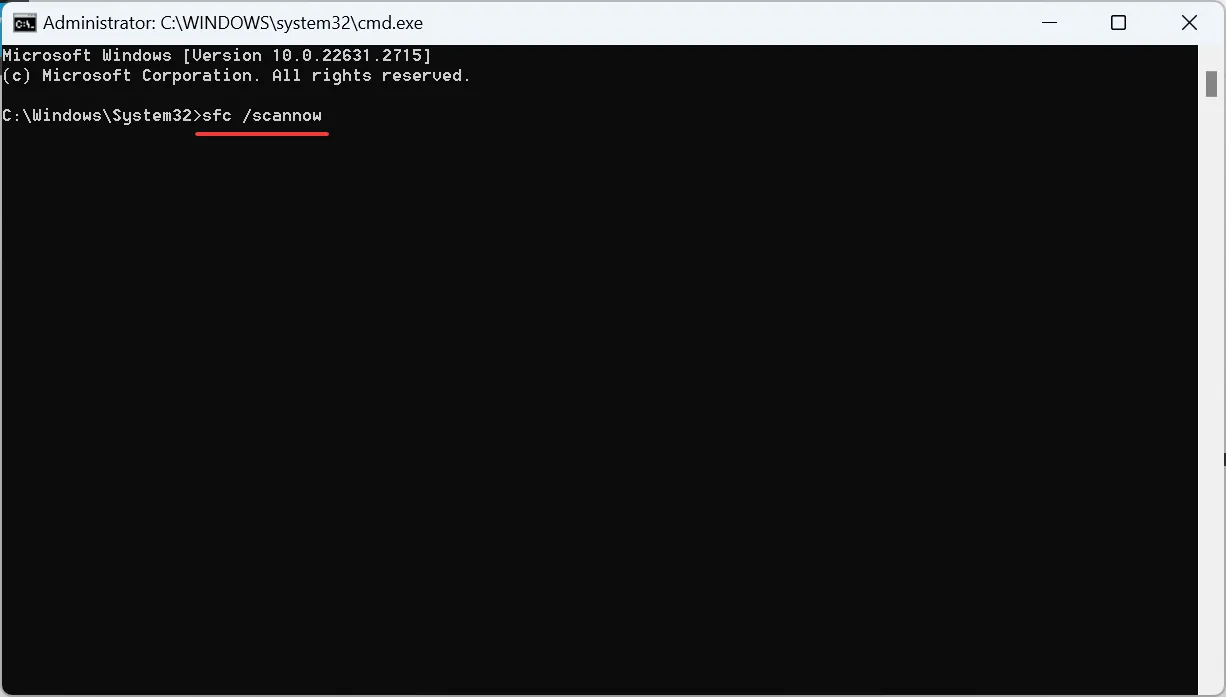
- Enfin, redémarrez le PC pour que les modifications prennent effet.
Vous devrez réparer les fichiers système corrompus afin de corriger l’erreur MicrosoftSecurityApp.exe Bad Image. Alors, exécutez les commandes DISM et l’analyse SFC, et les deux remplaceront automatiquement tous les fichiers système problématiques par leur copie en cache.
3. Remplacez la DLL problématique
Si c’est le fichier DLL à blâmer, vous pouvez le remplacer par une autre copie provenant d’un PC sain avec la même configuration.
Copiez le fichier System.Xml.Linq.ni.dll sur une clé USB de l’autre ordinateur, puis collez-le dans le chemin suivant sur le PC concerné après avoir supprimé la version existante :C:\Windows\assembly\Nativeimages_v4.0.30319_64\System.Xml.Linq\a3c635436ca5e274374c4389b2f1132d\
Une solution plus simple consiste à utiliser un outil de réparation de DLL efficace qui localisera automatiquement toutes les DLL manquantes ou corrompues et les téléchargera dans le dossier requis. sur le PC.
4. Quittez le mode S
- Appuyez sur Windows + I pour ouvrir Paramètres, sélectionnez Système dans dans le volet de navigation, puis cliquez sur Activation à droite.
- Développez la section Mode S et cliquez sur le bouton Ouvrir la boutique.
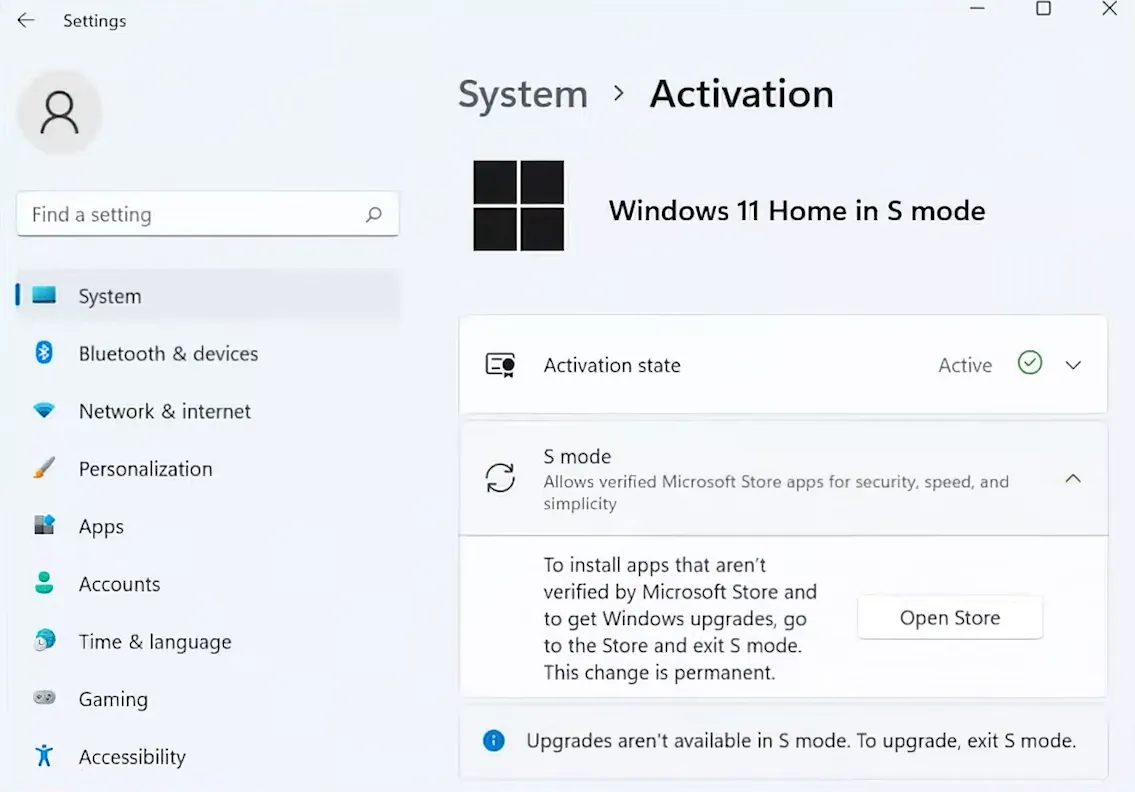
- Cliquez sur Obtenir sous Sortir du mode S.
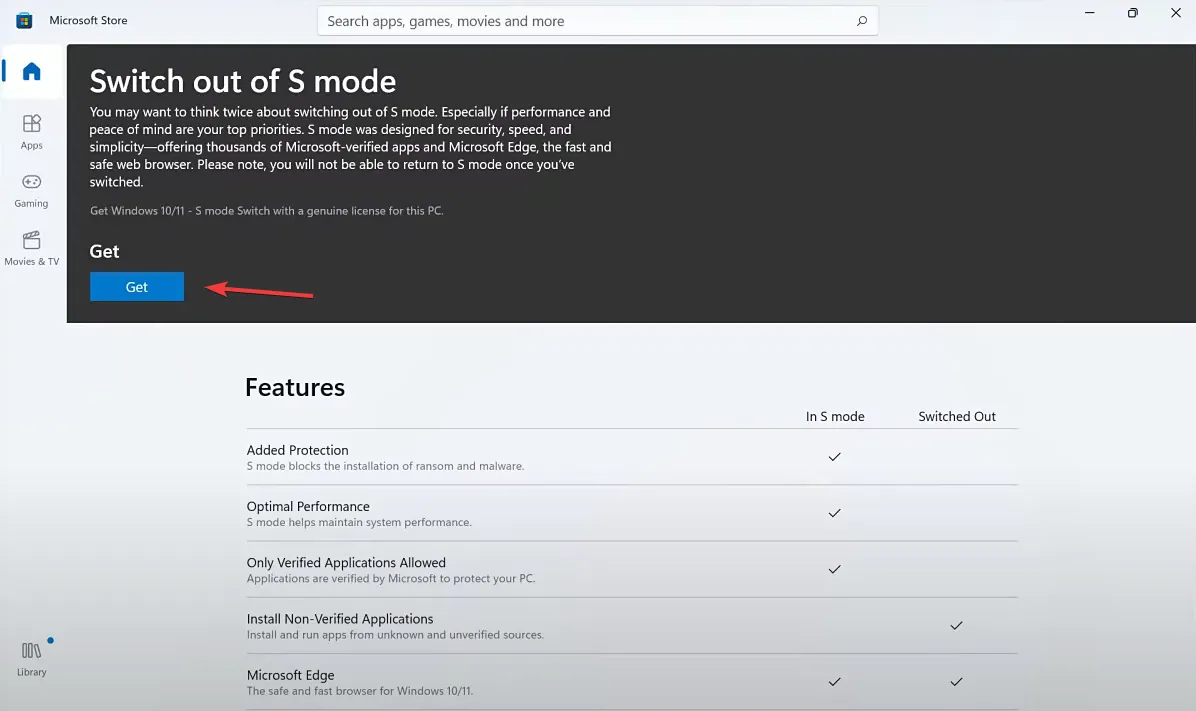
- Une fois l’invite de confirmation affichée, redémarrez l’appareil et recherchez des améliorations.
Quelques personnes confrontées à l’état d’erreur d’image incorrecte 0xc0e90002 avec Microsoft Office ou d’autres applications tierces l’ont corrigé en quittant le mode S , un environnement de système d’exploitation légèrement restrictif avec une sécurité et une vitesse améliorées. Alors, vous pouvez essayer !
5. Effectuez une mise à niveau sur place
- Accédez à la page Web officielle de Microsoft, sélectionnez l’édition du système d’exploitation et la langue du produit, puis téléchargez le ISO Windows 11.
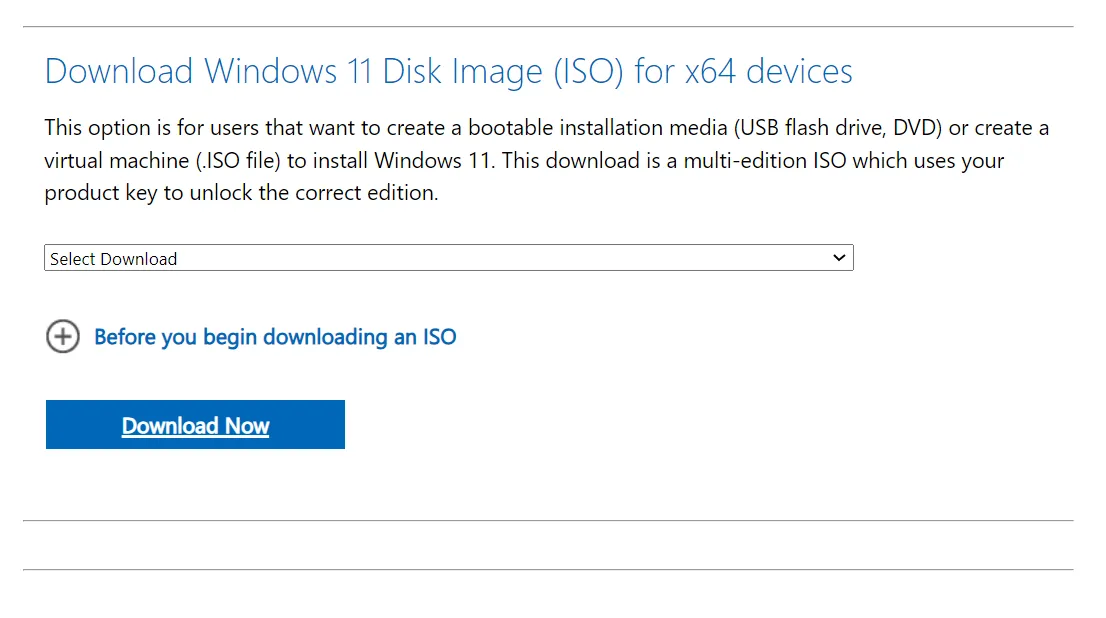
- Exécutez le fichier ISO et cliquez sur Ouvrir dans l’invite de confirmation.
- Double-cliquez sur le fichier setup.exe.

- Cliquez sur Oui dans l’invite UAC.
- Cliquez sur Suivant pour continuer.
- Maintenant, cliquez sur Accepter pour accepter les conditions de licence de Microsoft.
- Enfin, vérifiez que la configuration indique Conserver les fichiers et applications personnels, puis cliquez sur le bouton Installer pour démarrer la mise à niveau sur place. Cela peut prendre 1 à 3 heures.
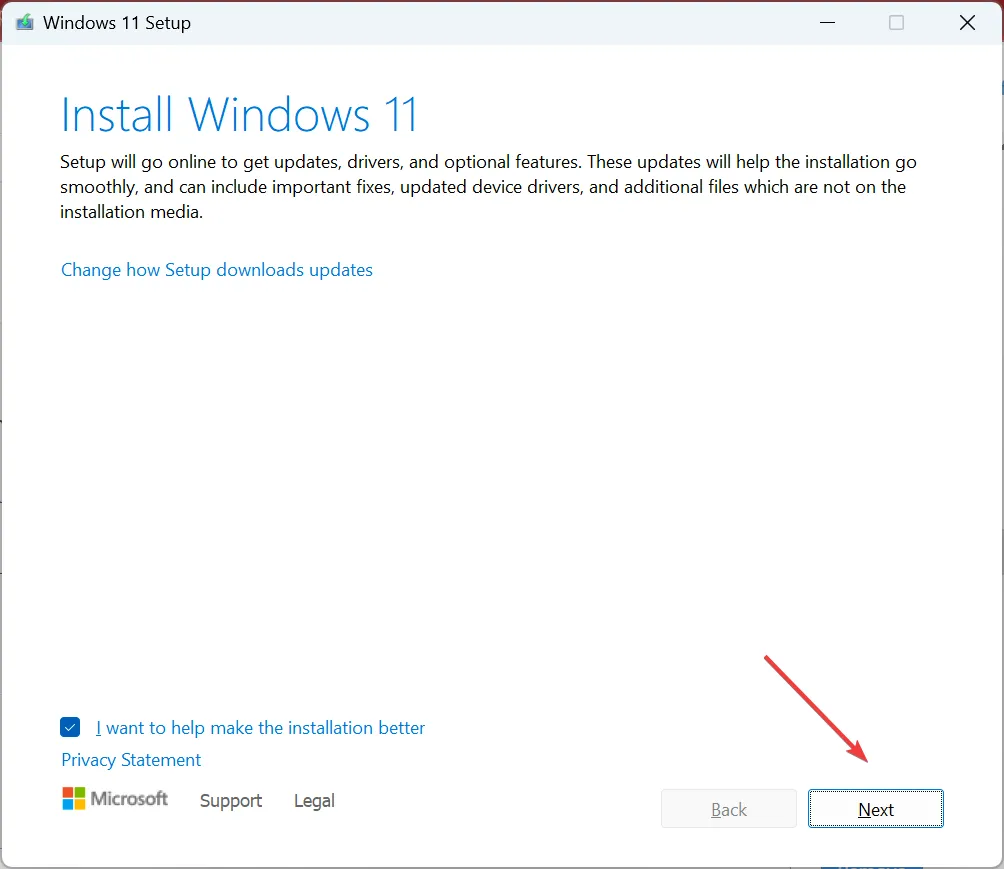
Après la mise à niveau sur place, vous ne devriez plus rencontrer l’erreur MicrosoftSecurityApp.exe Bad Image. N’oubliez pas que cela équivaut à réinstaller Windows. Il téléchargera à nouveau tous les fichiers système critiques, les DLL et autres composants intégrés, mais n’affectera pas les données stockées.
Une fois que vous avez corrigé les problèmes, assurez-vous qu’aucune autre DLL ne manque pour empêcher toute application de générer des erreurs similaires.
Pour toute question ou pour partager ce qui a fonctionné pour vous, déposez un commentaire ci-dessous.



Laisser un commentaire