Le tableau Microsoft Word ne passe pas à la page suivante
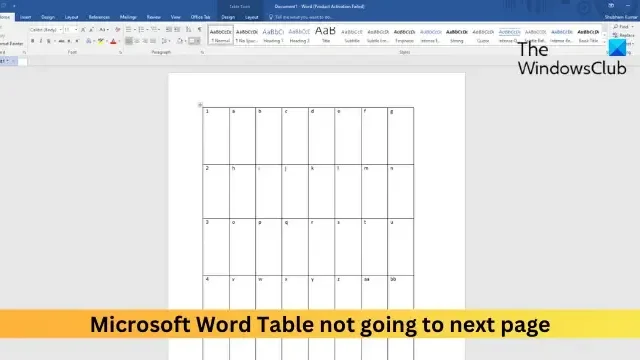
Si le tableau Microsoft Word ne passe pas à la page suivante , cet article peut vous aider. Les tableaux de Microsoft Word permettent aux utilisateurs de présenter des données, des informations et des idées de manière structurée et compréhensible. Mais récemment, certains utilisateurs se sont plaints du fait que les tableaux de Word ne passaient pas à la page suivante. Heureusement, vous pouvez suivre quelques suggestions simples pour corriger l’erreur.
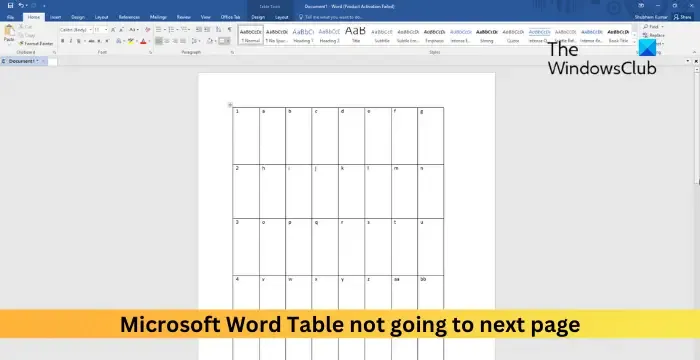
Pourquoi mon tableau ne passe-t-il pas à la page suivante dans Word ?
Le tableau ne passe pas à la page suivante peut se produire en raison de sauts de page et de section. Cependant, cela peut se produire pour plusieurs autres raisons. Certains d’entre eux sont:
- Propriétés de table mal configurées
- La ligne n’est pas autorisée à s’étendre sur plusieurs pages
- Marges et espacement incorrects
- Style et formatage incohérents
Correction du tableau Microsoft Word qui ne passe pas à la page suivante
Suivez ces étapes si votre tableau ne passe pas à la page suivante dans Word :
- Activer Autoriser la séparation des lignes sur plusieurs pages
- Ajuster la hauteur des rangées et la position de la table
- Désactiver l’habillage du texte et répéter comme ligne d’en-tête en haut de chaque page
- Convertir les données en texte puis à nouveau en tableau
- Réparer Microsoft Office
Voyons maintenant cela en détail.
1] Activer Autoriser la séparation des lignes sur plusieurs pages

L’activation de l’option Autoriser la séparation des lignes sur plusieurs pages affecte la manière dont le contenu d’une ligne de tableau est affiché lorsque la ligne atteint la fin d’une page. Cela garantira que le contenu d’une ligne peut continuer sur la page suivante s’il doit y avoir plus d’espace sur toute la ligne de la page actuelle. Voici comment:
- Faites un clic droit sur le tableau et cliquez sur Propriétés du tableau .
- Accédez à l’ onglet Ligne et cochez la case Autoriser la ligne à s’étendre sur plusieurs pages sous Options.
- Cliquez sur OK pour enregistrer les modifications.
2] Ajustez la hauteur de la rangée et la position de la table
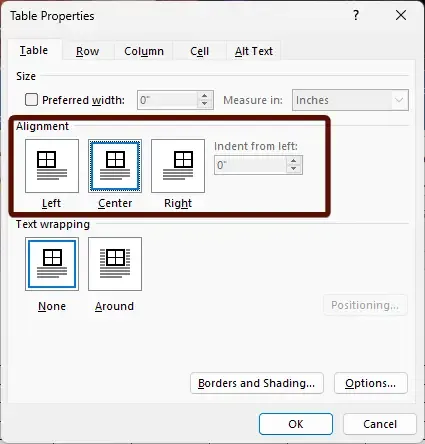
Des tableaux dans Microsoft Word ne passent pas à la page suivante si une ligne du tableau contient trop de contenu et si le tableau n’est pas ancré à un paragraphe ou une section spécifique. Ajustez la hauteur de la ligne et la position de la table et voyez si l’erreur est corrigée. Voici comment:
- Faites un clic droit sur le tableau et cliquez sur Propriétés du tableau .
- Ici, accédez à l’ onglet Tableau et sélectionnez un alignement approprié pour le tableau.
- Maintenant, accédez à l’ onglet Ligne , cochez l’ option Spécifier la hauteur , cliquez sur la liste déroulante à côté de Hauteur de ligne et sélectionnez la hauteur.
- Cliquez sur OK pour enregistrer les modifications.
3] Désactivez l’habillage du texte et répétez comme ligne d’en-tête en haut de chaque page
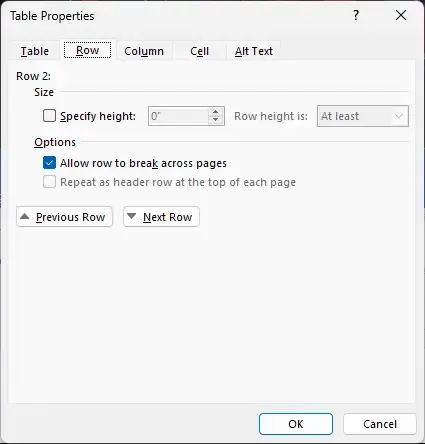
L’option Habillage du texte détermine la manière dont le texte s’articule autour de ces éléments. Alors que l’option Répéter comme ligne d’en-tête permet de désigner une ligne spécifique dans un tableau. Si ces deux options sont activées, cela pourrait expliquer pourquoi le tableau ne passe pas à la page suivante. Voici comment désactiver ces deux options :
- Faites un clic droit sur le tableau et cliquez sur Propriétés du tableau .
- Accédez à l’ onglet Tableau et sélectionnez Aucun sous Habillage du texte .
- Ensuite, accédez à l’ onglet Ligne et décochez la case Répéter comme ligne d’en-tête en haut de chaque page .
- Enfin, cliquez sur Ok pour enregistrer les modifications.
4] Convertir les données en texte puis à nouveau en tableau
Si l’erreur n’est toujours pas corrigée, sélectionnez le tableau, convertissez-le en texte, puis reconvertissez-le en tableau. Cela réinitialisera le tableau et corrigera le tableau qui ne passera pas à la page suivante dans Microsoft Word.
5] Réparer Microsoft Office
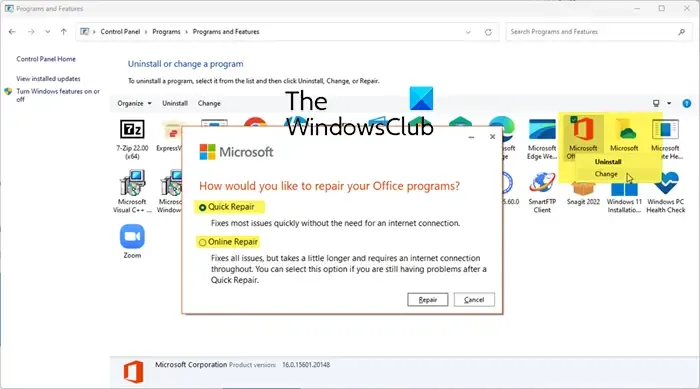
Si aucune de ces étapes ne peut vous aider, envisagez de réparer Office en ligne . Il est connu pour aider la plupart des utilisateurs à surmonter cette erreur. Voici comment procéder :
- Appuyez sur la touche Windows + I pour ouvrir les paramètres .
- Cliquez sur Applications > Applications et fonctionnalités .
- Maintenant, faites défiler vers le bas, cliquez sur le produit bureautique que vous souhaitez réparer et sélectionnez Modifier .
- Cliquez sur Réparation en ligne et suivez les instructions à l’écran.
Pourquoi mon tableau ne passe-t-il pas à la page suivante dans Word ?
Les tableaux dans Word peuvent ne pas passer à la page suivante si les paramètres de positionnement sont mal configurés. Vous pouvez résoudre ce problème en ouvrant Propriétés et en accédant à l’onglet Positionnement. Ici, cochez l’option Déplacer avec le texte sous Options.
Pourquoi mon tableau ne se développe-t-il pas dans Word ?
Si vos tableaux ne se développent pas dans Microsoft Word, vérifiez si les lignes ne sont pas définies à une hauteur exacte. Pour garantir que la hauteur de la ligne change en fonction du contenu, sélectionnez le tableau et ajustez la poignée de déplacement du tableau en conséquence. Cela permettra aux lignes du tableau de se développer à mesure que vous ajoutez du contenu.



Laisser un commentaire