Les marges de Microsoft Word ne fonctionnent pas ? 3 façons de les réparer
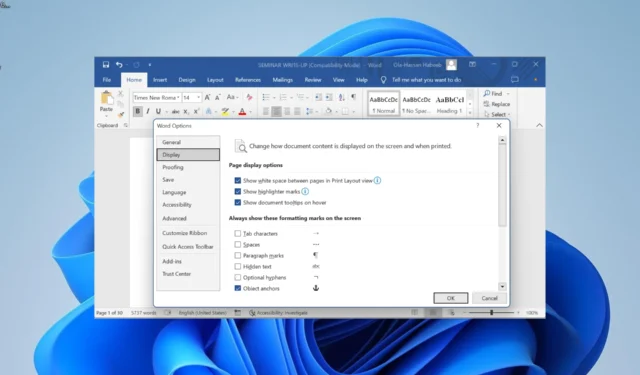
Les marges dans Microsoft Word sont les espaces blancs entre les bords de la page et le contenu du document. Par défaut, les marges sur Word sont définies sur 1 pouce de tous les côtés de la page.
Cependant, certains utilisateurs se plaignent que les marges de Microsoft Word ne fonctionnent pas pour une raison quelconque, en particulier de haut en bas.
Si vous rencontrez ce problème, soyez assuré que les renards de ce guide vous aideront à le résoudre.
Quels sont les problèmes de marge courants ?
Voici quelques-uns des principaux problèmes de marge que vous pouvez rencontrer sur Microsoft Word :
- Compatibilité de Word avec les imprimantes – Vous pouvez parfois rencontrer des problèmes de marge sur Word en raison de la compatibilité avec les imprimantes. La plupart des imprimantes auront des problèmes si vous définissez la marge supérieure sur zéro.
- En-têtes et pieds de page – Les tailles des marges supérieure et inférieure restent les mêmes, quels que soient les styles d’en-tête et de pied de page, car ils sont tous deux considérés comme faisant partie de la marge. Mais encore faut-il savoir gérer les en-têtes, pieds de page et sections dans Word pour les utiliser correctement.
- Problèmes avec les fichiers importés – Si vous copiez ou déplacez un fichier docx, par exemple, avec un formatage différent (par exemple, des marges personnalisées) vers un autre document, il prendra les marges actuelles du document de destination. Ainsi, vos marges prédéfinies et autres mises en forme peuvent changer lorsque vous importez un fichier.
- Utilisation des sections -Bien que les espaces blancs par défaut soient généralement uniformes dans tout un document, vous pouvez toujours avoir différents paramètres spécifiques aux sections. Par exemple, si vous modifiez la valeur de la marge inférieure dans une section d’un fichier multi-sections, la valeur ne changera pas dans les sections restantes.
Quelles sont les raisons des marges manquantes ?
Voici quelques-unes des raisons pour lesquelles vos marges peuvent ne pas fonctionner sur Microsoft Word :
Comment puis-je corriger les marges de Microsoft Word si elles ne fonctionnent pas correctement ?
1. Utilisez le curseur spécial
- Lancez Microsoft Word et cliquez sur l’icône de la mise en page d’impression dans le coin inférieur droit.
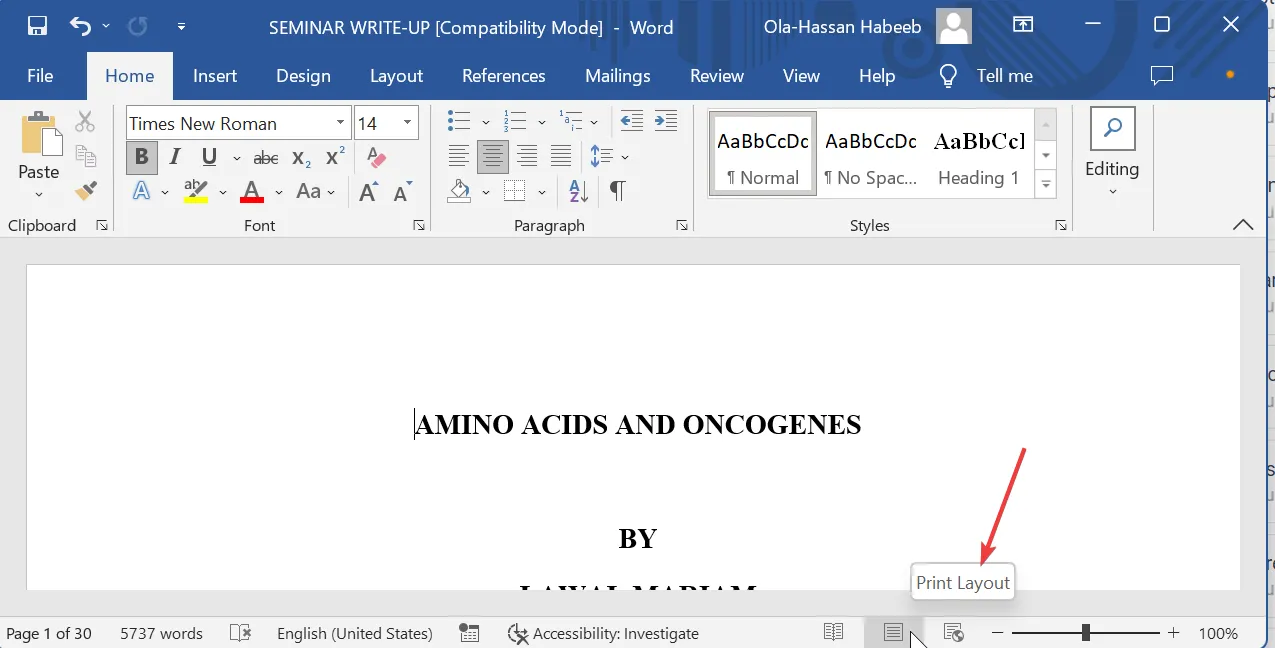
- Maintenant, déplacez le curseur de votre souris vers le haut de la page jusqu’à ce qu’il se transforme en une flèche à double tranchant.
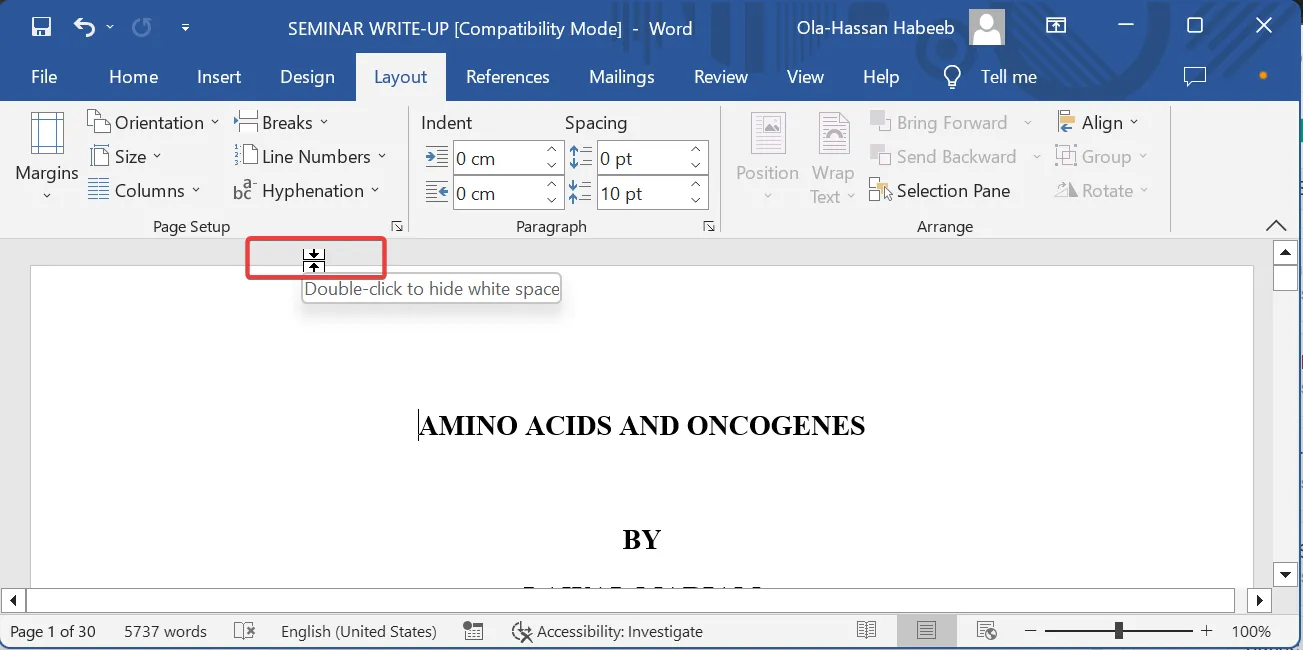
- Enfin, double-cliquez sur ce curseur spécial et la marge devrait apparaître.
2. Utilisez le menu Options d’affichage
- Cliquez sur l’ onglet Fichier dans le ruban.
- Sélectionnez Plus et choisissez Options dans le volet de gauche.
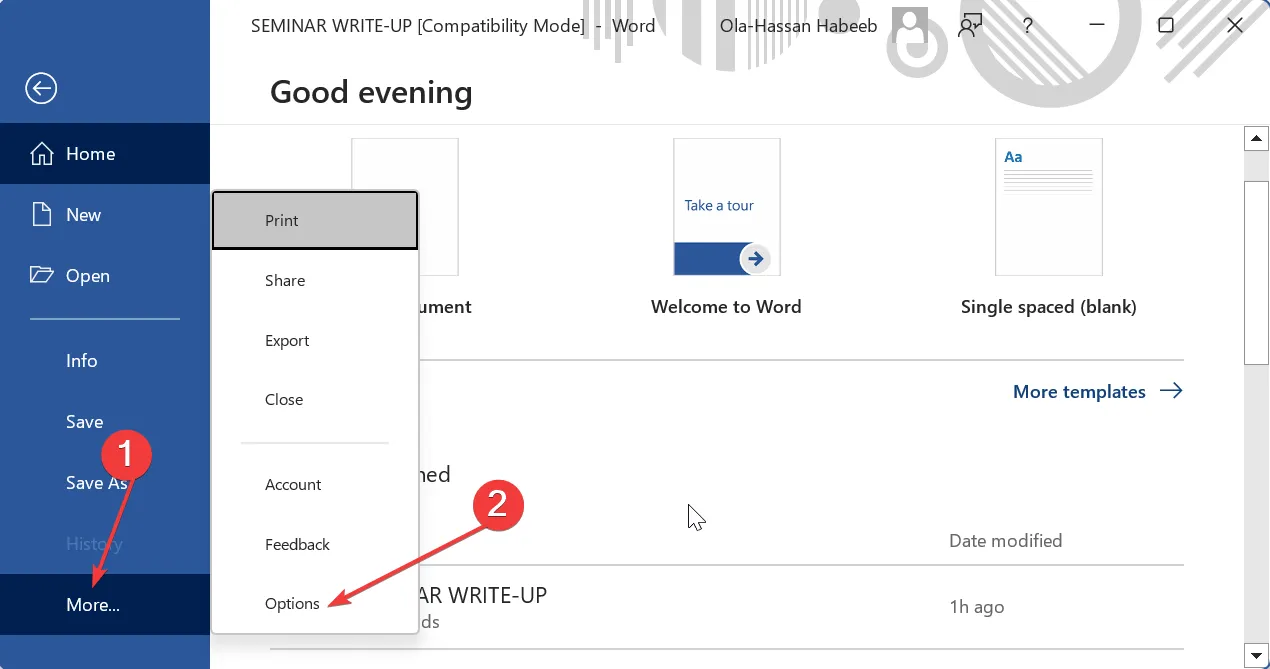
- Maintenant, choisissez l’ option Affichage .
- Enfin, cochez la case Afficher l’espace blanc entre les pages en mode Mise en page et cliquez sur OK .

Cela devrait permettre aux marges de Microsoft Word de fonctionner à nouveau.
3. Définir les marges personnalisées par défaut
- Cliquez sur l’ onglet Mise en page en haut.
- Sélectionnez Marges pour ouvrir le menu déroulant des marges prédéfinies.
- Maintenant, cliquez sur l’ option Marges personnalisées .
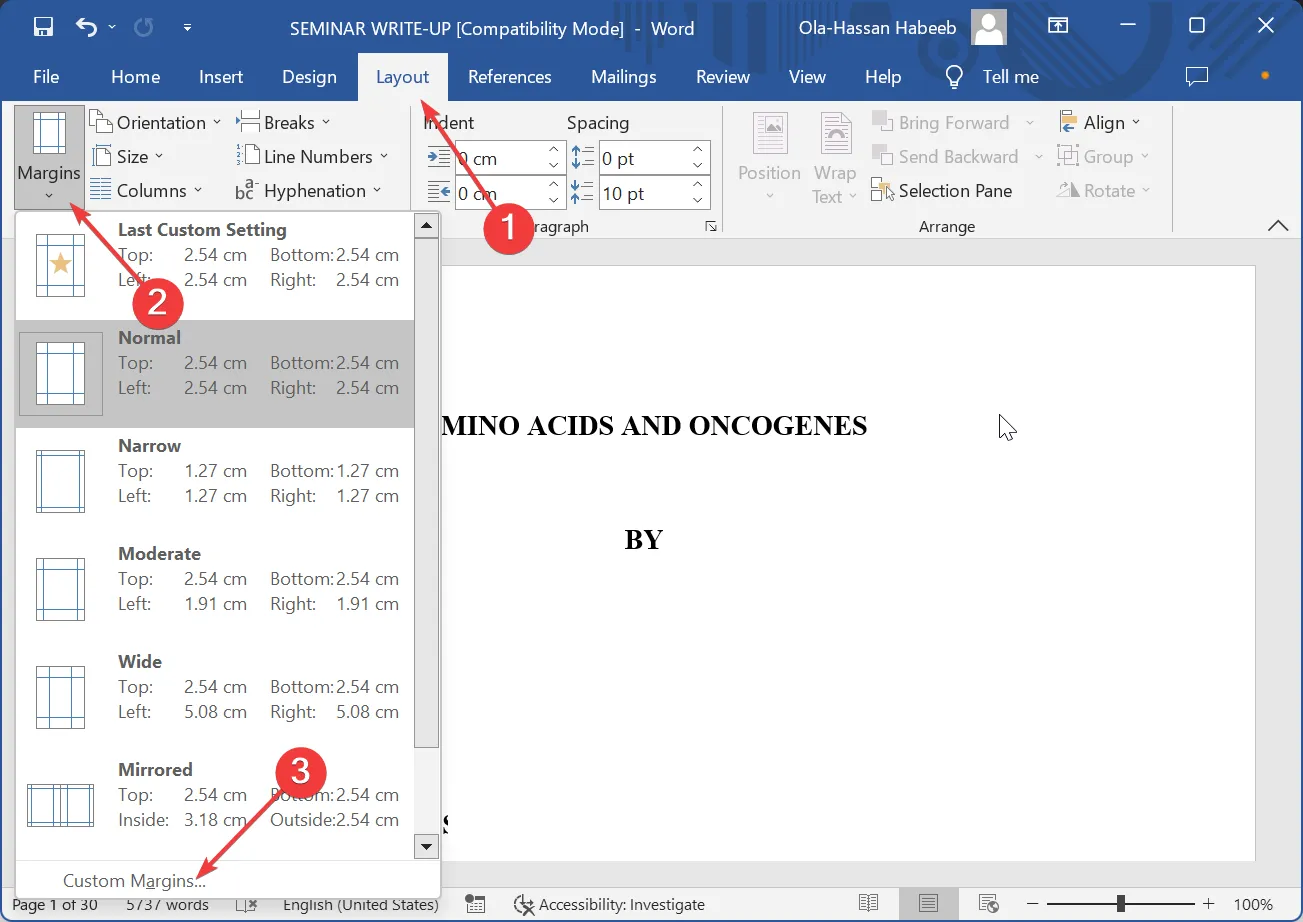
- Enfin, définissez vos marges en conséquence dans la fenêtre Mise en page et cliquez sur le bouton Définir par défaut , suivi de OK.
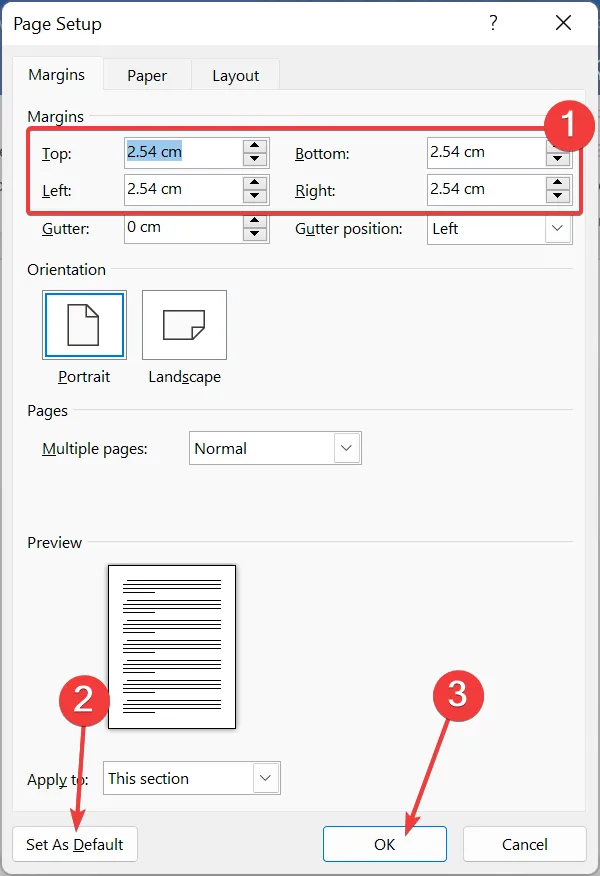
Si vous avez des marges différentes sur différentes sections du fichier, l’utilisation de cette méthode le rendra uniforme sur l’ensemble du document.
Nous avons atteint la fin de ce guide sur la façon de corriger les marges de Microsoft Word si cela ne fonctionne pas. Cet article aborde les aspects importants tels que les causes du problème et les moyens infaillibles de le résoudre.
Avez-vous pu résoudre ce problème ? Faites-le nous savoir dans les commentaires ci-dessous.



Laisser un commentaire