Microsoft To Do : 12 conseils pour booster la productivité sous Windows 11, 10
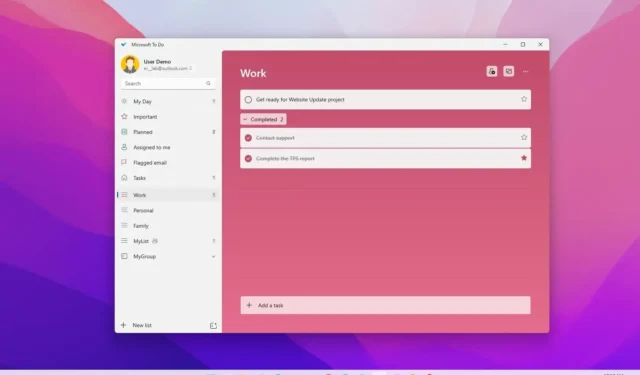
Microsoft To Do est un système de gestion de tâches multiplateforme qui vous permet de créer, d’organiser et de suivre toutes vos tâches. L’application To Do est disponible sur Windows 11 , 10, Android, iOS et sur le Web, et elle vous permet de créer des tâches avec une date d’échéance, un rappel, une note et d’autres options.
En outre, il est possible d’ajouter des étapes à une tâche, d’organiser les tâches dans différentes listes, de synchroniser les listes sur plusieurs appareils et même de partager des listes avec d’autres.
Voici 12 conseils Microsoft To Do pour vous rendre plus productif sur Windows 11, Windows 10 et sur tous les appareils.
1. Créez des sous-tâches sur Microsoft To Do
Bien que l’objectif d’un système de gestion de tâches soit de créer une tâche pour chaque étape, vous devrez parfois diviser une tâche en sous-tâches pour vous rappeler les étapes d’un sujet ou pour mieux contrôler le flux de travail d’un projet.
Pour créer une sous-tâche avec Microsoft To Do, procédez comme suit :
-
Ouvrez Microsoft To Do sur Windows 11.
-
Cliquez sur Tâches dans le volet de navigation de gauche.
-
Cliquez sur « Ajouter une tâche » pour créer un nouvel élément.
-
Sélectionnez la tâche nouvellement créée.
-
Cliquez sur le bouton Étape suivante .
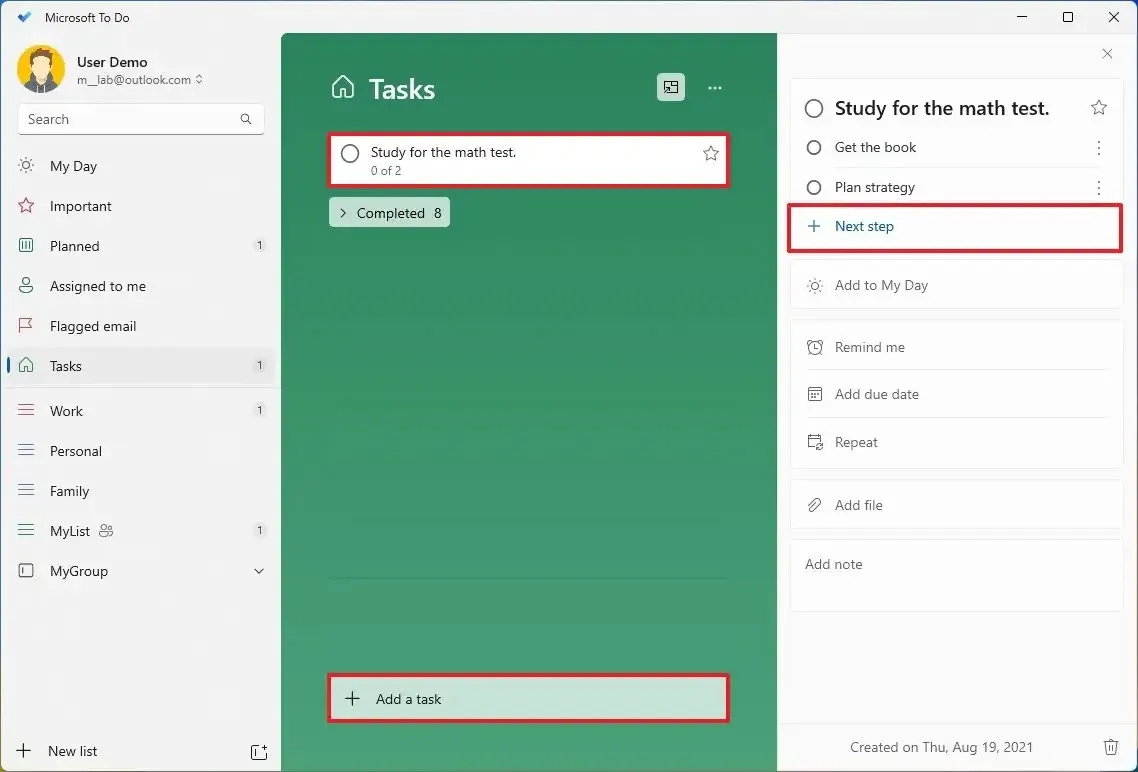
-
Répétez l’étape 4 pour ajouter des sous-tâches si nécessaire.
Une fois les étapes terminées, les étapes restantes seront affichées sous la tâche dans la liste principale.
Lorsque vous créez une nouvelle tâche, vous pouvez également inclure la date et l’heure pour permettre à l’application de créer automatiquement un rappel.
2. Planifiez une tâche sur Microsoft To Do
Microsoft To Do peut également vous aider à rester maître de vos tâches grâce à des options permettant de définir un rappel, une date d’échéance et de répéter une tâche particulière.
Pour définir une planification pour une tâche, procédez comme suit :
-
Ouvrez Microsoft To Do.
-
Cliquez sur Tâches dans le volet de navigation de gauche.
-
Cliquez sur « Ajouter une tâche » et créez un nouvel élément.
-
Sélectionnez la tâche nouvellement créée.
-
Cliquez sur le bouton Me rappeler .
-
Sélectionnez l’un des horaires suggérés ou cliquez sur l’ option « Choisir une date et une heure » pour définir un horaire personnalisé.

-
Cliquez sur le bouton « Ajouter une date d’échéance » .
-
Sélectionnez l’une des dates suggérées ou cliquez sur l’ option « Choisir une date » pour définir une date d’échéance.
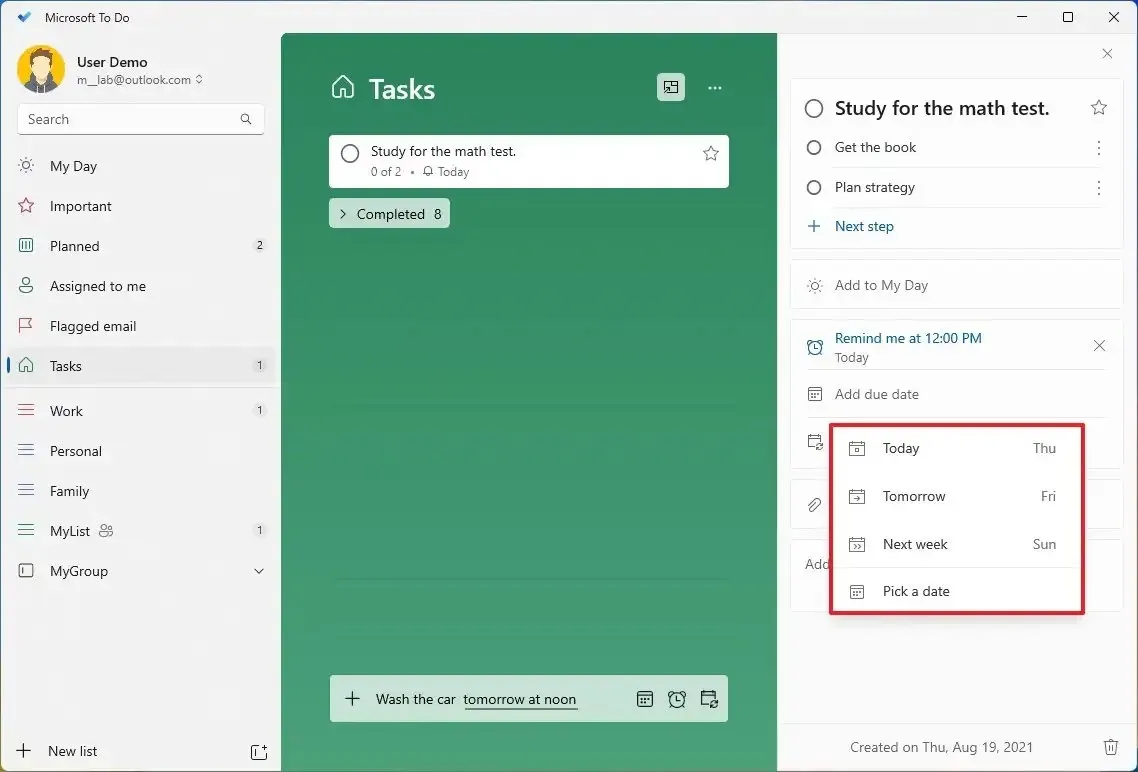
-
(Facultatif) Cliquez sur le bouton Répéter .
-
Sélectionnez la fréquence à laquelle répéter la tâche.
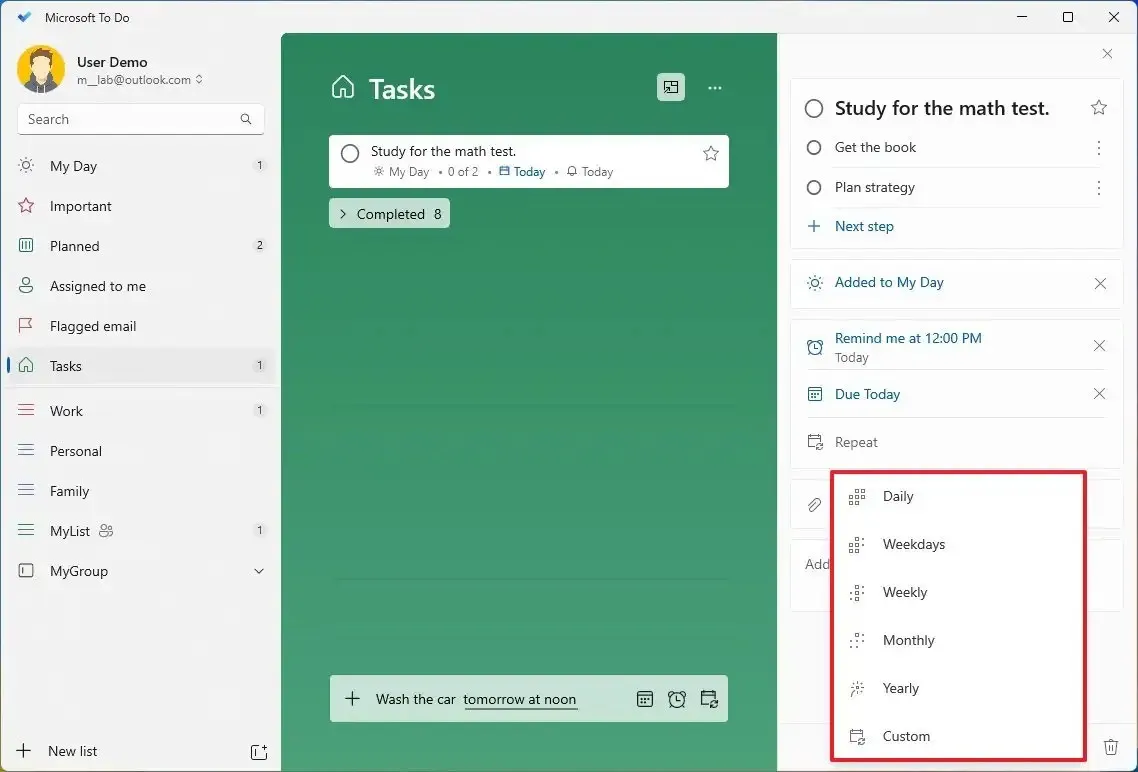
Une fois les étapes terminées, Microsoft To Do vous rappellera une tâche en fonction de vos paramètres spécifiés.
3. Joindre des fichiers aux tâches sur Microsoft To Do
Vous pouvez également joindre des fichiers et des images à vos tâches, ce qui constitue un excellent moyen d’organiser votre projet impliquant des documents et des images.
Pour joindre des fichiers à une tâche, procédez comme suit :
-
Ouvrez Microsoft To Do.
-
Cliquez sur Tâches dans le volet de navigation de gauche.
-
Cliquez sur Ajouter une tâche pour créer un nouvel élément.
-
Sélectionnez la tâche nouvellement créée.
-
Cliquez sur le bouton « Ajouter un fichier » .
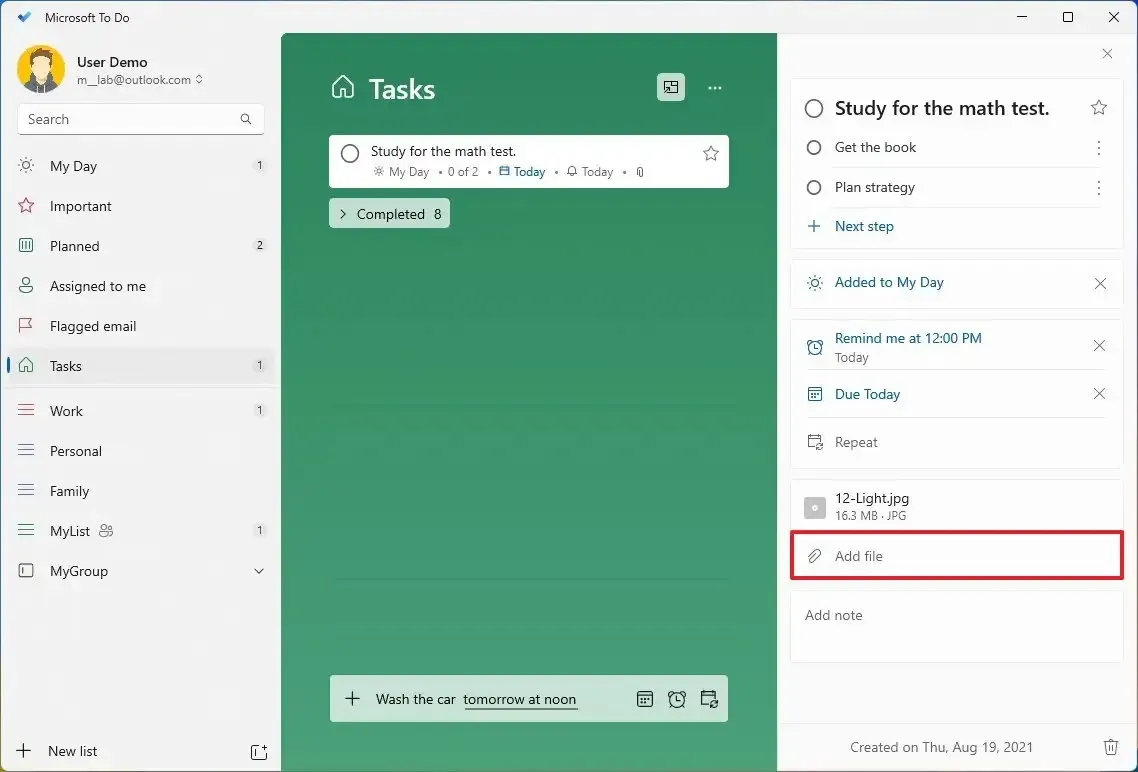
-
Sélectionnez le fichier (par exemple, une image, un texte ou un document de traitement de texte).
-
Cliquez sur le bouton Ouvrir .
Une fois les étapes terminées, vous devrez peut-être répéter les étapes pour ajouter d’autres fichiers.
Vous ne pouvez joindre que des fichiers ou des images d’une taille maximale de 25 Mo, et vous ne pouvez joindre que des fichiers à votre liste, car les pièces jointes ne sont pas disponibles pour les listes partagées.
4. Créez une liste de tâches sur Microsoft To Do
Les tâches peuvent rapidement devenir écrasantes si chacune d’entre elles figure sur une seule liste. Pour cette raison, Microsoft To Do vous permet de créer des listes pour organiser vos tâches.
Pour créer une liste sur Microsoft To Do, procédez comme suit :
-
Ouvrez Microsoft To Do.
-
Cliquez sur la liste Nouveau dans le volet de navigation de gauche.

-
Cliquez avec le bouton droit sur la liste nouvellement créée et sélectionnez l’ option Renommer la liste .

-
Spécifiez un nom descriptif pour la liste : Travail, Personnel, Shopping, etc.
Une fois les étapes terminées, vous devrez peut-être répéter les étapes pour créer des listes supplémentaires si nécessaire. Si vous souhaitez déplacer des tâches dans d’autres listes, faites-les glisser et déposez-les dans la nouvelle liste, ou cliquez avec le bouton droit sur la tâche et sélectionnez l’ option « Déplacer la tâche » pour déplacer la tâche vers la liste souhaitée.
Microsoft To Do inclut également une option (à côté de « Nouvelle liste ») qui vous permet de créer des groupes pour organiser les listes en sections, similaires aux « Sections » pour OneNote.
5. Convertir le courrier électronique en tâche sur Microsoft To Do
Si vous utilisez un compte de messagerie Microsoft, vous pouvez activer une option permettant de créer automatiquement une tâche pour les e-mails que vous marquez comme importants.
Pour activer la fonctionnalité E-mail marqué sur Microsoft To Do, procédez comme suit :
-
Ouvrez Microsoft To Do.
-
Cliquez sur le bouton du compte dans le volet de navigation de gauche.
-
Sélectionnez l’ option Paramètres .
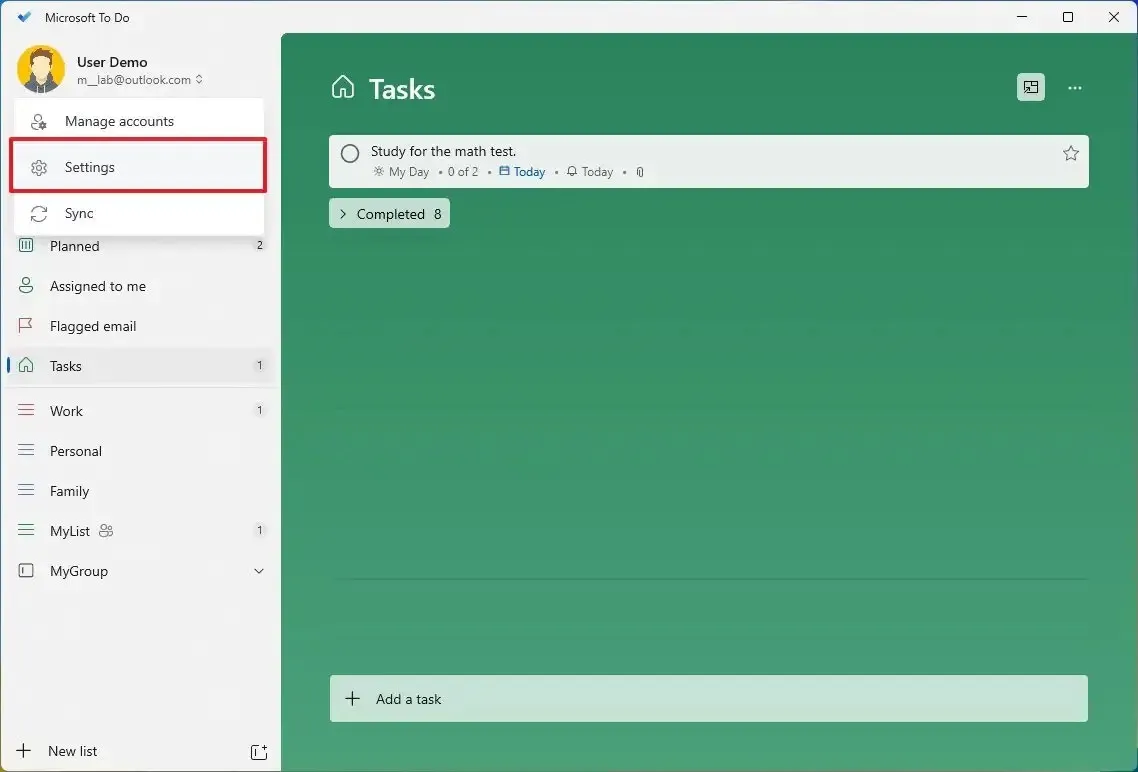
-
Dans la section « Connexions », activez le commutateur à bascule E-mail signalé .
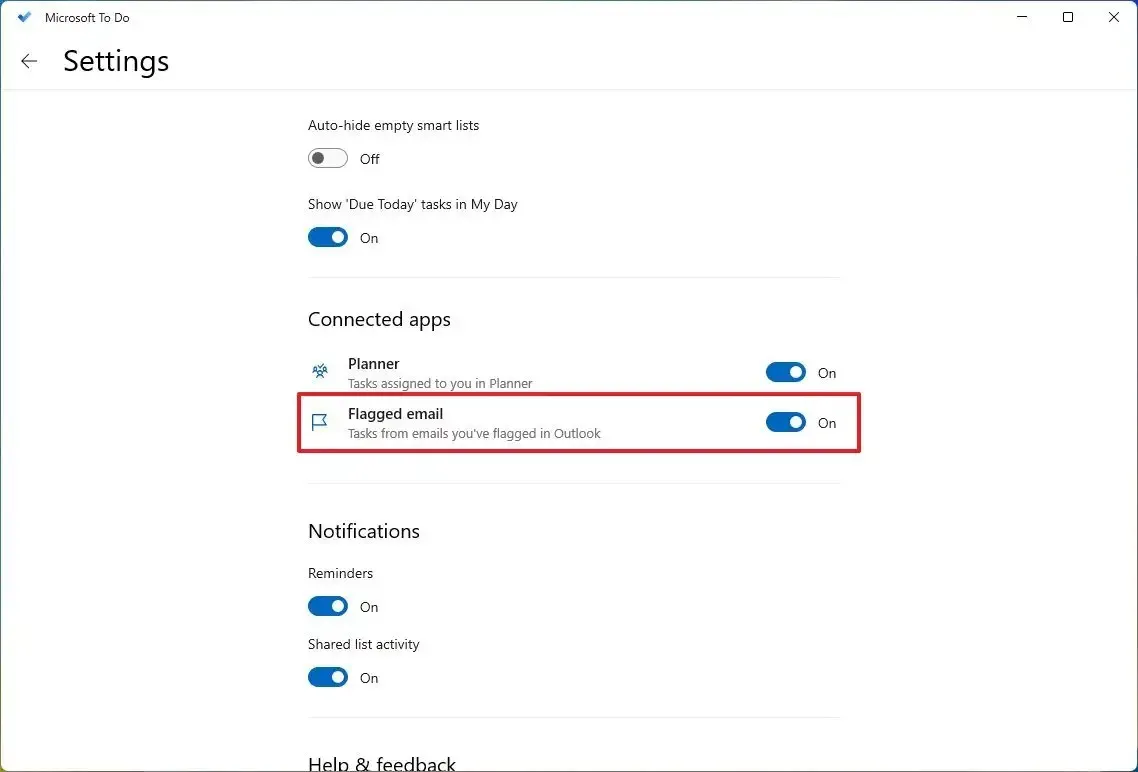
Une fois les étapes terminées, les e-mails que vous signalez dans votre compte Microsoft apparaîtront en tant que tâches dans la liste des e-mails signalés.
6. Partagez des listes de tâches sur Microsoft To Do
Microsoft To Do vous permet de collaborer avec d’autres utilisateurs. Vous ne pouvez pas partager des tâches individuellement, mais vous pouvez accorder à d’autres utilisateurs un accès en vue et en modification à une liste.
Pour partager une liste de tâches avec d’autres personnes, procédez comme suit :
-
Ouvrez Microsoft To Do.
-
Cliquez avec le bouton droit sur la liste nouvellement créée et sélectionnez l’ option Partager la liste .
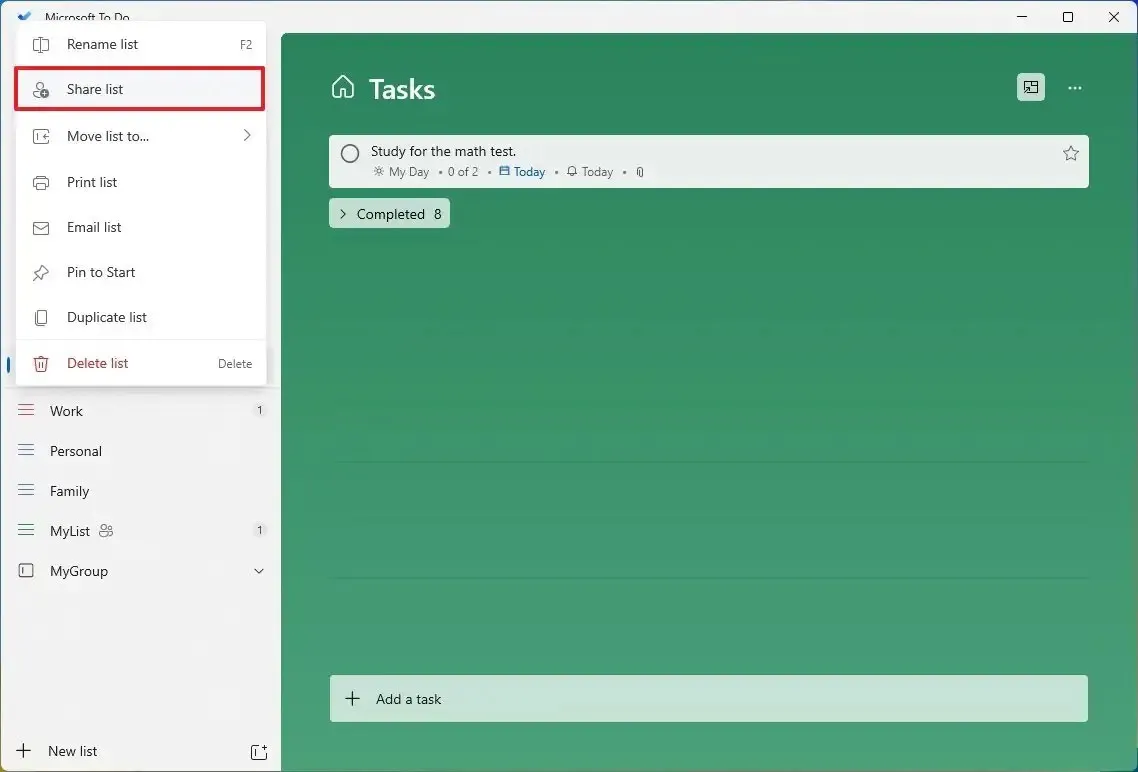
-
Cliquez sur le bouton « Créer un lien d’invitation » .
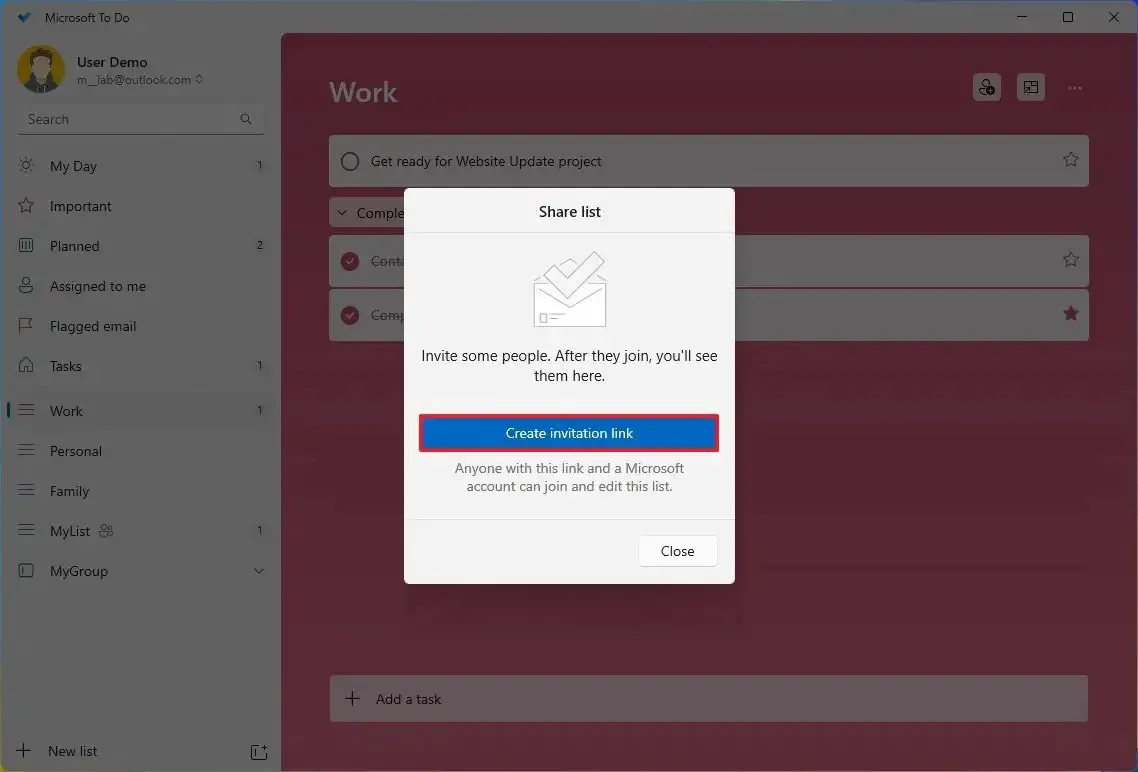
-
Cliquez sur le bouton Copier le lien pour copier le lien dans le presse-papiers.

-
Envoyez le lien aux personnes avec lesquelles vous souhaitez partager la liste, par exemple par e-mail.
Une fois que les utilisateurs se sont connectés avec le lien, ils seront invités à rejoindre la liste, puis ils pourront voir la liste partagée et interagir avec les tâches.
Arrêter de partager la liste
Pour arrêter de partager une liste, procédez comme suit :
-
Ouvrez Microsoft To Do.
-
Cliquez avec le bouton droit sur la liste nouvellement créée et cliquez sur Options de partage .
-
Cliquez sur le bouton Gérer l’accès .
-
Cliquez sur le bouton Arrêter le partage .
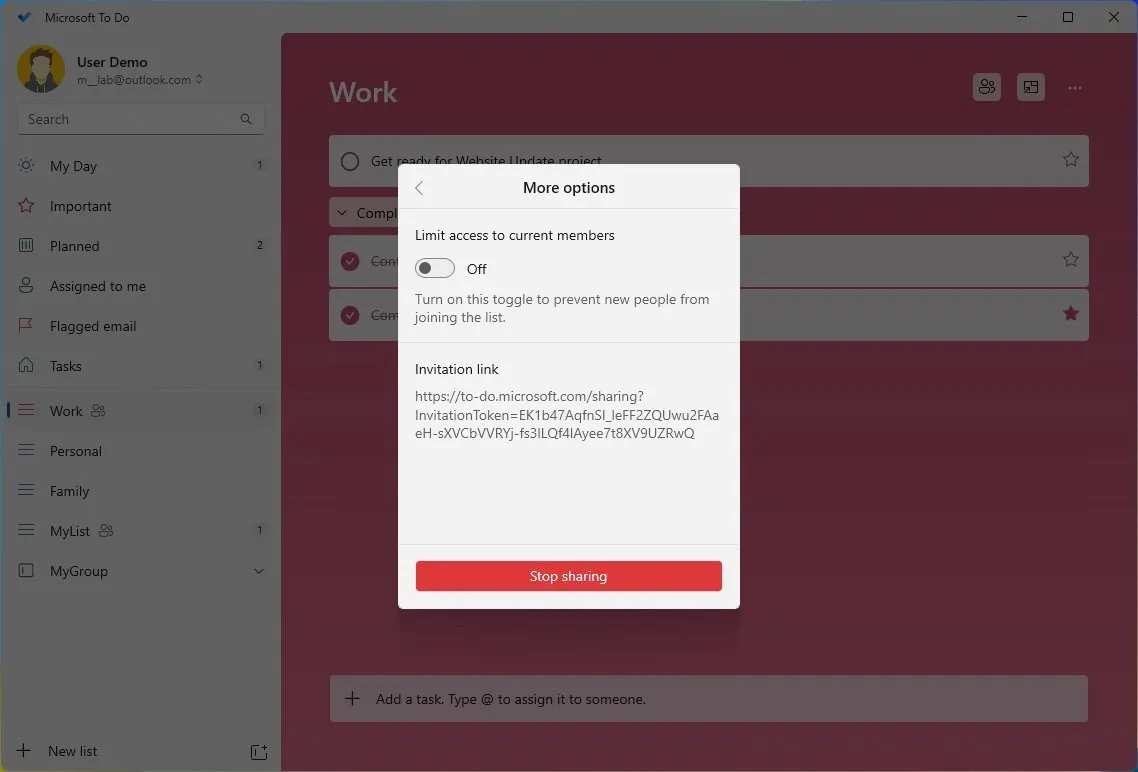
-
Cliquez à nouveau sur le bouton Arrêter le partage .
Une fois les étapes terminées, les utilisateurs ne peuvent plus afficher ou modifier une liste particulière.
7. Épinglez la liste des tâches sur Démarrer sur Microsoft To Do
L’application Microsoft To Do vous permet de rester facilement au courant de vos tâches et d’accéder rapidement à une liste particulière avec la possibilité d’épingler un index dans le menu Démarrer.
Pour épingler une liste au menu Démarrer, procédez comme suit :
-
Ouvrez Microsoft To Do.
-
Cliquez avec le bouton droit sur la liste nouvellement créée et sélectionnez l’ option « Épingler au début » .
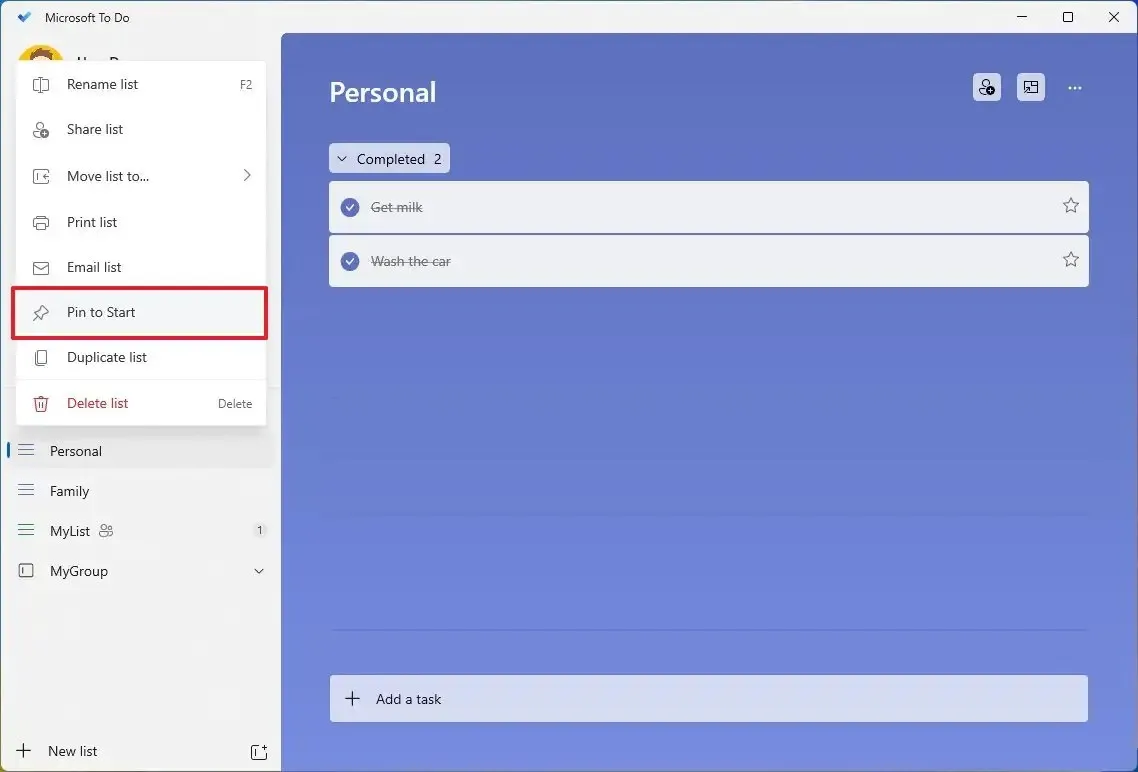
-
Cliquez sur le bouton Oui .
Une fois les étapes terminées, une vignette sera créée dans le menu Démarrer. Vous pouvez toujours agrandir le titre en cliquant avec le bouton droit sur la vignette, en sélectionnant « Redimensionner » et en choisissant l’option Grand pour afficher un aperçu en direct de vos tâches.
8. Trier les tâches sur Microsoft To Do
Si vous traitez de nombreuses tâches dans une liste, l’application Microsoft To Do comprend également des options pour trier les tâches à l’aide de différents filtres.
Pour trier les tâches avec To Do, procédez comme suit :
-
Ouvrez Microsoft To Do.
-
Sélectionnez une liste.
-
Cliquez sur le bouton de menu (à trois points) et sélectionnez le menu Trier par .
-
Sélectionnez la méthode de tri, notamment « Importance », « Date d’échéance », « Terminé », « Par ordre alphabétique » ou « Date de création ».
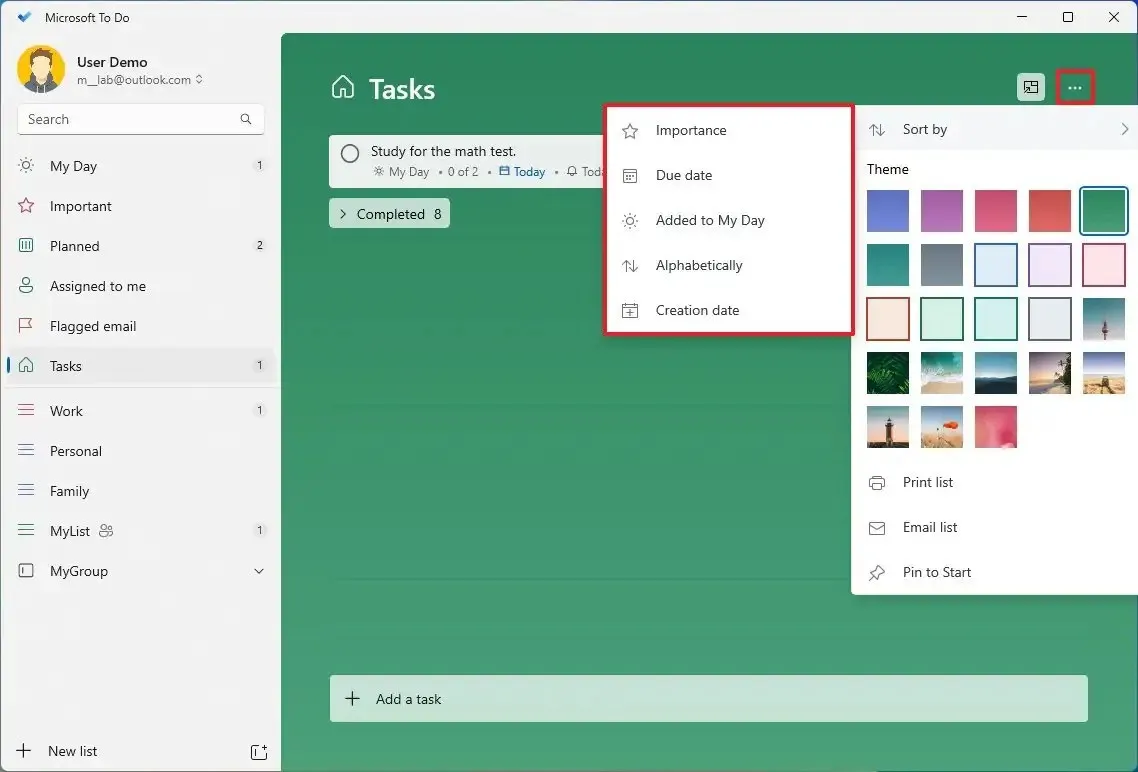
Astuce : si vous ne souhaitez pas voir les tâches terminées dans la liste, cliquez sur l’ option « Masquer les tâches terminées » .
Une fois les étapes terminées, les tâches de la liste seront filtrées en fonction de vos critères spécifiés.
9. Organiser une journée de tâches sur Microsoft To Do
Si vous utilisez quotidiennement l’application To Do, vous trouverez probablement la liste Ma journée particulièrement utile. La liste Ma journée vous permet de vous concentrer sur les tâches de la journée en cours. Vous pouvez créer de nouvelles tâches et ajouter des tâches à partir d’autres listes, mais la liste sera toujours réinitialisée le lendemain.
Pour organiser votre journée de tâches, suivez ces étapes :
-
Ouvrez Microsoft To Do.
-
Cliquez sur Ma journée sur la page de navigation de gauche.
-
Cliquez sur le bouton Aujourd’hui (ampoule) en haut à droite (le cas échéant).
-
Cliquez sur le bouton Plus pour ajouter les tâches récemment ajoutées à votre journée.
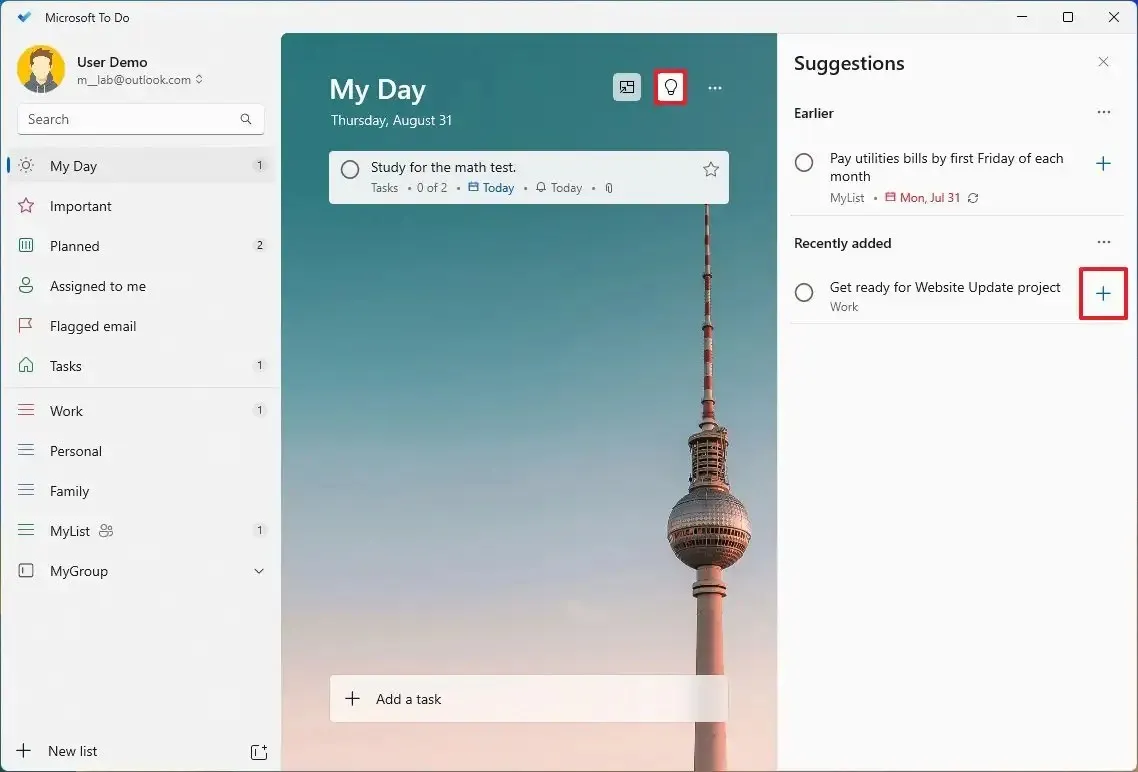
Une fois les étapes terminées, vous aurez une vision claire des tâches sur lesquelles vous devez vous concentrer aujourd’hui, mais demain, vous devrez à nouveau remplir la liste.
10. Changer le mode couleur sur Microsoft To Do
Pour modifier le mode couleur de Microsoft To Do, procédez comme suit :
-
Ouvrez Microsoft To Do.
-
Cliquez sur le bouton de profil dans le volet de navigation de gauche.
-
Cliquez sur l’ option Paramètres .
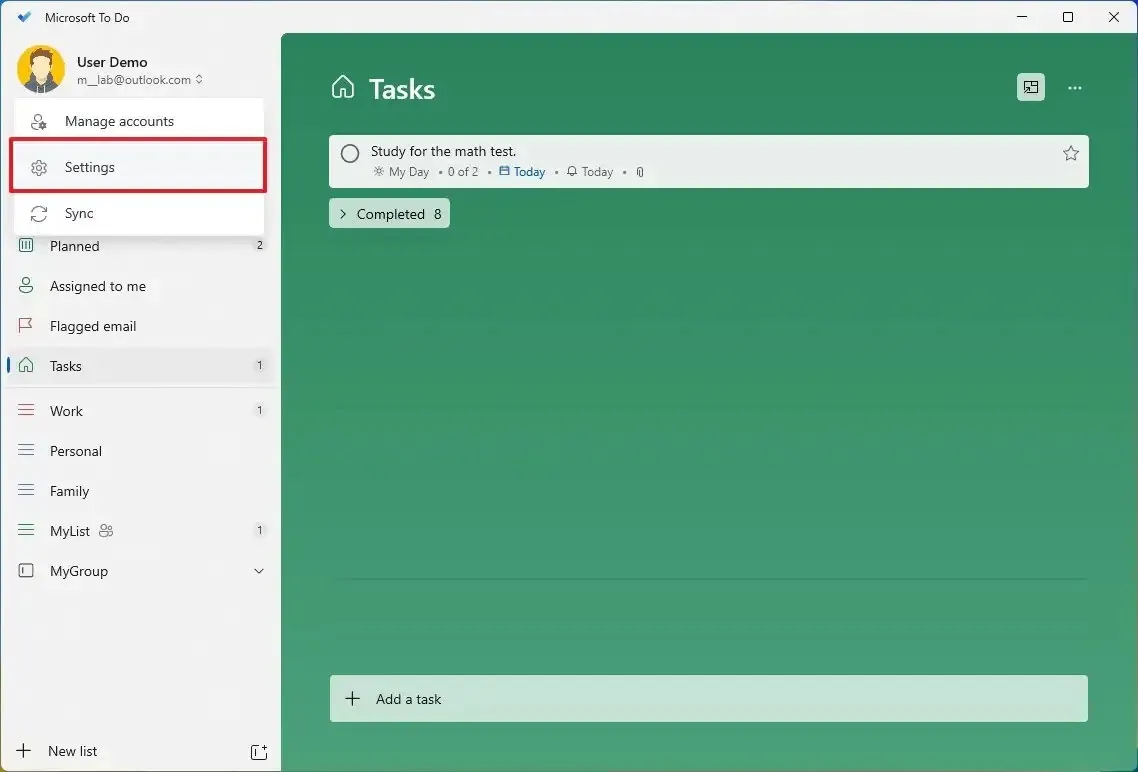
-
Dans la section « Thème », sélectionnez le mode de couleur, notamment « Clair », « Sombre » ou « Windows », pour changer automatiquement la couleur lorsque vous modifiez les préférences de personnalisation du système.
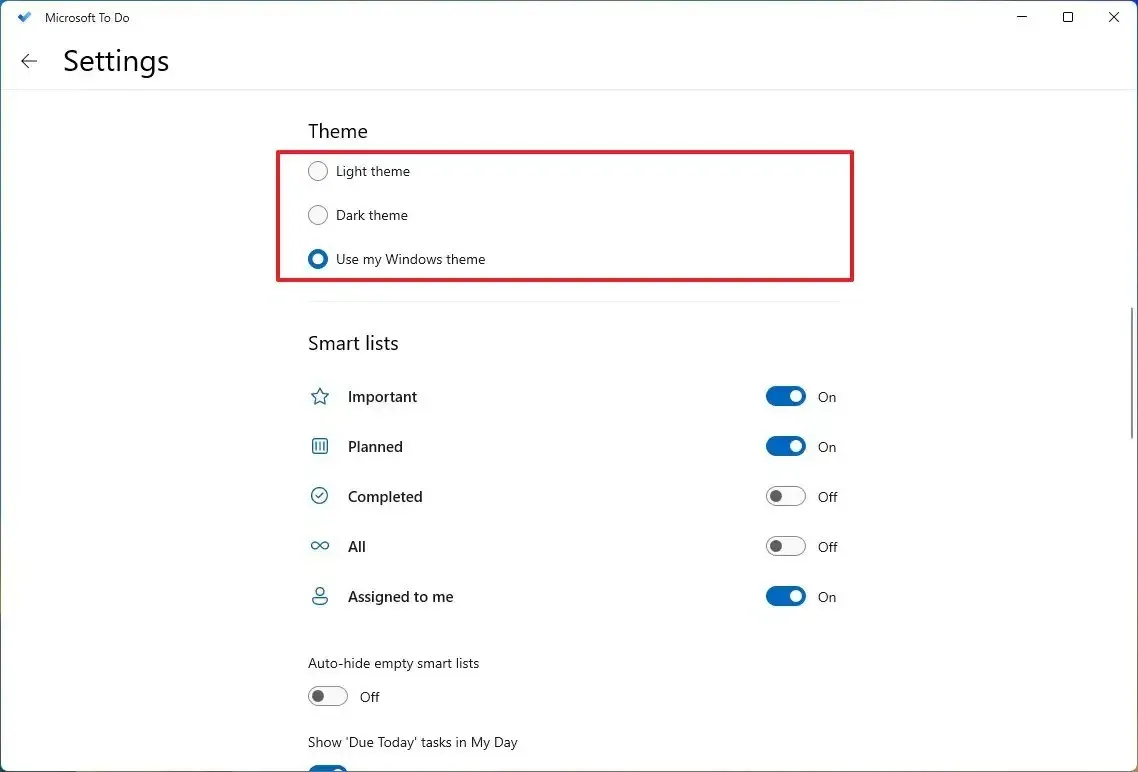
Une fois les étapes terminées, l’application passera au mode couleur sélectionné.
Personnalisation de l’arrière-plan
Pour modifier l’arrière-plan de la liste des tâches, procédez comme suit :
-
Ouvrez Microsoft To Do.
-
Sélectionnez une liste.
-
Cliquez sur le bouton de menu (à trois points) et sélectionnez un thème pour la liste.
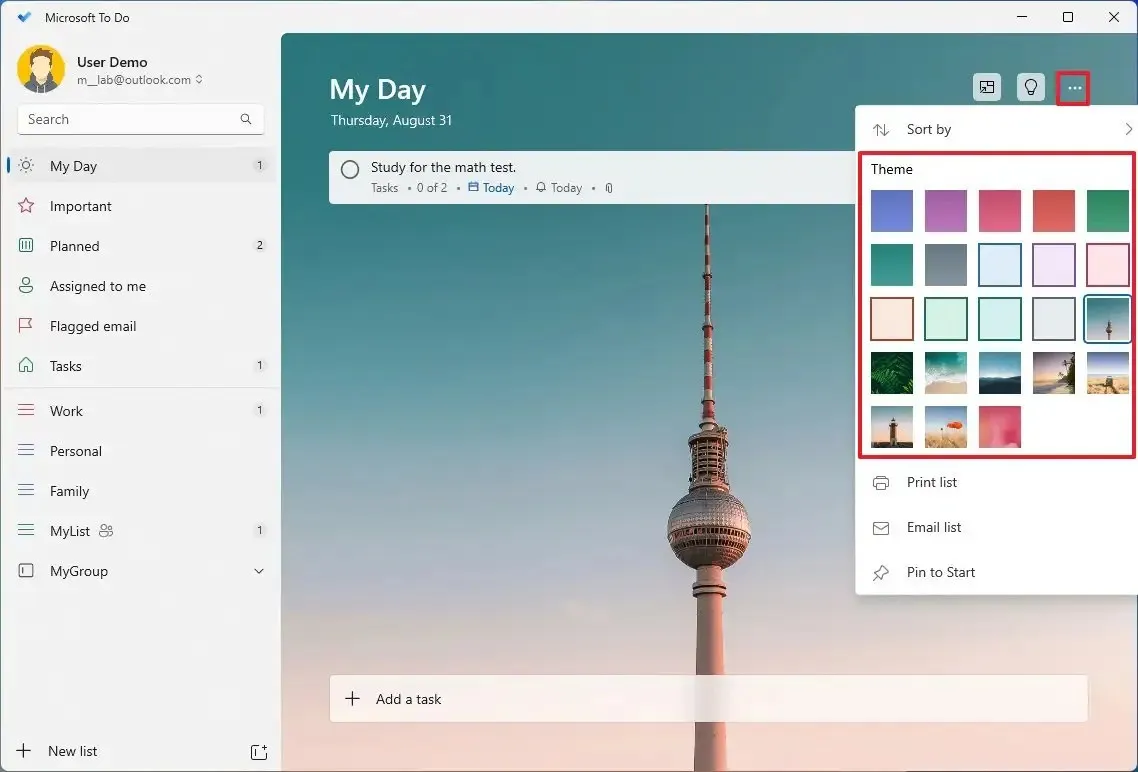
Une fois les étapes terminées, les modifications seront reflétées dans l’en-tête de la liste. Cependant, la modification ne s’appliquera qu’à la liste actuelle et vous devrez répéter les étapes pour personnaliser d’autres listes.
11. Ajouter plusieurs comptes sur Microsoft To Do
Pour ajouter plusieurs comptes dans l’application To Do, procédez comme suit :
-
Ouvrez Microsoft To Do.
-
Cliquez sur le bouton de profil dans le volet de navigation de gauche.
-
Cliquez sur l’ option Gérer les comptes .
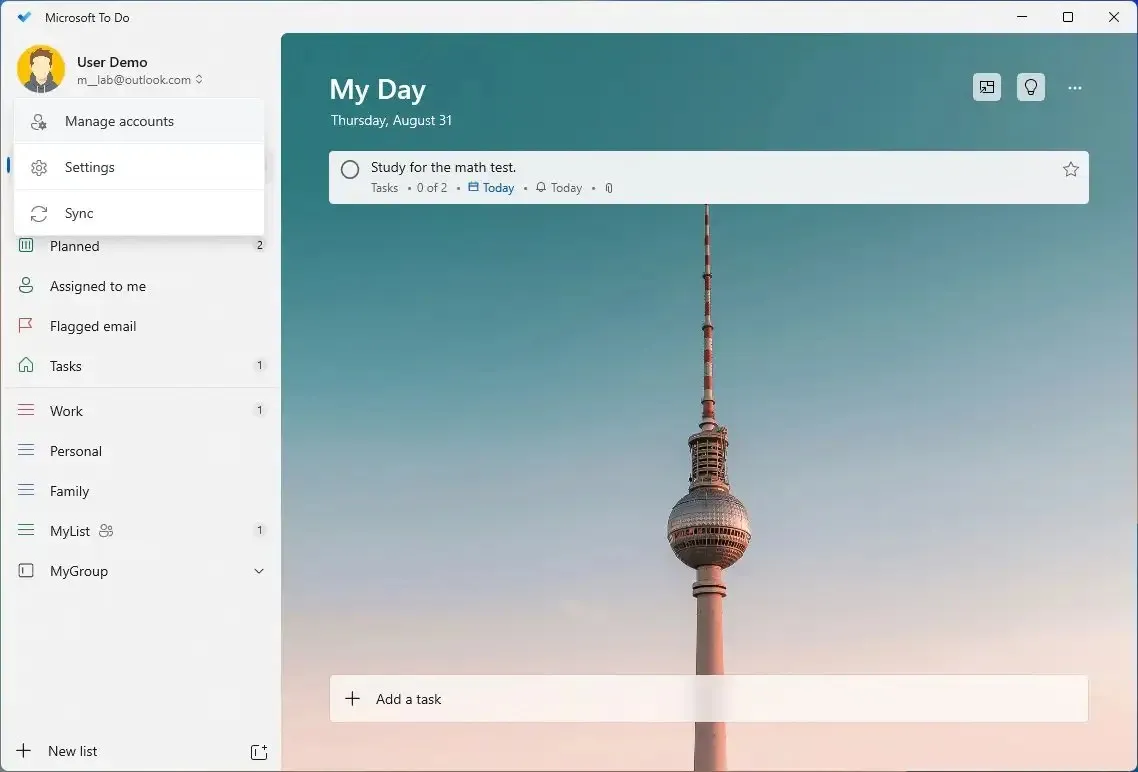
-
Cliquez sur l’ option Ajouter un compte .
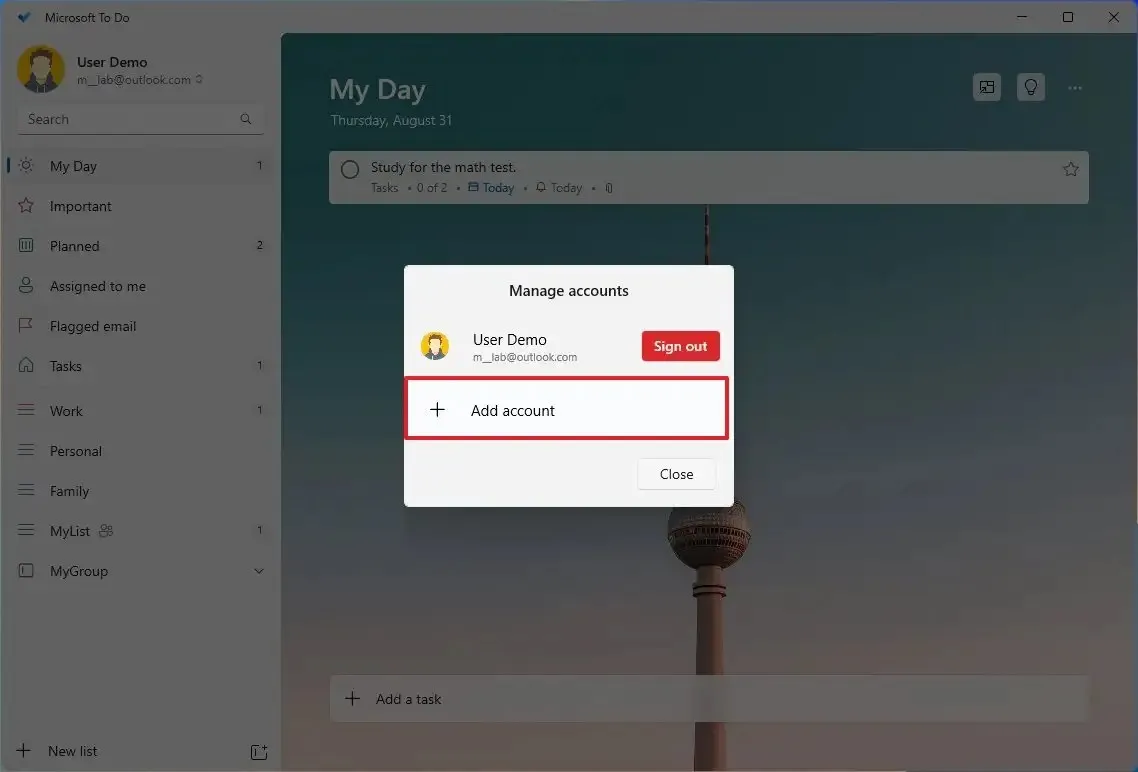
-
Sélectionnez le type de compte et cliquez sur le bouton Continuer .
-
Connectez-vous en utilisant vos identifiants.
Une fois les étapes terminées, le nouveau compte sera ajouté et vous pourrez toujours basculer entre les comptes en cliquant sur l’option de profil en haut à gauche et en sélectionnant le compte que vous souhaitez gérer.
12. Raccourcis clavier pour gérer les tâches sur Microsoft To Do
Outre la possibilité de gérer vos tâches à l’aide d’un clavier et d’une souris, Microsoft To Do comprend également plusieurs raccourcis clavier pour créer et gérer vos tâches :
- Ctrl + N : ajoute une nouvelle tâche.
- Ctrl + L : crée une nouvelle liste.
- Ctrl + T : ajoute une tâche à Ma journée.
- Ctrl + D : termine la tâche.
- Ctrl + F : Rechercher.
- Ctrl + V : Coller.
- Ctrl + R : Synchroniser maintenant.
- Ctrl + Numéro 1 : Ouvre la barre latérale.
Microsoft To Do est un service gratuit disponible via le Microsoft Store pour Windows 11 et 10. Vous pouvez également télécharger l’application pour macOS , iOS et Android .



Laisser un commentaire