Microsoft Teams ne s’ouvre pas ou ne se lance pas sur PC
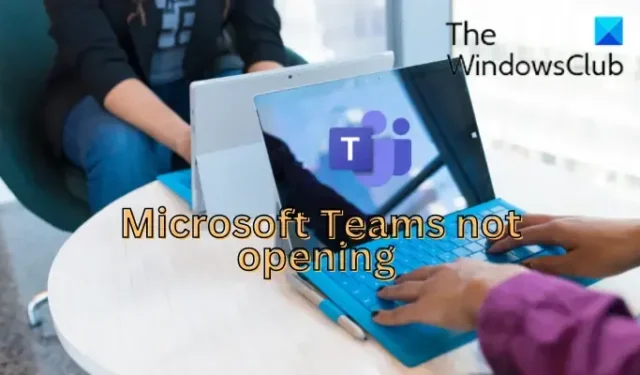
Vous ne parvenez pas à ouvrir ou à lancer l’application Microsoft Teams sur votre PC Windows ? Microsoft Teams est une plate-forme de communication d’entreprise pour la collaboration en temps réel, les réunions vidéo, la messagerie, le partage de fichiers, etc. au sein des organisations. Cependant, certains utilisateurs de MS Teams ont signalé avoir rencontré des problèmes lors du lancement de l’application. L’application n’ouvre tout simplement pas leur ordinateur.
Maintenant, ce problème peut se produire si les services Teams sont actuellement confrontés à des temps d’arrêt. Cela peut également être dû à un cache Teams corrompu qui l’empêche de se lancer. En dehors de cela, la corruption du système et l’installation corrompue ou incorrecte de l’application peuvent être à l’origine de ce problème. Dans tous les cas, si vous rencontrez ce problème, ce post va vous intéresser. Ici, nous énumérerons tous les correctifs fonctionnels que vous pouvez utiliser pour résoudre le problème.
Microsoft Teams ne s’ouvre pas ou ne se lance pas sur PC
Nous vous suggérons de redémarrer d’abord votre ordinateur, puis d’essayer d’ouvrir l’application Microsoft Teams sur votre ordinateur. C’est une solution simple et rapide qui fonctionne dans de nombreux cas. Cependant, si cela ne vous aide pas, voici les solutions que vous pouvez utiliser pour résoudre ce problème :
- Vérifiez l’état actuel des services Teams.
- Exécutez le dépanneur des applications du Windows Store.
- Fermez toutes les tâches Microsoft Teams.
- Effacez le cache de Microsoft Teams.
- Réparez ou réinitialisez Microsoft Teams.
- Utilisez la restauration du système.
- Essayez l’application Web Teams.
- Réinstallez Microsoft Teams.
1] Vérifier l’état actuel des services Teams
L’application Microsoft Teams peut ne pas s’ouvrir ou ne pas fonctionner en raison d’un problème de serveur en cours. Il peut y avoir une panne de serveur ou des services peuvent être interrompus en raison de travaux de maintenance. Ainsi, avant de procéder à d’autres correctifs, vérifiez l’état actuel des services Microsoft Teams et assurez-vous que ses serveurs ne sont pas en panne. S’il n’y a pas de problème côté serveur, continuez et utilisez le correctif suivant.
2] Exécutez l’outil de dépannage des applications du Windows Store
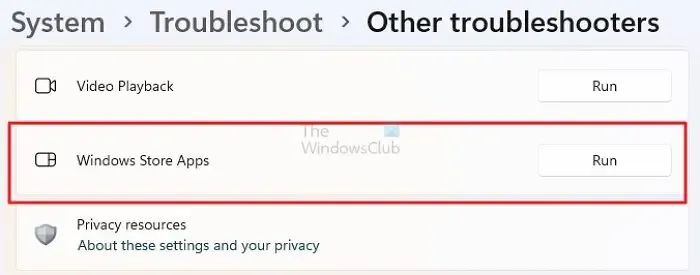
Si vous utilisez l’application Teams Microsoft Store, vous pouvez essayer d’exécuter son utilitaire de résolution des problèmes des applications Windows Store et voir si vous pouvez détecter et résoudre le problème avec l’application. Voici les étapes à suivre :
- Tout d’abord, ouvrez l’application Paramètres en appuyant sur la touche de raccourci Windows + I.
- Maintenant, allez dans l’ option Système> Dépannage et cliquez sur l’ option Autres dépanneurs .
- Ensuite, faites défiler jusqu’à l’ outil de dépannage des applications du Windows Store et appuyez sur le bouton Exécuter situé à côté.
- Windows va maintenant commencer à détecter les problèmes avec vos applications, y compris Microsoft Teams. Une fois cela fait, il vous demandera d’appliquer un correctif recommandé, alors suivez les instructions.
- Enfin, lancez l’application Teams et voyez si elle s’ouvre correctement.
3] Fermez toutes les tâches Microsoft Teams
Il se peut que l’application Teams ne soit pas complètement fermée auparavant, c’est pourquoi elle ne s’ouvre pas. Par conséquent, assurez-vous qu’aucune tâche Teams ne s’exécute en arrière-plan, puis vérifiez si le problème est résolu. Pour ce faire, voici les étapes à suivre :
4] Vider le cache de Microsoft Teams
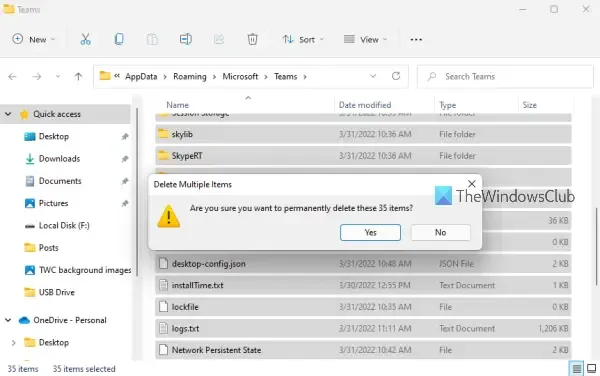
Comme toute autre application, Microsoft Teams stocke également un cache pour les données temporaires et d’autres éléments. Cela aide l’application à récupérer les données plus efficacement. Maintenant, l’application Teams peut ne pas se lancer ou s’ouvrir sur votre PC si ce cache est corrompu. Si tel est le cas, vous pouvez résoudre le problème en supprimant le cache Teams corrompu de votre ordinateur.
Voici les étapes pour supprimer le cache de Microsoft Teams sous Windows :
- Tout d’abord, appuyez sur le raccourci clavier Win + E pour ouvrir l’explorateur de fichiers.
- Maintenant, déplacez-vous vers l’emplacement suivant dans la barre d’adresse : C:\Users\<YourUserName>\AppData\Roaming\Microsoft\Teams
- Après cela, dans l’emplacement ouvert, supprimez tous les fichiers du dossier tmp , blob_storage , cache , GPUcache , bases de données et dossiers de stockage locaux .
- Ensuite, ouvrez le dossier IndexedDB et supprimez le fichier. fichier db.
- Enfin, redémarrez votre PC et vérifiez si vous pouvez ouvrir Microsoft Teams ou non.
5] Réparer ou réinitialiser Microsoft Teams
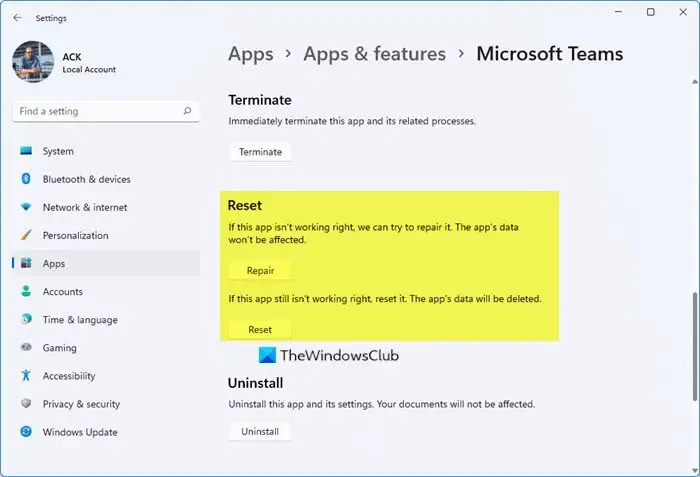
Vous pouvez également essayer de réparer ou de réinitialiser l’application Microsoft Teams et voir si le problème est résolu. Si votre application est corrompue, il est possible qu’elle ne s’ouvre même pas. Donc, si le scénario est applicable, corrigez l’application Teams corrompue à l’aide de votre application Paramètres pour résoudre le problème. Si le problème persiste même après la réinitialisation de l’application, vous pouvez suivre la solution suivante.
6] Utiliser la restauration du système
Le problème peut être survenu après avoir apporté une modification à l’ordinateur. Si vous venez de commencer à faire face au problème « Microsoft Teams ne s’ouvre pas », vous pouvez essayer de remettre votre ordinateur dans un état sain lorsque vous ne rencontriez pas ce problème. Pour ce faire, vous pouvez utiliser un point de restauration du système sur un PC Windows. Voici comment procéder :
- Tout d’abord, ouvrez la boîte de commande Exécuter en utilisant Win + R, puis tapez et entrez « Rstrui.exe » dans le champ Ouvrir pour lancer la fenêtre de restauration du système.
- Maintenant, appuyez sur le bouton Suivant et choisissez un point de restauration du système auquel vous souhaitez restaurer votre PC.
- Après cela, suivez simplement les instructions à l’écran et voyez si le problème est résolu.
7] Essayez l’application Web Teams
Si le problème persiste, vous pouvez utiliser la version d’application Web de Microsoft Teams. MS Teams est disponible sur plusieurs plates-formes, y compris le Web. Vous pouvez ouvrir Teams dans n’importe lequel des navigateurs Web modernes de votre PC, tels que Microsoft Edge, Google Chrome, Mozilla Firefox, etc. Ouvrez simplement votre navigateur Web, entrez l’adresse URL de l’application Web Teams, connectez-vous à votre compte et puis commencez à utiliser Teams dans le navigateur.
8] Réinstallez Microsoft Teams
Le dernier recours pour résoudre le problème consiste à réinstaller l’application Microsoft Teams sur votre ordinateur. L’installation de l’application peut être corrompue, c’est pourquoi vous ne pouvez pas la lancer. Par conséquent, si le scénario est applicable, vous pouvez désinstaller complètement la copie corrompue de Teams de votre ordinateur, puis la réinstaller sur votre ordinateur.
Pour supprimer Microsoft Teams de votre PC, ouvrez Paramètres à l’aide de Win+I et accédez à Applications > Applications installées. Maintenant, sélectionnez l’option de menu à trois points présente à côté de Microsoft Teams, puis choisissez l’option Désinstaller. Suivez les instructions et supprimez l’application.
Maintenant, ouvrez la boîte de dialogue Exécuter en utilisant Win + R et entrez %appdata% dedans. Dans l’emplacement ouvert, localisez le dossier Teams et supprimez-le pour supprimer complètement l’application de votre PC. Ensuite, entrez %Programdata% dans Exécuter, puis supprimez le dossier Teams à l’emplacement affiché.
Après cela, redémarrez votre ordinateur et installez l’application Microsoft Teams à partir du Microsoft Store. Une fois l’application installée, essayez de l’ouvrir et cela devrait fonctionner correctement maintenant.
Pourquoi ne puis-je pas accéder à mes équipes Microsoft ?
Si vous ne parvenez pas à accéder à votre compte Microsoft Teams ou si vous ne pouvez pas vous connecter à Teams, vous avez peut-être saisi les mauvaises informations d’identification. Par conséquent, assurez-vous que vous avez entré le nom d’utilisateur et le mot de passe corrects. Si le problème persiste même lorsque vous avez entré les bonnes informations d’identification, vous pouvez contacter votre administrateur informatique et signaler le problème actuel. Ils vous aideront à résoudre le problème.
Comment réparer Microsoft Teams bloqué sur l’écran de chargement ?
Si votre application Microsoft Teams est bloquée pour toujours sur l’écran de chargement, vous pouvez supprimer le cache corrompu associé à l’application. En dehors de cela, assurez-vous qu’aucun processus Teams ne s’exécute en arrière-plan. Vous pouvez également essayer d’exécuter l’application en mode de compatibilité ou de supprimer les fichiers d’informations d’identification MS Teams pour résoudre le problème. Si le problème persiste, vous pouvez effectuer une nouvelle installation de l’application Microsoft Teams, puis vérifier si le problème est résolu.



Laisser un commentaire