Le fichier Microsoft Teams est verrouillé pour une utilisation ou une modification partagée
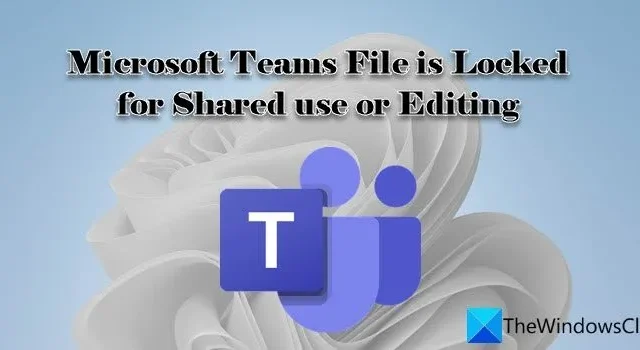
Dans cet article, nous vous montrerons comment corriger l’erreur de verrouillage du fichier Microsoft Teams sur un PC Windows 11/10. Teams est une plate-forme collaborative populaire où les documents et fichiers officiels sont régulièrement partagés entre les membres de l’équipe. Lorsqu’un utilisateur modifie un fichier partagé, Teams verrouille automatiquement le fichier pour empêcher les modifications simultanées par d’autres utilisateurs ayant accès au fichier. Cependant, quelques utilisateurs ont signalé que le fichier était verrouillé même lorsqu’aucun autre membre de l’équipe ne l’utilisait. Dans cet article, nous vous montrerons comment résoudre le problème de verrouillage des fichiers pour modification dans le client de bureau Microsoft Teams.
Le fichier Microsoft Teams est verrouillé pour une utilisation ou une modification partagée
Lorsqu’un fichier partagé est verrouillé pour modification, la collaboration en temps réel est affectée car les utilisateurs ne peuvent pas ouvrir ou commenter le fichier. L’une des raisons connues de cette erreur est le double rendu, qui peut se produire lorsque le fichier est ouvert simultanément dans l’application Web et le client de bureau. Vérifiez l’état du fichier sur l’application Web Microsoft Teams. S’il affiche « ouvert », fermez le fichier et déconnectez-vous de l’application Web Teams. Essayez ensuite d’accéder au fichier verrouillé à l’aide du client de bureau. Si cela ne résout pas le problème, nous vous recommandons d’utiliser les solutions suivantes pour résoudre le problème où les fichiers Microsoft Teams sont verrouillés pour une utilisation ou une modification partagée :
- Quitter et rejoindre une équipe
- Mettre à jour les équipes Microsoft
- Supprimer Office Cache de votre ordinateur
- Supprimer le cache Office via le centre de téléchargement Office
- Utiliser SharePoint pour accéder au fichier
Examinons en détail les solutions ci-dessus.
1] Quitter et rejoindre une équipe
Commencez par quitter et rejoindre l’équipe. Quelques utilisateurs ont pu résoudre le problème en procédant ainsi. Avant de quitter l’équipe, veuillez noter que vous ne devriez pouvoir rejoindre l’équipe Teams qu’en entrant un code que vous obtenez via l’invitation. Voici comment vous pouvez quitter et rejoindre l’équipe à l’aide du client de bureau Teams :
- Cliquez sur l’ icône représentant des points de suspension à côté du nom de l’équipe.
- Cliquez sur l’ option Quitter l’équipe .
- Cliquez à nouveau sur l’option Quitter l’équipe dans la fenêtre de confirmation qui s’affiche.
- Cliquez sur l’ option Rejoindre ou créer une équipe en bas de la liste des équipes dans le panneau de gauche.
- Tapez le nom de l’équipe que vous venez de quitter dans la barre de recherche en haut.
- Cliquez sur le bouton Rejoindre l’équipe et utilisez le code d’équipe pour rejoindre l’équipe.
- Essayez d’accéder à nouveau au fichier verrouillé et voyez si cela fonctionne.
2] Mettre à jour les équipes Microsoft
Quelques utilisateurs ont également signalé qu’ils étaient en mesure de résoudre le problème après la mise à jour de Teams vers la version 1808. Mettez donc à jour le client de bureau Teams vers la dernière version disponible. Cliquez sur l’ icône Profil dans l’application Teams, puis cliquez sur l’ option Rechercher les mises à jour . Autoriser Teams à vérifier et installer les mises à jour si elles sont disponibles. Redémarrez l’application Teams et vérifiez si le fichier problématique est déverrouillé.
3] Supprimer Office Cache de votre ordinateur
Teams est étroitement intégré à Office 365. Si quelque chose ne va pas avec le cache Office, cela créera des problèmes pour ouvrir les fichiers Teams.
Lorsque vous travaillez sur des documents Office 365 à l’aide de votre ordinateur, il crée un cache des fichiers Office sur le lecteur local. Effacez ce cache si vous rencontrez des difficultés pour accéder aux fichiers Teams.
Le cache Office se trouve au chemin suivant :
C:\Users\<username>\AppData\Local\Microsoft\Office\16.0\OfficeFileCache
Accédez à l’emplacement ci-dessus et supprimez tous les fichiers FSD et FSF. Relancez Teams et voyez si le problème est résolu.
4] Supprimer le cache Office via le centre de téléchargement Office
Si vider le cache Office de votre système ne vous aide pas, essayez de le vider via le Centre de téléchargement Office. C’est là que tous vos documents sont stockés en ligne (sur le stockage cloud de Microsoft).
- Tapez ‘office upload center’ dans la barre de recherche Windows.
- Cliquez sur Centre de téléchargement Office dans les résultats de la recherche.
- Dans la fenêtre Centre de téléchargement, cliquez sur l’ option Paramètres .
- Sous Paramètres du cache , cliquez sur le bouton Supprimer les fichiers en cache .
- Déconnectez-vous de votre compte Teams.
- Quittez et relancez Teams, puis reconnectez-vous.
- Vérifiez si le fichier problématique est déverrouillé.
5] Utilisez SharePoint pour accéder au fichier
Si aucune des solutions ci-dessus ne fonctionne, utilisez SharePoint pour accéder au fichier. Vous pouvez extraire le fichier dans SharePoint pour le rendre non modifiable par les autres membres de l’équipe. Une fois extrait, vous pouvez modifier le fichier en ligne ou hors ligne, puis le réarchiver pour mettre à jour la version modifiée du fichier.
- Sélectionnez le fichier dans la bibliothèque de documents SharePoint.
- Cliquez sur le menu à trois points au-dessus de la liste des documents.
- Cliquez sur l’ option de paiement .
- Ouvrez maintenant le fichier dans Teams et apportez les modifications souhaitées.
- Archivez le fichier dans la bibliothèque SharePoint.
J’espère que ça aide.



Laisser un commentaire