La caméra Microsoft Teams ne fonctionne pas ? Apprenez à y remédier

Microsoft Teams est un outil de collaboration et de communication populaire pour les organisations. Bien qu’il s’agisse d’une excellente application, vous pouvez parfois rencontrer des problèmes avec la caméra lorsque vous répondez à des appels. Ce guide fournit une liste de solutions pour réparer la caméra Microsoft Teams qui ne fonctionne pas sur votre ordinateur.
Correctifs de base
Avant de consulter les correctifs plus détaillés ci-dessous, parcourez cette liste de contrôle, car elle peut vous aider à résoudre le problème de la caméra qui ne fonctionne pas dans Teams.
- Redémarrez Microsoft Teams – les applications peuvent rencontrer divers problèmes en raison de problèmes temporaires, de fuites de mémoire ou de conflits avec d’autres processus. Le redémarrage de l’application peut suffire à éliminer le problème en question, car vous la réinitialiserez à un état stable et connu.
- Redémarrez votre ordinateur : lorsqu’un PC fonctionne pendant une période prolongée, divers facteurs, tels que des conflits de bogues logiciels, peuvent s’accumuler, ce qui a un impact sur les performances des applications. Le redémarrage de votre PC arrêtera tous les processus en cours et les redémarrera.
- Mettez à jour l’application Teams – assurez-vous que votre application est à jour en cliquant sur l’icône à trois points dans l’application Teams pour vérifier les mises à jour en attente.
- Mettez à jour les pilotes de votre caméra – un pilote obsolète pourrait être la raison pour laquelle vous voyez l’erreur apparaître dans l’application Teams. Si vous pensez que c’est le cas, mettez à jour les pilotes de votre appareil photo à partir du Gestionnaire de périphériques .
- Vider le cache Teams – vider le cache sur Teams peut également aider. Lancez Run ( Win+ R), tapez
%appdata%\Microsoft\Teamset cliquez sur OK pour accéder au répertoire Teams. Supprimez tous les fichiers et dossiers de là.
1. Accorder l’accès à la caméra via les paramètres
Si vous partagez votre ordinateur avec d’autres membres de votre famille, vous avez peut-être désactivé l’accès à l’appareil photo pour certaines applications. Vous devrez vérifier si l’application Teams a accès à la caméra ou non.
Appuyez sur Win+ Ipour lancer l’application Paramètres. Accédez à Confidentialité et sécurité -> Caméra . Si vous utilisez Windows 10, accédez à Paramètres -> Confidentialité et cliquez sur Appareil photo sous Autorisations des applications .
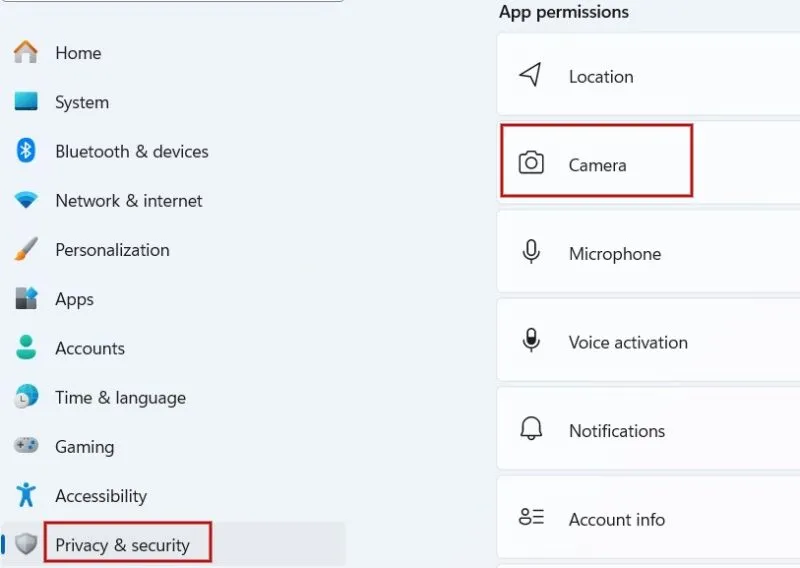
Sur l’écran Appareil photo, vérifiez si l’ option Autoriser les applications à accéder à votre appareil photo en haut est activée. Si ce n’est pas le cas, activez-le, puis faites défiler vers le bas et activez la bascule pour Microsoft Teams .

Si vous utilisez la version Web de Teams, cliquez sur l’icône de verrouillage en haut à gauche de l’écran à côté de la barre d’adresse. Dans le menu contextuel, cliquez sur Autorisations pour ce site .
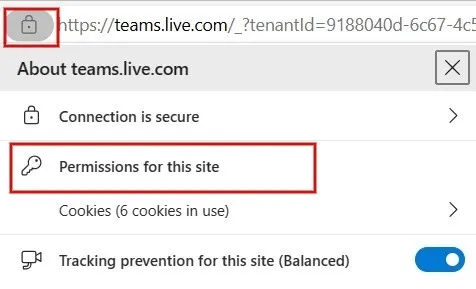
Dans l’écran Paramètres, cliquez sur la liste déroulante en regard de Caméra et définissez-la sur Autoriser .
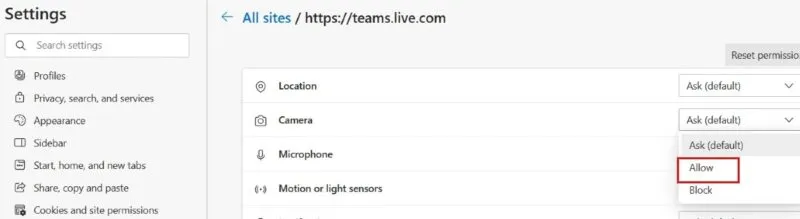
2. Vérifiez si d’autres applications utilisent votre appareil photo
Votre caméra ne peut être utilisée que par une seule application à la fois. Il s’ensuit que si une autre application utilise la caméra, l’erreur de caméra ne fonctionne pas dans Teams. Pour éviter cela, fermez toutes les applications qui utilisent la caméra – par exemple Skype, Meet ou FaceTime – avant de lancer l’application Teams.
En même temps, si vous utilisez une caméra externe, essayez de la débrancher, puis de la rebrancher après quelques secondes pour voir si cela résout le problème.
3. Vérifiez si votre caméra est fonctionnelle
Vérifiez que votre caméra est réellement fonctionnelle en essayant d’autres applications de visioconférence ou de messagerie, telles que Skype ou Zoom. Si aucune application supplémentaire n’est installée, ouvrez l’application Windows Camera intégrée et voyez si le flux de la caméra s’active. Si ce n’est pas le cas, il est possible que la caméra soit cassée et doive être remplacée.
Il est important de vous assurer que vous avez sélectionné la bonne caméra si vous utilisez plusieurs caméras sur votre ordinateur, car l’utilisation d’une mauvaise caméra peut entraîner des problèmes avec la caméra sur l’application Teams.
4. Configurer les autorisations
Si vous utilisez le client de bureau Microsoft Teams, vérifiez si les autorisations nécessaires ont été activées dans l’application.
Cliquez sur l’icône à trois points en haut à droite de l’application Teams, puis cliquez sur Paramètres dans le menu contextuel. Ensuite, cliquez sur Autorisations des applications sur la gauche et vérifiez si les médias (caméra, microphone, haut-parleurs) sont activés.
D’un autre côté, si vous utilisez Microsoft Teams dans votre navigateur au lieu d’une application de bureau, vous devrez vérifier si vous avez fourni des autorisations pour la caméra.
Chrome
Lorsque vous lancez ou rejoignez un appel vidéo sur Teams, votre navigateur vous demandera de fournir des autorisations pour accéder à la caméra et au microphone. Si vous avez accidentellement refusé l’accès, la caméra ne fonctionnera pas avec Teams.
Pour inverser la situation, ouvrez le navigateur Chrome et accédez à chrome://settings://content. Sous Autorisations , sélectionnez Caméra -> Les sites peuvent demander à utiliser votre caméra .
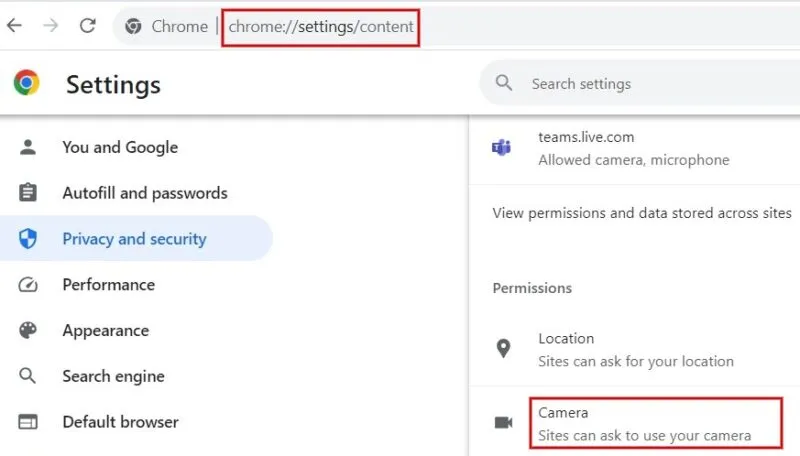
De plus, accédez à Paramètres -> Confidentialité et sécurité -> Paramètres du site -> Afficher les autorisations et les données stockées sur les sites et tapez « teams.microsoft.com » dans la barre de recherche en haut. Assurez-vous que la caméra et le microphone sont définis sur Autoriser dans les résultats.
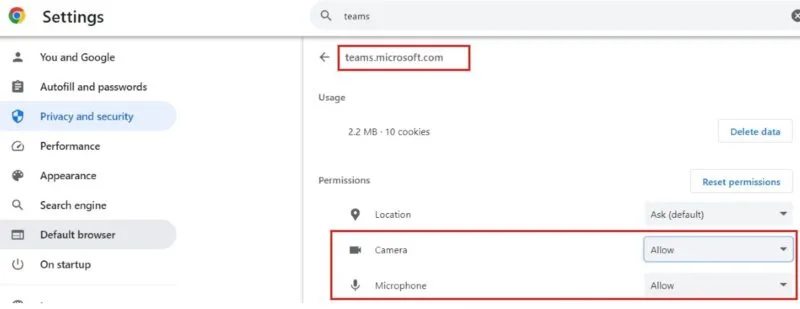
Bord
Si vous utilisez Teams dans le navigateur Edge, cliquez sur l’icône à trois points en haut à droite et sélectionnez Paramètres . Dans l’onglet de gauche, cliquez sur Cookies et autorisations du site . Dans la section Caméra, vérifiez si l’ option Demander avant d’accéder est activée.
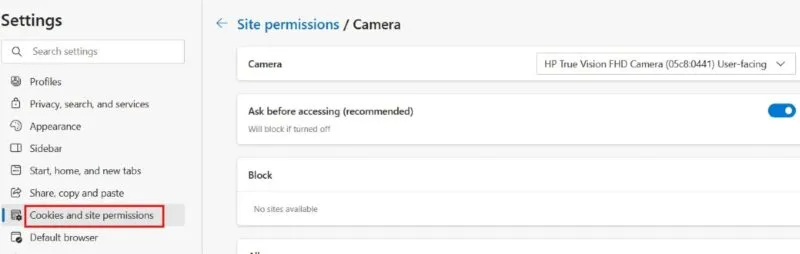
Cela garantit que vous obtiendrez une fenêtre contextuelle vous demandant de donner accès à la caméra (et au micro) chaque fois que vous démarrez un appel vidéo Teams.
5. Activer l’accès à la caméra dans l’application Teams
Si la caméra Teams ne fonctionne toujours pas, vérifiez si la caméra est activée dans l’application elle-même.
Cliquez sur l’icône à trois points en haut à droite, puis cliquez sur Paramètres dans le menu contextuel. Sélectionnez la section Appareils sur la gauche.
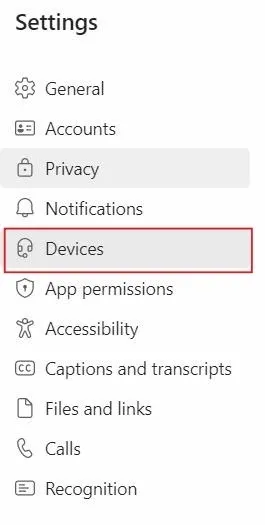
Dans la section Caméra , vérifiez si la bonne caméra est affichée. Sinon, cliquez sur la liste déroulante en dessous pour sélectionner le modèle de caméra correct et vérifiez l’image en aperçu.
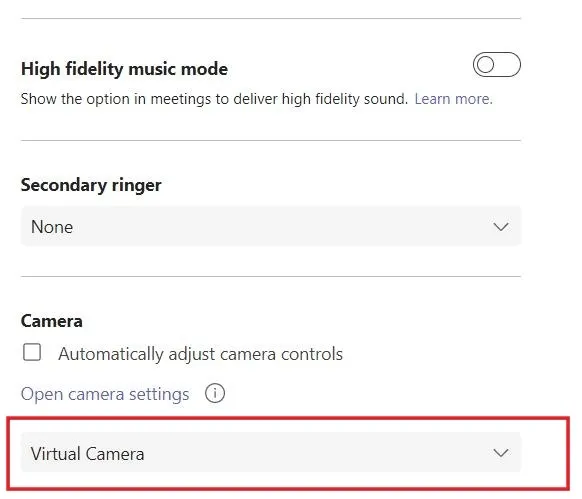
6. Réinstallez l’application Microsoft Teams
Si les étapes de dépannage ci-dessus n’ont pas aidé et que votre caméra ne fonctionne toujours pas avec Teams, essayez de réinstaller l’application. Tout d’abord, désinstallez l’application en accédant à Paramètres -> Applications -> Applications installées . Une fois l’application supprimée, accédez au Microsoft Store et téléchargez à nouveau l’application.
Si vous débutez avec Teams, découvrez comment créer une nouvelle équipe dans Microsoft Teams . Consultez ou téléchargez également une liste des raccourcis clavier les plus couramment utilisés pour Microsoft Teams sous Windows .
Crédit image : Unsplash . Toutes les captures d’écran de Meenatchi Nagasubramanian



Laisser un commentaire