L’application Microsoft Teams ne fonctionne pas sur Android Phone – Voici le correctif
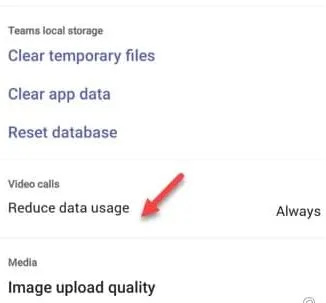
Correctif 1 – Désactivez le mode d’économie de données Teams
Étape 1 – Ouvrez MS Teams sur votre téléphone.
Étape 2 – Plus tard, appuyez sur l’ image de profil pour développer le menu latéral.
Étape 3 – Enfin, appuyez sur l’option » Paramètres » pour l’ouvrir.
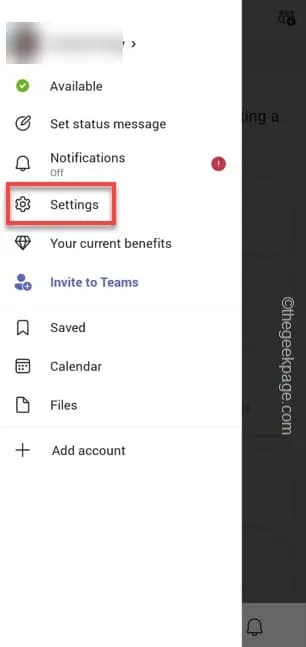
Étape 4 – Ouvrez les paramètres « Données et stockage » dans MS Teams.
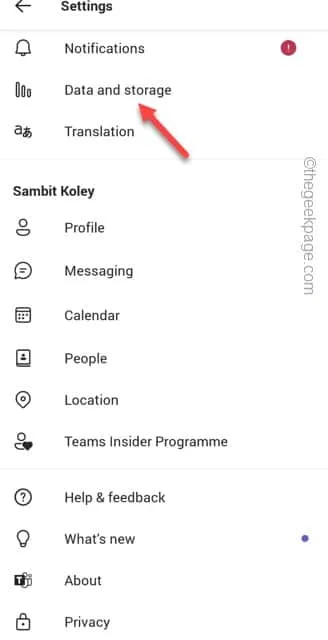
Étape 5 – Dans la section Qualité vidéo, appuyez sur l’option » Réduire l’utilisation des données « .
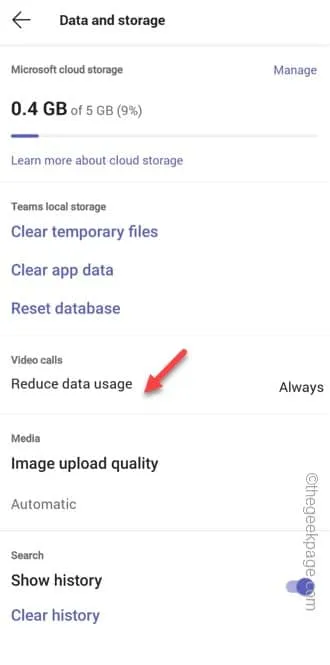
Étape 6 – Enfin, choisissez le » Jamais » dans la liste.
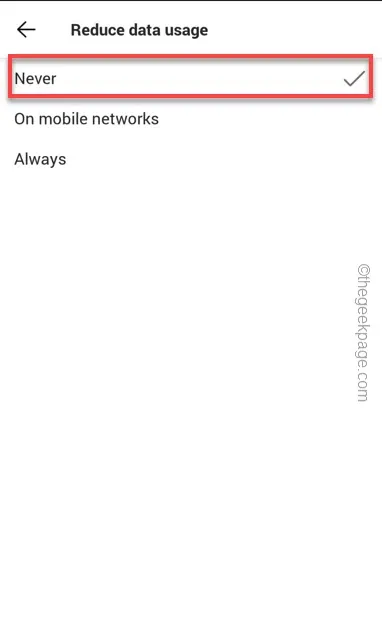
Correctif 2 – Autoriser les autorisations appropriées aux équipes
Étape 1 – Maintenez le logo Teams et appuyez sur l’icône » ⓘ « .
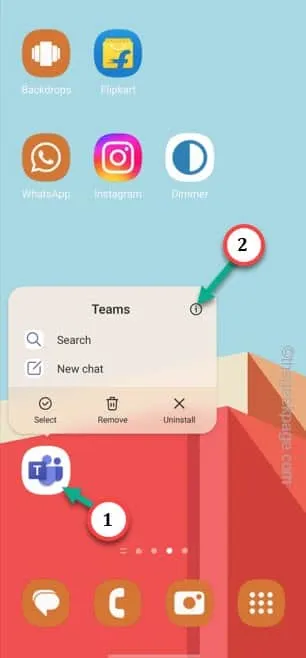
Étape 2 – Après l’avoir ouvert, ouvrez les « Autorisations » pour y accéder.
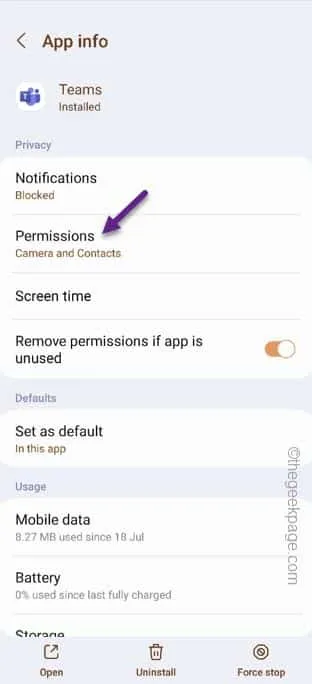
Étape 3 – Recherchez les « Autorisations de la caméra ». Ouvrez ça.
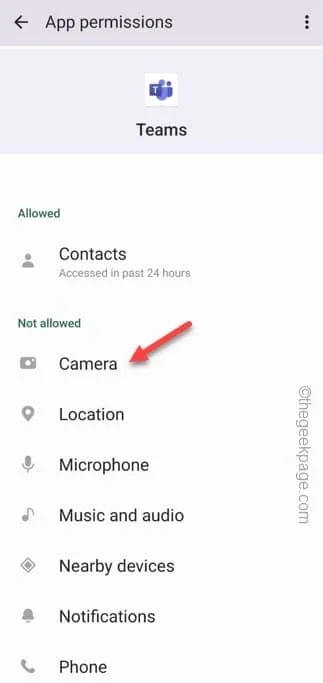
Étape 4 – Définissez » Autoriser uniquement lors de l’utilisation de l’application » pour utiliser l’autorisation de l’appareil photo.
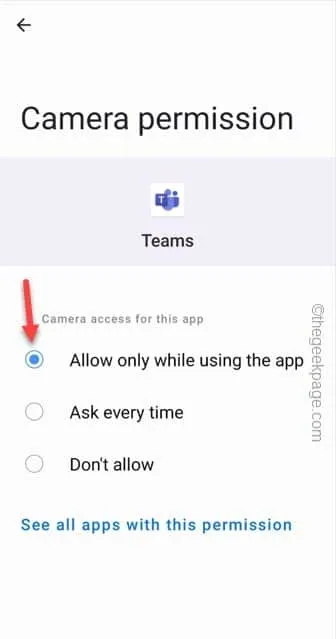
Étape 5 – En revenant à la page principale des équipes , autorisez l’autorisation pour au moins ces éléments –
Microphone
Music and audio
Phone
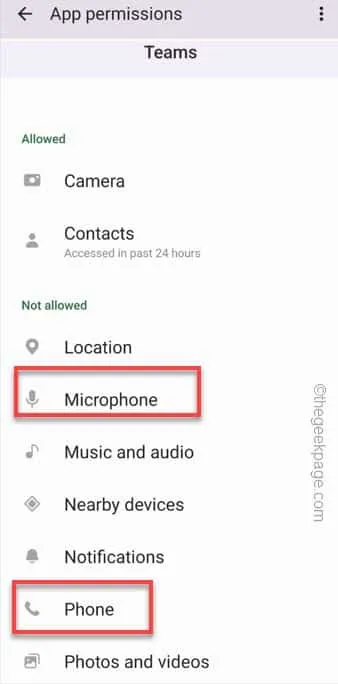
Correctif 3 – Désinstaller MS Authenticator
Étape 1 – Recherchez le » Microsoft Authenticator » sur votre téléphone.
Étape 2 – Une fois que vous l’avez localisé, maintenez l’application et appuyez sur « 🗑️ » pour désinstaller l’application Microsoft Authenticator.
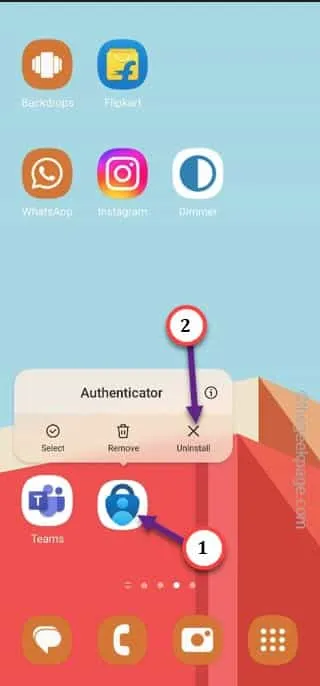
Attendez que l’ application Microsoft Authenticator soit désinstallée.
Lancez l’ application Microsoft Teams et testez.
Correctif 4 – Effacer le cache des équipes
Étape 1 – Localisez le logo Teams et ouvrez-le.
Étape 2 – Trouvez la photo de profil dans le coin supérieur gauche. Appuyez dessus une fois pour développer le menu latéral.
Étape 3 – Ensuite, appuyez sur » Paramètres » pour ouvrir les paramètres des équipes.
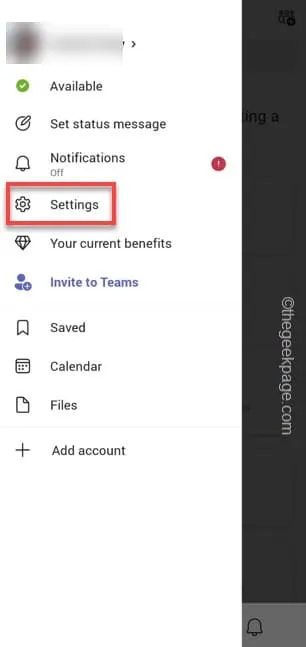
Étape 4 – Maintenant, sur la page des paramètres de Teams, vous verrez les » Données et stockage » pour l’ouvrir.
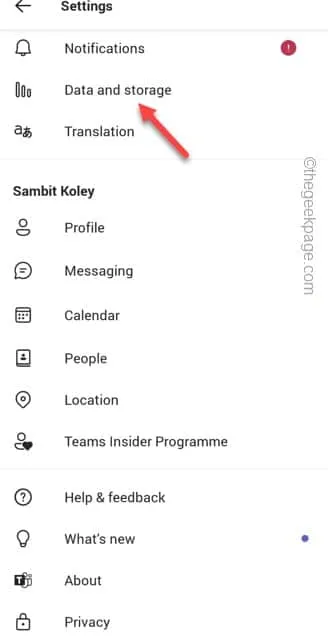
Étape 5 – Si vous regardez attentivement, recherchez la section Stockage local Teams. Ensuite, appuyez sur » Effacer les fichiers temporaires » pour effacer les fichiers Teams de votre téléphone.
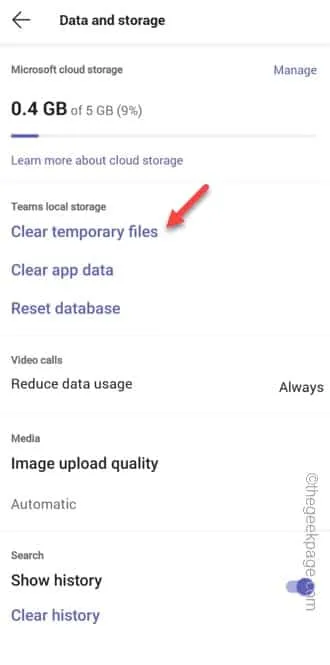
De cette façon, vous pouvez nettoyer les fichiers Teams .
Correctif 5 – Déconnectez-vous de Teams et connectez-vous
Étape 1 – Ouvrez les équipes Microsoft .
Étape 2 – Dans le coin supérieur gauche, vous trouverez votre photo de profil . Appuyez dessus une fois pour développer le menu latéral.
Étape 3 – Ensuite, appuyez sur « Paramètres » pour ouvrir les paramètres des équipes.
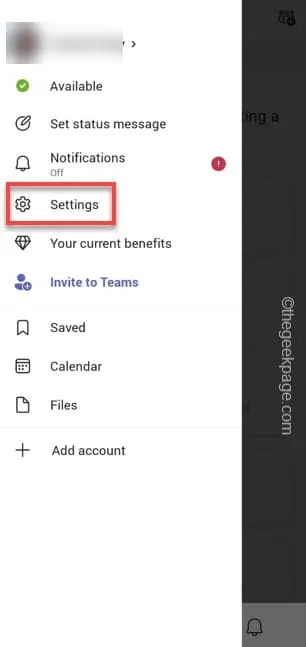
Étape 4 – Maintenant, sur la page des paramètres de Teams, si vous faites défiler tout le chemin vers le bas, vous pouvez trouver le « Se déconnecter ». Utilisez-le pour vous déconnecter de Teams.
Étape 5 – Lorsqu’une invite apparaît, appuyez sur » Se déconnecter » pour vous déconnecter de Teams.
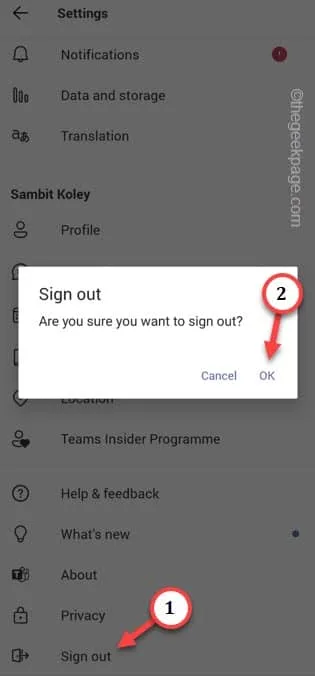
Microsoft Teams chargera la console de connexion au compte que vous voyez la première fois que vous l’ouvrez.
Étape 6 – Utilisez vos informations d’identification MS Teams (adresse e-mail et mot de passe) pour vous connecter à Teams.
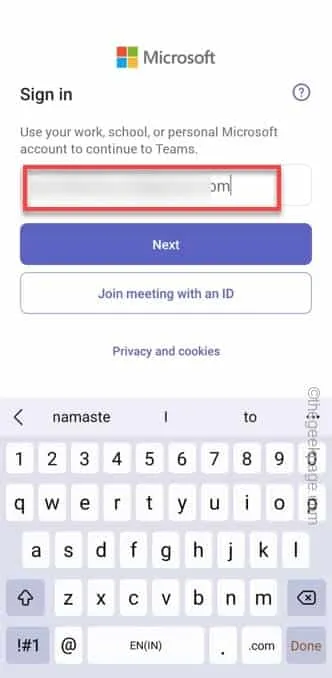
Correctif 6 – Désinstaller les équipes
Étape 1 – Allez de l’avant et maintenez l’icône de l’application Teams sur votre écran.
Étape 2 – Ensuite, appuyez sur l’icône « 🗑️ » pour le désinstaller de votre téléphone.
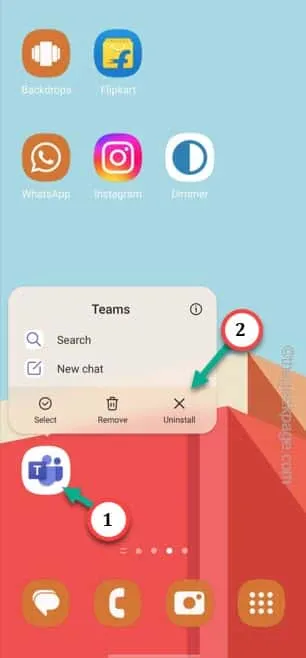
Étape 3 – Après cela, ouvrez le Play Store et installez l’application » Teams » sur votre téléphone.
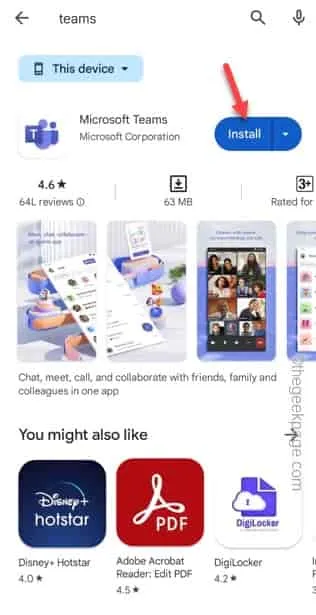
Correctif 7 – Utiliser Teams sur le Web
Étape 1 – Au lieu d’utiliser l’application, appuyez directement sur ce lien .
Étape 2 – Sinon, ouvrez un navigateur mobile et collez ce lien –
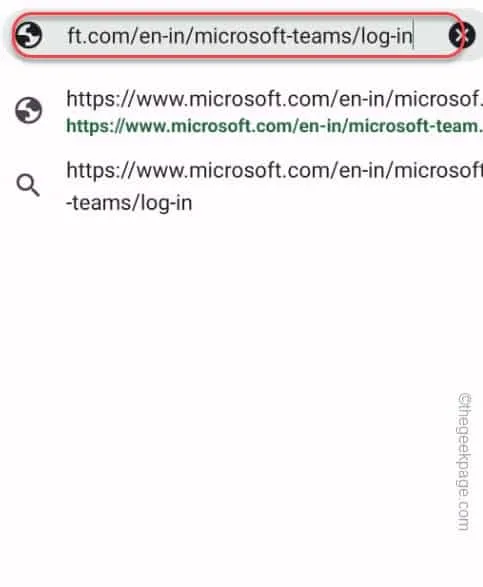
Étape 3 – Connectez-vous avec vos informations d’identification Microsoft appropriées. N’enregistrez pas les informations d’identification sur le navigateur.
Laisser un commentaire