Microsoft Teams ajoute plus de 20 lentilles Snapchat pour un plaisir loufoque lors des réunions
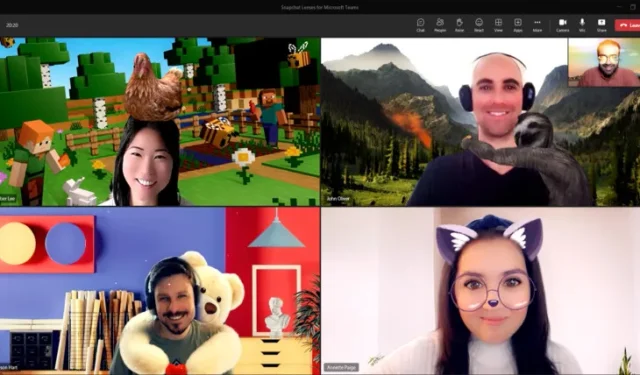
L’une des fonctionnalités les plus importantes et les plus populaires de Snapchat est ses lentilles, qui offrent aux utilisateurs de l’application de réseau social des arrière-plans et des effets visuels différents. Aujourd’hui, Microsoft a annoncé une nouvelle collaboration avec Snapchat dans ses visioconférences Microsoft Teams for Work.
À partir de cette semaine, le blog de Microsoft indique que plus de 20 lentilles Snapchat seront disponibles pour une utilisation dans Teams for Work. Le billet de blog de Microsoft indiquait :
Les lentilles vous offrent un moyen facile de montrer votre personnalité ou votre humeur, de l’idiot à la douceur, grâce à la puissance de la réalité augmentée. Il y a des Lenses qui vous font ressembler à un personnage de dessin animé, des Lenses qui ajoutent des arrière-plans originaux comme Airy Sparkles à votre flux vidéo, et des Lenses qui vous permettent d’apparaître comme un Fungi, ou… « un gars amusant ? » Avec autant d’options parmi lesquelles choisir, il est facile de trouver un objectif qui correspond à votre personnalité et à votre sens de l’humour.
Les personnes qui souhaitent ajouter l’une de ces Lenses à leur vidéo Teams peuvent procéder comme suit avant le début d’une réunion :
- Cliquez d’abord sur la sélection Effets vidéo , puis sur Plus d’effets vidéo .
- Vous pouvez ensuite faire défiler la catégorie Filtres , puis cliquer sur la sélection Snapchat .
- Vous pouvez ensuite parcourir toutes les sélections de lentilles Snapchat et choisir votre préférée. Vous pouvez ensuite cliquer sur Rejoindre maintenant pour entrer dans la réunion.
Vous pouvez également passer à une lentille Snapchat pendant qu’une réunion est en cours avec cette méthode
- Cliquez sur la sélection Plus en haut de l’écran, puis cliquez sur Effets vidéo .
- Vous pouvez ensuite faire défiler la catégorie Filtres , puis cliquer sur la sélection Snapchat .
- Vous pouvez ensuite choisir votre objectif préféré, puis cliquer sur Aperçu pour le vérifier par vous-même avant de passer en direct ou simplement cliquer sur Appliquer pour mettre l’objectif immédiatement.
Ceci est pour la version « classique » actuelle de Microsoft Teams et non pour les nouvelles équipes récemment annoncées qui sont actuellement en préversion publique.



Laisser un commentaire