Microsoft Surface ne s’allume pas : 6 solutions testées pour y remédier
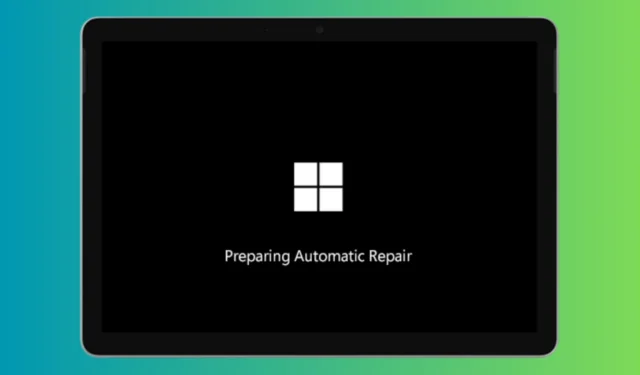
Lorsque votre Microsoft Surface ne s’allume pas, c’est généralement parce que la batterie est faible ou qu’elle ne se charge pas. Nous avons également des solutions si elle ne sort pas du mode veille.
Que puis-je faire si Microsoft Surface ne s’allume pas ?
1. Déconnectez les accessoires et assurez-vous que votre Surface est chargée
- Retirez tous les accessoires connectés tels que les clés USB, les cartes SD, les accessoires USB, les moniteurs externes et le Type Cover (pour les tablettes Surface).
- Si vous utilisez une station d’accueil Surface, débranchez votre Surface de celle-ci.
- Connectez le bloc d’alimentation conçu pour votre Surface et branchez-le sur une prise de courant.
- Chargez votre Surface pendant au moins 15 minutes.
- Appuyez sur le bouton d’alimentation pour allumer votre Surface.
Cette solution garantit qu’aucun périphérique ou accessoire externe n’interfère avec le processus de démarrage de votre Surface et vérifie que votre appareil dispose de suffisamment d’énergie pour démarrer.
2. Réveillez-le à l’aide de raccourcis clavier
- Connectez ou utilisez un clavier intégré.
- Appuyez simultanément sur la Windowstouche logo + Ctrl+ Shift+ et maintenez-la enfoncée B.
Cette méthode est un moyen rapide de réveiller une Surface qui pourrait être dans un état de sommeil profond ou bloquée en hibernation.
3. Forcer un redémarrage
- Appuyez sur le bouton d’alimentation et maintenez-le enfoncé pendant au moins 20 secondes.
- Relâchez le bouton d’alimentation une fois que le logo apparaît sur l’écran.
Forcer un redémarrage peut aider à résoudre de nombreux problèmes de démarrage en éteignant et en redémarrant complètement votre Surface.
4. Vérifiez le câble de chargement Surface
- Assurez-vous que le voyant LED du câble de charge est allumé lorsqu’il est branché sur la Surface.
- Si le voyant LED n’est pas allumé, déconnectez et reconnectez le câble.
- Essayez une autre prise de courant.
- Inversez le câble et branchez-le dans l’autre sens.
- Pliez légèrement le câble à différents endroits et voyez si la lumière LED clignote.
Un câble de charge défectueux peut empêcher votre Surface de se charger correctement. Vérifiez le câble pour vous assurer que votre appareil est alimenté.
5. Effectuez une réinitialisation logicielle
- Appuyez et maintenez simultanément les Volume Upboutons et Powerpendant 15 secondes.
- Relâchez les deux boutons et attendez que la Surface redémarre.
Une réinitialisation logicielle peut résoudre les problèmes courants sans affecter vos fichiers, paramètres ou programmes.
6. Contactez le support technique Microsoft
- Si aucune des solutions ci-dessus ne fonctionne, visitez le site Web de support Microsoft .
- Discutez avec un agent d’assistance ou visitez le Microsoft Store le plus proche pour obtenir de l’aide.
- Si nécessaire, envoyez votre Surface pour une réparation professionnelle.
Obtenir l’aide d’un professionnel garantit que tous les problèmes plus profonds avec votre Surface sont diagnostiqués et résolus par des experts.
Si votre Surface ne répond toujours pas après avoir suivi ces étapes, il faudra peut-être l’envoyer à Microsoft pour réparation. Nous avons également un guide sur la marche à suivre si Surface Go ne s’allume pas.
Pour éviter de futurs problèmes, assurez-vous de mettre régulièrement à jour votre Surface et évitez d’utiliser des accessoires incompatibles.



Laisser un commentaire