Microsoft Store n’affiche pas les jeux et applications achetés (réparé)
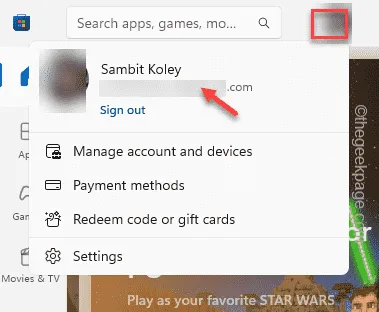
Certains utilisateurs ont signalé un problème où ils ne pouvaient pas trouver leurs jeux et applications achetés dans le Microsoft Store. Il s’agit d’un problème sérieux car vous ne pouvez pas suivre les applications ou les jeux que vous avez achetés directement sur Store. Habituellement, il peut y avoir une incompatibilité de compte ou un cache de magasin local corrompu à l’origine de ce problème. Il existe des solutions à ce problème et vous pouvez facilement les adopter pour corriger rapidement l’erreur.
Correctif 1 – Vérifiez si vous utilisez le bon compte
Si vous avez plusieurs comptes Microsoft, vous utilisez peut-être le mauvais compte tout ce temps. Les articles achetés ne peuvent pas être transférés d’un compte à un autre. Vous devez vous connecter en utilisant le bon compte Microsoft.
Étape 1 – Ouvrez le Microsoft Store .
Étape 2 – Après l’avoir ouvert, si vous cliquez sur l’icône de profil, vous pouvez afficher le compte Microsoft que vous utilisez.
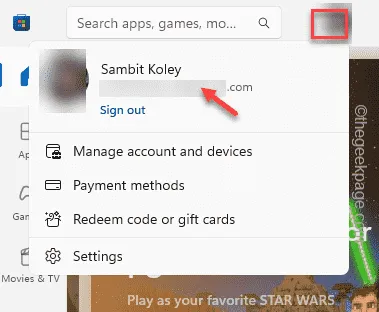
Vérifiez s’il s’agit du compte principal que vous avez utilisé pour acheter ces articles.
Correctif 2 – Vider le dossier LocalCache
L’historique des articles achetés peut être compromis en raison d’un cache de magasin corrompu.
Étape 1 – À l’aide de la touche Win + R, appelez une boîte Exécuter.
Étape 2 – Ensuite, tapez ceci dans la zone Exécuter et appuyez sur Entrée .
%localappdata%
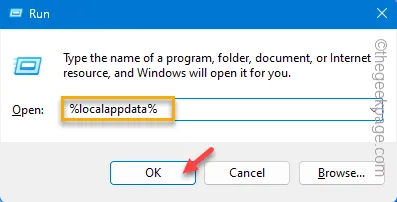
Étape 3 – Ensuite, rendez-vous à cet endroit –
Pacakages/Microsoft.WindowsStore_8wekyb3d8bbwe
Étape 4 – Dans ce dossier Packages , recherchez le dossier « LocalCache ».
Étape 5 – Ouvrez ce dossier.
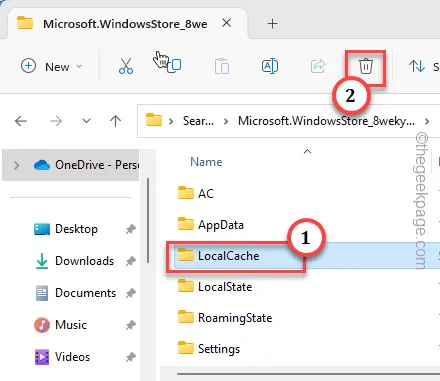
Étape 6 – Sélectionnez tout le contenu du dossier LocalCache . Ensuite, cliquez sur l’icône 🗑️ pour vider le dossier.
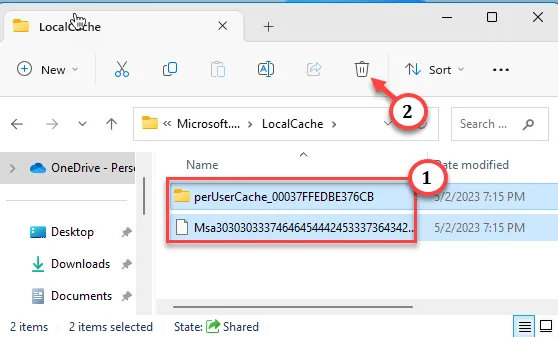
Cela ne fonctionnera pas tant que vous n’aurez pas redémarré le système. Donc, redémarrez le système une fois.
Vérifiez si cela fonctionne.
Correctif 3 – Exécutez le fixateur des applications du Windows Store
Le programme de réparation des applications du Windows Store trouve le problème avec le Store.
Étape 1 – Ouvrez les paramètres. Allez dans « Système ».
Étape 2 – Ensuite, descendez jusqu’à ce que vous voyiez l’option » Dépannage » sur le côté opposé de la page.
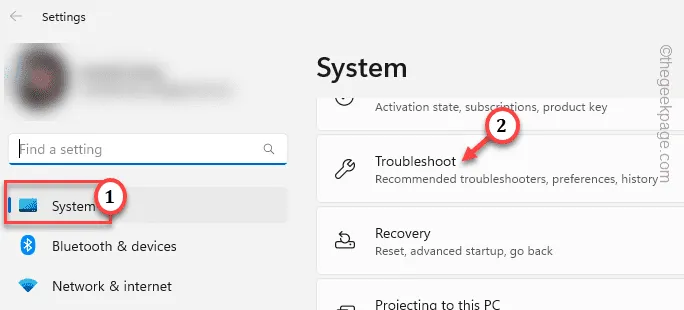
Étape 3 – Ensuite, ouvrez » Autres dépanneurs » pour l’ouvrir.
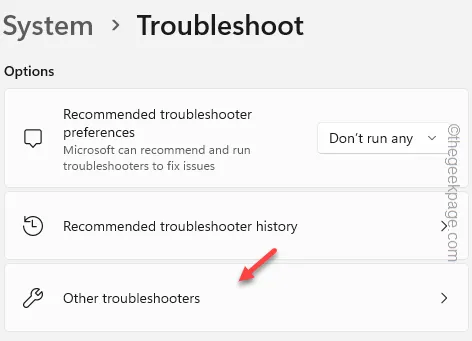
Étape 4 – Localisez le dépanneur « Windows Store Apps » dans la liste. Ensuite, appuyez sur » Exécuter » pour l’exécuter.
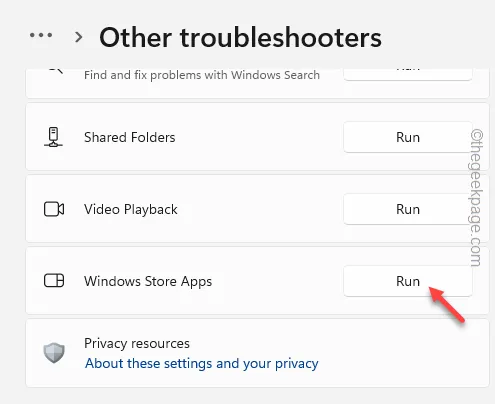
Cela vous aidera à identifier le problème avec Store et vous aidera à résoudre le problème.
Correctif 4 – Réinitialiser le cache du magasin à l’aide du terminal
Utilisez la commande wsreset normale pour réinitialiser le cache du magasin.
Étape 1 – Tapez simplement » wsreset » dans la zone de recherche à côté du bouton Démarrer.
Étape 2 – Instantanément, vous verrez que le « wsreset » est apparu dans la page de recherche.
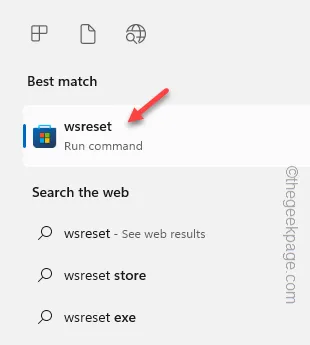
Le cache du magasin sera réinitialisé dans quelques instants. Recherchez les applications achetées dans l’historique du Store.
Correctif 5 – Désinstaller Store et réinstaller Store
Désinstallez MS Store de votre ordinateur et réinstallez la même application.
Étape 1 – Vous pouvez cliquer avec le bouton droit sur le bouton Démarrer et appuyer sur » Terminal (Admin) « .
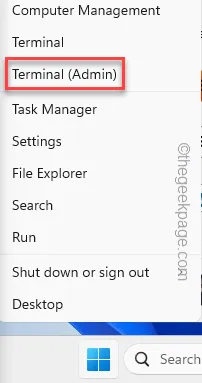
Étape 2 – Après avoir ouvert le terminal, nous avons besoin d’un terminal PowerShell pour fonctionner.
Étape 3 – S’il est déjà ouvert, vous pouvez ignorer cette étape. Cliquez sur l’icône de flèche et maintenez la touche Ctrl enfoncée et appuyez sur » PowerShell « .

Étape 4 – Après avoir ouvert le terminal, collez cette ligne. Ensuite, appuyez sur Entrée pour démarrer le processus de désinstallation du Store.
Get-AppxPackage windowsstore | Remove-AppxPackage
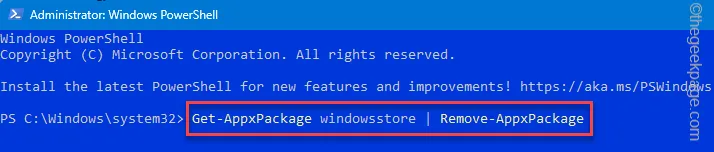
Après avoir exécuté ce code, quittez la page PowerShell et redémarrez le système.
Étape 5 – Lorsque vous êtes de retour en ligne, écrivez « powershell ».
Étape 6 – Ensuite, faites un clic droit sur « Windows PowerShell ». Ensuite, choisissez « Exécuter en tant qu’administrateur » dans le menu contextuel.
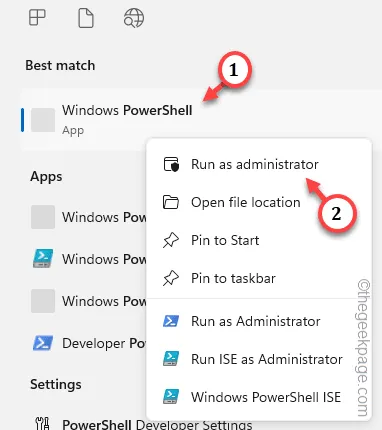
Étape 7 – Ensuite, copiez-collez le code dans le terminal. Appuyez sur Entrée pour réinstaller le package Store.
Get-AppXPackage WindowsStore -AllUsers | Foreach {Add-AppxPackage -DisableDevelopmentMode -Register "$($_.InstallLocation)\AppXManifest.xml"}
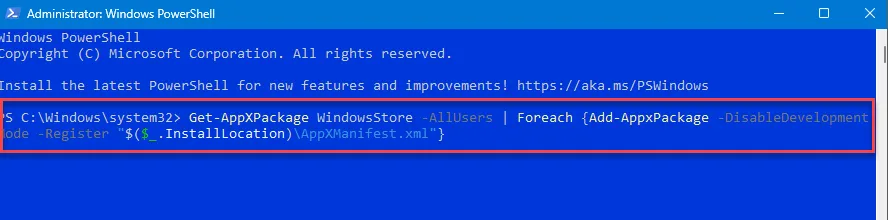
Attendez que PowerShell réinstalle Store.
Vérifiez si cela fonctionne.



Laisser un commentaire