Microsoft dit que ce paramètre de la barre des tâches de Windows 11 peut aggraver la durée de vie de votre batterie, est-ce vrai ?
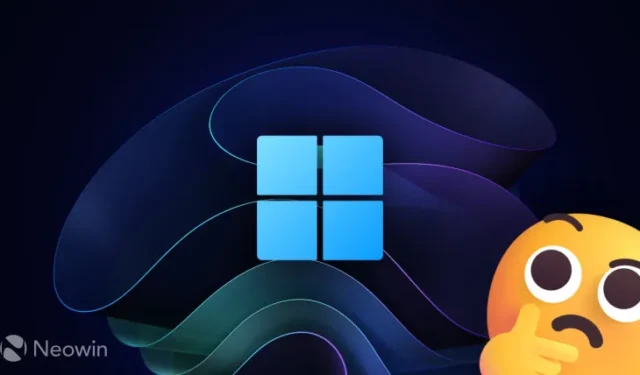
Plus tôt cette semaine, Microsoft a publié la mise à jour Windows 11 « Moment 3 » avec quelques améliorations de la qualité de vie et de nouvelles fonctionnalités ( consultez notre examen complet ici ). L’un des changements les plus notables de la version est la possibilité d’activer les secondes pour l’horloge système. Cependant, Microsoft avertit que l’activation de la fonctionnalité entraînera une consommation d’énergie plus élevée et une durée de vie de la batterie réduite. J’ai décidé de mener une petite (et limitée) expérience pour voir si l’affirmation est vraie, et si c’est vrai, voir à quel point l’impact sur la durée de vie de la batterie est important.
Restauration de la fonctionnalité manquante sous une meilleure forme
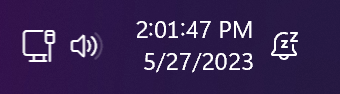
La fonctionnalité des secondes de la barre d’état système est l’une de ces fonctionnalités de retour que Microsoft a initialement supprimées lors de la mise à niveau de Windows 10 vers 11. Bien que je crois fermement que personne ne devrait féliciter Microsoft pour avoir restauré des éléments qu’il a précédemment supprimés sans raison, je pense que l’entreprise mérite un certain crédit pour ce qui le rend beaucoup plus convivial.
Dans Windows 10, l’activation des secondes nécessite une plongée approfondie dans le registre du système et un redémarrage complet, tandis que dans Windows 11, une seule coche dans l’application Paramètres suffit. De nombreux utilisateurs de Windows 10 ne savent même pas que vous pouvez afficher la barre des tâches en secondes, et très peu veulent jouer avec les composants internes du système. À cet égard, Windows 11 offre une bien meilleure expérience, alors merci, Microsoft.
Il convient également de noter que malgré la toute nouvelle barre des tâches entièrement réécrite, Windows 11 utilise la même clé de registre pour désactiver ou activer les secondes dans l’horloge du plateau. Par conséquent, j’étais curieux de voir s’il y avait une différence de consommation d’énergie entre Windows 10 et 11 avec des secondes d’activation et de désactivation.
Comment activer les secondes pour l’horloge système dans Windows 11 ?
Si vous souhaitez activer les horloges pour l’horloge système sans installer d’applications tierces comme ElevenClock (l’un de nos choix pour les applications Windows 11 indispensables ), mettez à jour vers la mise à jour Windows 11 « Moment 3 » (build 22621.1778 ou version ultérieure, KB5026446 ) et procédez comme suit :
- Ouvrez l’application Paramètres et accédez à Personnalisation > Barre des tâches .
- Développez la section Comportements de la barre des tâches et placez une coche à côté de l’option » Afficher les secondes dans l’horloge de la barre d’état système « .

Vous pouvez également utiliser la méthode de l’Éditeur du Registre, qui est la même pour Windows 10 et 11 (en supposant que vous êtes sur la dernière mise à jour « Moment 3 ») :
- Appuyez sur Win + R et tapez regedit .
- Accédez à HKCU\Software\Microsoft\Windows\CurrentVersion\Explorer\Advanced et double-cliquez sur la valeur ShowSecondsInSystemClock . Si la valeur est manquante, cliquez sur Modifier > Nouveau > Valeur DWORD (32 bits) et nommez-la ShowSecondsInSystemClock .
- Modifiez les données de valeur de 0 à 1.
- Redémarrez votre ordinateur.
Comment l’ai-je testé ?
J’ai installé la dernière mise à jour de Windows 11 sur mon HP Pavilion x360 de 14 pouces avec un processeur Intel Core i3 de 11e génération et 16 Go de RAM, je l’ai chargé à 100 %, j’ai réglé la luminosité au maximum, j’ai activé le mode avion, je l’ai déconnecté du chargeur et je l’ai laissé au ralenti avec seulement le chronomètre en marche. Une fois la batterie épuisée, je l’ai rechargée à 100%, redémarré, activé les secondes sur l’horloge système et recommencé.
Rincer et répéter trois fois.
Une fois que j’ai fini d’expérimenter avec Windows 11, j’ai purgé le système d’exploitation, je l’ai remplacé par Windows 10 et j’ai fait les mêmes tests.
Je comprends qu’un tel test nécessite probablement plus d’un appareil pour de meilleurs résultats, mais je ne pouvais pas en trouver un, donc c’est ce que c’est. Mon objectif était de prendre un appareil, de le placer dans un environnement «stérile» et de voir comment l’activation ou la désactivation d’une fonction affecte la durée de vie de la batterie.
Les résultats
Les résultats ont prouvé que l’activation des secondes sur l’horloge système augmente en effet la consommation d’énergie. En moyenne, Windows 11 a affiché une dégradation du temps de veille de 1,892 % lors de l’exécution de l’horloge système avec des secondes d’arrêt.

Et voici Windows 10 avec des résultats quasi identiques et un downgrade moyen de 1,902% :

En conclusion
Oui, activer les secondes sur l’horloge de la barre des tâches fait en effet consommer plus de batterie à votre tablette ou ordinateur portable. Faut-il s’en inquiéter ? Probablement pas, puisque la différence est négligeable. En outre, Windows 10 affiche la même différence de consommation d’énergie, donc si cela ne vous dérangeait pas lors de l’exécution de Windows 10, cela ne vous dérangerait pas après la mise à niveau vers Windows 11. Trop de choses supplémentaires affectent la durée de vie de votre batterie pendant l’utilisation quotidienne, vous êtes donc extrêmement peu probable de repérer une différence de 2 %.



Laisser un commentaire