Microsoft a discrètement publié la mise à jour de configuration de Windows 11 22H2 qui améliore les performances
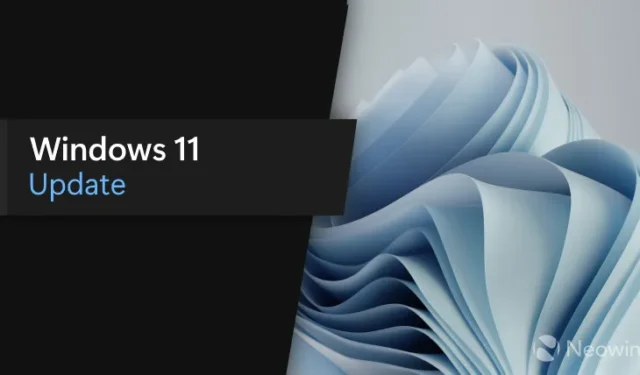
Microsoft a discrètement publié une mise à jour de configuration pour Windows 11 version 22H2 la semaine dernière alors qu’il livrait la dernière mise à jour des fonctionnalités de Moment 3 . Cette mise à jour de configuration fait partie de l’innovation continue de Microsoft et est publiée via l’ approche Controlled Feature Rollout (CFR ). La mise à jour apporte la dernière fonctionnalité plus tôt aux utilisateurs de Windows 11 22H2.
La liste complète des modifications apportées à cette mise à jour de configuration est donnée ci-dessous :
Points forts
- Nouveau! Cette mise à jour ajoute des sous-titres dynamiques pour les langues suivantes :
- Chinois (simplifié et traditionnel)
- Français (France, Canada)
- Allemand
- italien
- Japonais
- Portugais (Brésil, Portugal)
- Espagnol
- danois
- Anglais (Irlande, autres dialectes anglais)
- coréen
- Pour activer les sous-titres dynamiques , utilisez le raccourci clavier WIN + Ctrl + L. Vous pouvez également utiliser le menu déroulant d’accessibilité des paramètres rapides. Lorsque vous l’allumez pour la première fois, Windows vous demandera de télécharger le support de reconnaissance vocale requis. La prise en charge de la reconnaissance vocale peut ne pas être disponible dans votre langue préférée ou vous pouvez souhaiter une prise en charge dans d’autres langues. Vous pouvez télécharger la prise en charge de la reconnaissance vocale depuis Paramètres > Heure et langue > Langue et région .
- Nouveau! Cette mise à jour redéfinit la page d’aide de la commande d’accès vocal dans l’application. Chaque commande est désormais accompagnée d’une description et d’exemples de ses variantes. La barre de recherche vous permet de trouver rapidement des commandes. Les nouvelles catégories fournissent des indications supplémentaires. Vous pouvez accéder à la page d’aide sur les commandes dans la barre d’accès vocal depuis Aide > Afficher toutes les commandes ou utiliser la commande d’accès vocal « Que puis-je dire ? Notez que la page d’aide peut ne pas inclure toutes les commandes. En outre, les informations supplémentaires peuvent être inexactes. Nous prévoyons de le mettre à jour à l’avenir. Pour une liste de toutes les commandes d’accès vocal, voir Utiliser l’accès vocal pour contrôler votre PC et rédiger du texte avec votre voix.
- Nouveau! Cette mise à jour ajoute la prise en charge de la commande d’accès vocal pour les dialectes anglais suivants :
- Royaume Uni Anglais)
- Anglais (Inde)
- Anglais (Nouvelle-Zélande)
- Anglais (Canada)
- Anglais (Australie)
- Lorsque vous activez l’accès vocal pour la première fois, Windows vous demande de télécharger un modèle vocal. Il se peut que vous ne trouviez pas de modèle vocal correspondant à votre langue d’affichage. Vous pouvez toujours utiliser l’accès vocal en anglais (États-Unis). Vous pouvez toujours choisir une langue différente dans Paramètres > Langue dans la barre d’accès vocal.
- Nouveau! Cette mise à jour ajoute de nouvelles commandes de sélection de texte et d’édition d’accès vocal. Quelques exemples sont dans le tableau.
Pour faire ça Dis-le Sélectionnez une plage de texte dans la zone de texte « Sélectionner de [texte 1] à [texte 2] », par exemple, « Sélectionner de devoir accéder à la voix » Supprimer tout le texte d’une zone de texte « Tout supprimer » Appliquer une mise en forme gras, souligné ou italique au texte sélectionné ou au dernier texte dicté « Mettez cela en gras », « Soulignez cela », « Mettez cela en italique »
- Nouveau! Cette mise à jour ajoute une icône d’état VPN, un petit bouclier, à la barre d’état système. Il s’affiche lorsque vous êtes connecté à un profil VPN reconnu. L’icône VPN sera superposée dans la couleur d’accentuation de votre système sur la connexion réseau active.
- Nouveau! Vous pouvez désormais choisir d’afficher les secondes dans l’horloge de la barre d’état système. Pour l’activer, accédez à la section Comportements de la barre des tâches dans Paramètres > Personnalisation > Barre des tâches . Vous pouvez également cliquer avec le bouton droit sur la barre des tâches pour accéder rapidement aux paramètres de la barre des tâches.
- Nouveau! Cette mise à jour fournit un bouton de copie pour vous permettre de copier rapidement les codes d’authentification à deux facteurs (2FA). Ce sont des toasts de notification que vous recevez des applications installées sur votre PC ou des téléphones connectés à votre PC. Notez que cette fonctionnalité ne fonctionne que pour l’anglais.
- Nouveau! Cette mise à jour ajoute des raccourcis clavier d’accès au menu contextuel de l’explorateur de fichiers. Une touche d’accès est un raccourci d’une seule touche. Vous pouvez l’utiliser pour exécuter rapidement une commande dans un menu contextuel à l’aide de votre clavier. Chaque touche d’accès correspond à une lettre dans le nom d’affichage de l’élément de menu. Pour essayer cela, vous pouvez cliquer sur un fichier dans l’explorateur de fichiers et appuyer sur la touche menu de votre clavier.
- Nouveau! Cette mise à jour ajoute le mode kiosque multi-applications, qui est une fonctionnalité de verrouillage. Si vous êtes un administrateur, vous pouvez spécifier les applications qui peuvent s’exécuter sur un appareil. Les autres applications ne fonctionneront pas. Vous pouvez également bloquer certaines fonctionnalités. Vous pouvez configurer des types d’accès et des applications distincts à exécuter pour différents utilisateurs sur un seul appareil. Le mode kiosque multi-applications est idéal pour les scénarios dans lesquels plusieurs personnes utilisent le même appareil. Quelques exemples sont les travailleurs de première ligne, la vente au détail, l’éducation et les tests. Certaines personnalisations de verrouillage incluent :
- Limiter l’accès aux paramètres, à l’exception de certaines pages, telles que le Wi-Fi et la luminosité de l’écran
- Afficher uniquement les applications autorisées dans le menu Démarrer
- Bloquer certains toasts et fenêtres pop-up
- Actuellement, vous pouvez activer le mode kiosque multi-applications à l’aide de PowerShell et de WMI Bridge. Pour en savoir plus, voir Configurer un kiosque multi-applications sur Windows 11 et AssignedAccess CSP. La prise en charge de Microsoft Intune, de la gestion des appareils mobiles (MDM) et de la configuration du package de provisionnement sera bientôt disponible.
- Nouveau! Cette mise à jour introduit la collecte de vidage de mémoire du noyau en direct (LKD) à partir du Gestionnaire des tâches. À l’aide de LKD, vous pouvez collecter des données pour résoudre un problème pendant que le système d’exploitation continue de fonctionner. Cela réduit les temps d’arrêt lorsque vous devez enquêter sur un programme qui ne répond pas ou sur des échecs à fort impact. Pour en savoir plus, voir Vidage de la mémoire en direct du Gestionnaire des tâches.
- Pour capturer un LKD, accédez à Gestionnaire des tâches > Détails . Cliquez avec le bouton droit sur le processus système. Sélectionnez Créer un fichier de vidage de la mémoire du noyau en direct. Cela capture un vidage mémoire complet du noyau en direct ou de la pile du noyau. Le vidage sera écrit dans un emplacement fixe : %LocalAppData%\Microsoft\Windows\TaskManager\LiveKernelDumps. Vous pouvez également accéder à la page Paramètres du gestionnaire de tâches pour afficher ou modifier les paramètres des vidages de mémoire du noyau en direct.
- Nouveau! Cette mise à jour remplace les paramètres d’affichage du clavier tactile lorsqu’aucun clavier n’est connecté. Ceux-ci se trouvent dans Paramètres > Heure et langue > Saisie > Clavier tactile . Un nouveau menu déroulant vous offre trois options pour contrôler si le fait d’appuyer sur un contrôle d’édition doit ouvrir le clavier tactile. Les options sont :
- Jamais. Cela supprime le clavier tactile même lorsqu’aucun clavier matériel n’est connecté.
- Lorsqu’aucun clavier n’est connecté. Cela affiche le clavier tactile uniquement lorsque vous utilisez l’appareil comme une tablette sans le clavier matériel.
- Toujours. Cela montre le clavier tactile même lorsque le clavier matériel est connecté.
- Nouveau! Cette mise à jour permet au contrôle adaptatif de la luminosité du contenu (CABC) de s’exécuter sur les ordinateurs portables et les appareils 2 en 1. Cette fonction assombrit ou éclaircit des zones d’un affichage en fonction du contenu. Il essaie de trouver un équilibre entre économiser la durée de vie de la batterie et offrir une bonne expérience visuelle. Vous pouvez ajuster le paramètre de la fonction à partir de Paramètres > Système > Affichage > Luminosité et couleur . Le menu déroulant vous propose trois options : Désactivé, Toujours et Sur batterie uniquement. Pour les appareils alimentés par batterie, la valeur par défaut est Sur batterie uniquement. Étant donné que le fabricant de l’appareil doit activer CABC, la fonctionnalité peut ne pas être présente sur tous les ordinateurs portables ou appareils 2 en 1.
- Nouveau! Cette mise à jour ajoute une page Paramètres des concentrateurs et périphériques USB4 . Vous pouvez le trouver dans Paramètres> Bluetooth et appareils> USB> Concentrateurs et appareils USB4 . Cette nouvelle page fournit des informations sur les capacités USB4 du système et les périphériques connectés sur un système prenant en charge USB4. Ces informations facilitent le dépannage lorsque vous avez besoin de l’assistance du fabricant ou de l’administrateur système. Certaines fonctionnalités incluent :
- Vous pouvez afficher l’arborescence des concentrateurs et périphériques USB4 connectés.
- Vous pouvez copier les détails dans le presse-papiers pour les partager.
- Si votre système ne prend pas en charge USB4 avec Microsoft USB4 Connection Manager, cette page ne s’affichera pas. Sur les systèmes prenant en charge USB4, vous verrez Routeur hôte USB4 dans le Gestionnaire de périphériques.
- Nouveau! Cette mise à jour ajoute un paramètre de confidentialité du capteur de présence dans Paramètres > Confidentialité et sécurité > Détection de présence . Si vous disposez d’un appareil doté de capteurs de présence compatibles, vous pouvez désormais choisir les applications pouvant accéder à ces capteurs. Vous pouvez également choisir les applications qui n’y ont pas accès. Microsoft ne collecte pas d’images ou de métadonnées. Le matériel de l’appareil traite vos informations localement pour maximiser la confidentialité.
- Nouveau! Cette mise à jour améliore les performances de la recherche dans les paramètres.
- Nouveau! Cette mise à jour modifie le comportement par défaut de la touche d’impression d’écran (prt scr). Appuyez sur la touche d’impression d’écran pour ouvrir l’outil de capture par défaut. Vous pouvez désactiver ce paramètre depuis Paramètres > Accessibilité > Clavier . Si vous avez précédemment modifié ce paramètre, Windows conservera votre préférence.
- Nouveau! Cette mise à jour introduit une limite de 20 onglets les plus récents dans Paramètres > Multitâche . Cela affecte le nombre d’onglets qui apparaissent lorsque vous utilisez ALT + TAB et Snap Assist.
- Nouveau! Cette mise à jour améliore la suggestion de cloud et la suggestion de recherche intégrée. Cela vous aide à taper facilement des mots populaires en chinois simplifié à l’aide de l’éditeur de méthode d’entrée (IME). La suggestion de nuage ajoute le mot le plus pertinent de Microsoft Bing à la fenêtre du candidat IME. La suggestion de recherche intégrée vous donne des suggestions supplémentaires qui ressemblent à ce que vous voyez sur une page de recherche Bing. Vous pouvez insérer une suggestion sous forme de texte ou la rechercher directement dans Bing. Pour activer ces fonctionnalités, sélectionnez un bouton chevron dans le coin supérieur droit de la fenêtre du candidat IME. Sélectionnez ensuite le bouton Activer .
- Nouveau! Cette mise à jour améliore les performances de votre ordinateur lorsque vous utilisez une souris qui a un taux de rapport élevé pour les jeux. Pour en savoir plus, consultez « Réduction du bégaiement de jeu avec des souris à taux de rapport élevé » dans Offrir des performances délicieuses à plus d’un milliard d’utilisateurs dans le monde.
Vous pouvez consulter l’article d’assistance officiel ici .



Laisser un commentaire