Imprimante Microsoft PDF : 6 façons de la réinstaller ou de la rajouter
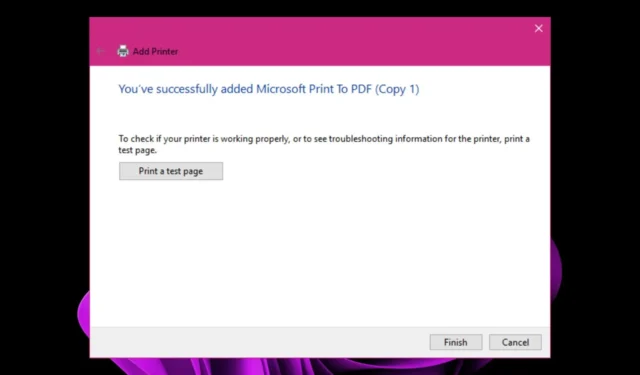
L’imprimante Microsoft PDF est un outil dans les nouvelles versions de Windows qui est déjà livré. Vous n’avez donc pas à l’installer. Cependant, certaines situations nécessitent de le réinstaller, par exemple lorsque l’ imprimante Microsoft PDF ne fonctionne pas ou présente des problèmes.
Si vous êtes dans une situation similaire, nous vous montrons comment le rétablir sur votre PC en quelques étapes simples.
Qu’est-ce qu’une imprimante Microsoft PDF ?
L’imprimante Microsoft PDF est un programme intégré gratuit dans les nouvelles versions de Windows qui vous permet d’imprimer des documents au format PDF. Vous pouvez utiliser ce programme si vous n’avez pas Adobe Acrobat ou d’autres programmes qui vous permettent de convertir des fichiers au format PDF .
L’imprimante Microsoft PDF n’est pas une imprimante en soi, car vous ne pouvez pas envoyer de documents et vous attendre à une impression.
Il s’agit plutôt d’une imprimante virtuelle qui vous permet de créer des fichiers PDF à partir de n’importe quelle application Windows. Vous pouvez également l’utiliser lorsque vous souhaitez imprimer des pages Web, mais convertissez-les d’abord au format PDF.
C’est beaucoup plus pratique que d’utiliser la commande Imprimer de votre application car elle vous permet d’enregistrer le document sous forme de fichier PDF sans quitter l’application.
Les autres avantages de ce programme incluent :
- La création de fichiers PDF est simple et rapide
- Vous pouvez convertir n’importe quel type de fichier en un fichier PDF
- L’imprimante Microsoft PDF ne nécessite l’installation d’aucun logiciel spécial
- Mis à jour régulièrement au fur et à mesure que les mises à jour Windows sont installées
Comment installer une imprimante Microsoft PDF ?
Avant de procéder à la restauration de l’imprimante Microsoft PDF, assurez-vous que les éléments suivants sont en place :
- Vérifiez que votre copie de Windows est authentique et activée.
- Assurez-vous que vous utilisez une version mise à jour de votre Windows .
- Vérifiez que vous avez mis à jour tous vos pilotes.
1. Réactivez l’imprimante Microsoft PDF
- Appuyez sur les touches Windows+ Rpour ouvrir la commande Exécuter .
- Tapez optionalfeatures dans la boîte de dialogue et appuyez sur Enter.
- Faites défiler vers le bas et localisez Microsoft Print to PDF , cochez la case à côté si elle n’est pas cochée.
- Si cochée, décochez-la, appuyez sur OK, redémarrez votre PC, puis répétez les étapes 1 à 2, puis cette fois-ci cochez-la à nouveau.
2. Réinstallez le pilote d’imprimante
- Appuyez sur la Windows touche, tapez Gestionnaire de périphériques dans la barre de recherche et cliquez sur Ouvrir.
- Accédez à la section Files d’attente d’impression , recherchez Microsoft Print to PDF, cliquez dessus avec le bouton droit de la souris et sélectionnez Désinstaller le périphérique .
- Cliquez sur Désinstaller dans la commande suivante pour confirmer la désinstallation.
- Redémarrez votre PC et les pilotes seront automatiquement réinstallés.
3. Utilisez l’invite de commande
- Appuyez sur la Windows touche, tapez cmd dans la barre de recherche et cliquez sur Exécuter en tant qu’administrateur.
- Tapez la commande suivante et appuyez sur Enterpour désactiver :
dism /Online /Disable-Feature /FeatureName:"Printing-PrintToPDFServices-Features"/NoRestart - Laissez la commande se terminer avant de saisir la suivante pour activer :
dism /Online /Enable-Feature /FeatureName:"Printing-PrintToPDFServices-Features"/NoRestart
4. Utilisez Powershell
- Appuyez sur la Windows touche, tapez Powershell dans la barre de recherche et cliquez sur Exécuter en tant qu’administrateur.Powershell
- Tapez la commande suivante et appuyez sur Enterpour désactiver :
Disable-WindowsOptionalFeature -Online -FeatureName "Printing-PrintToPDFServices-Features" - Tapez la commande suivante et appuyez sur Enterpour activer :
Enable-WindowsOptionalFeature -online -FeatureName Printing-PrintToPDFServices-Features
5. Rajoutez-le manuellement
- Appuyez sur la Windows touche et cliquez sur Paramètres .
- Accédez à Bluetooth et appareils, puis cliquez sur Imprimantes et scanners .
- Cliquez sur Ajouter une imprimante ou un scanner.
- Appuyez sur Ajouter manuellement .
- Une nouvelle invite apparaîtra. Cliquez sur Ajouter une imprimante locale ou une imprimante réseau avec l’option de paramètres manuels, puis cliquez sur Suivant .
- Sur la page suivante, cochez la case à côté de Utiliser un port existant, puis cliquez sur le menu déroulant et sélectionnez PORTPROMPT : (Port local), puis cliquez sur Suivant.
6. Effectuez une restauration du système
- Appuyez sur les touches Windows + R , tapez rstui et appuyez sur Enter.
- La fenêtre de restauration du système s’ouvrira. Cliquez sur Suivant .
- Sélectionnez le point de restauration auquel vous souhaitez revenir et cliquez sur Suivant.
- Cliquez maintenant sur Terminer .
Si, par hasard, la fonctionnalité est manquante ou si vous ne parvenez pas à la réinstaller à l’aide de l’une des méthodes ci-dessus, vous pouvez restaurer votre PC à une date antérieure où il fonctionnait parfaitement.
J’espère que vous avez pu réinstaller l’outil Microsoft Print to PDF et que vous l’utilisez à nouveau. Pendant que vous êtes encore ici, nous vous recommandons un logiciel de gestion d’imprimante afin que vous puissiez avoir un contrôle total sur qui utilise votre imprimante.
Laissez toute réflexion supplémentaire sur ce sujet dans la zone de commentaire.



Laisser un commentaire