Microsoft Outlook bloqué lors de la mise à jour de la boîte de réception : comment réparer
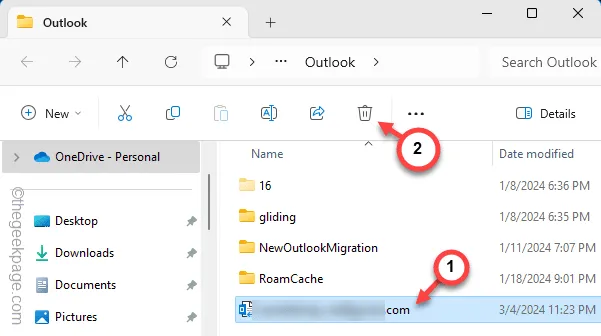
L’une des erreurs les plus ennuyeuses que vous puissiez rencontrer dans MS Outlook est celle concernant la boîte de réception bloquée sur le panneau de mise à jour. Si votre client Outlook présente les mêmes symptômes, vous devez résoudre le problème manuellement. En suivant ces solutions de contournement, vous pouvez résoudre les problèmes et remettre votre boîte de réception en état de marche.
Correctif 1 – Désactivez le service d’échange de mémoire mise en cache
Vous devez désactiver le service d’échange de mémoire mise en cache pour le compte de messagerie particulier dans MS Outlook.
Étape 1 – Tout d’abord, accédez à l’application Microsoft Outlook.
Étape 2 – Ensuite, allez dans l’onglet « Fichier », présent ici.
Étape 3 – Plus tard, choisissez de sélectionner les « Paramètres du compte » et plus tard, ouvrez les « Paramètres du compte… » dans le même menu déroulant.
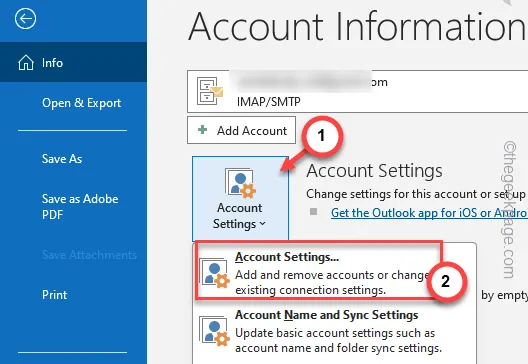
Étape 4 – Cela chargera la liste complète des paramètres de compte dans MS Outlook.
Étape 5 – Plus tard, assurez-vous d’opter pour l’onglet « E-mail ». Choisissez le compte de messagerie que vous utilisez actuellement. Plus tard, cliquez sur « Modifier » pour modifier les paramètres de messagerie.
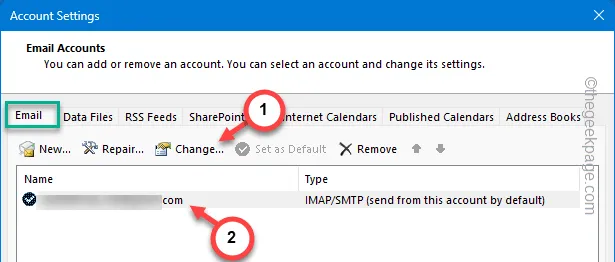
Étape 6 – S’il s’agit d’un paramètre de compte Exchange, décochez la case « Utiliser le mode Exchange mis en cache pour télécharger le courrier électronique dans un fichier de données Outlook ».
Étape 7 – Plus tard, appuyez sur le bouton « Suivant » pour continuer et terminer l’ensemble du processus de configuration du compte.
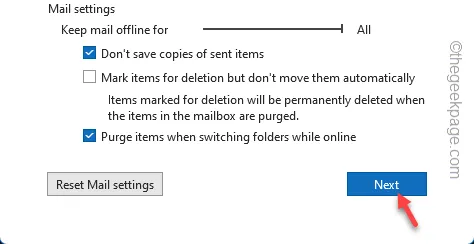
Après cela, vous devrez peut-être fermer l’instance actuelle de MS Outlook et plus tard, vous pourrez relancer MS Outlook et vérifier à nouveau l’état de la boîte de réception Outlook.
Approche alternative –
Que se passe-t-il si vous ne parvenez pas à accéder au fichier de données Outlook ou si vous ne parvenez pas à le supprimer lors de l’exécution du client de messagerie ? Suivez ces étapes alternatives –
Vous devez quitter le client Outlook avant de suivre ces étapes.
Étape 1 – Appuyez brièvement sur les touches Win + R ensemble.
Étape 2 – Ensuite, collez cette adresse dans la case vide et cliquez sur « OK ».
%localappdata%/Microsoft/Outlook
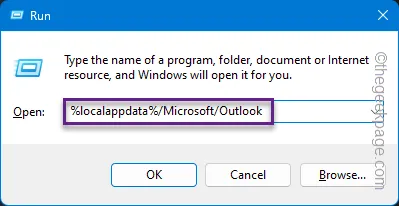
Étape 3 – Vous pouvez avoir plusieurs fichiers OST si vous disposez de plusieurs comptes Outlook.
Étape 4 – Dans ce cas, recherchez le fichier OST associé à votre identifiant de messagerie préféré. Sélectionnez ce fichier ost et cliquez sur « 🗑️ » pour le supprimer de votre disque local.
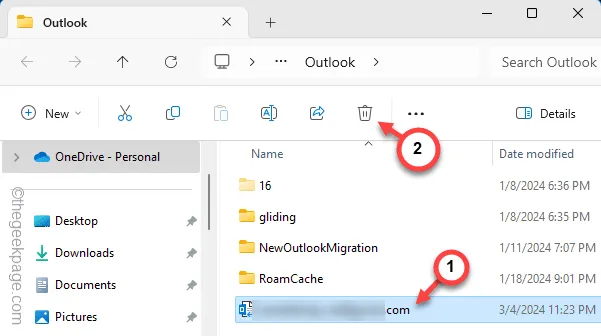
Après avoir supprimé ce fichier ost associé à votre compte de messagerie, fermez ce dossier.
Relancez le client Outlook et testez.
Correctif 2 – Laissez Outlook recréer le fichier OST
Il est possible que le fichier OST actuel associé à votre compte de messagerie soit devenu malveillant et que vous deviez le supprimer.
Étape 1 – Pour essayer ceci, vous devez avoir ouvert le client Outlook.
Étape 2 – Ensuite, appuyez sur pour accéder à l’onglet « Fichier ».
Étape 3 – Plus tard, choisissez d’ouvrir les « Paramètres du compte » et plus tard, ouvrez les « Paramètres du compte… » dans le même menu déroulant.
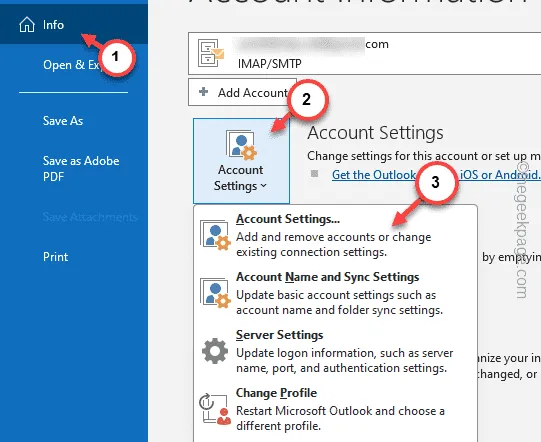
Étape 4 – Basculez vers l’onglet « Fichiers de données » dans les paramètres du compte de messagerie, là-bas.
Étape 5 – Sélectionnez simplement le compte de messagerie et appuyez sur « Supprimer » pour supprimer le fichier de données.
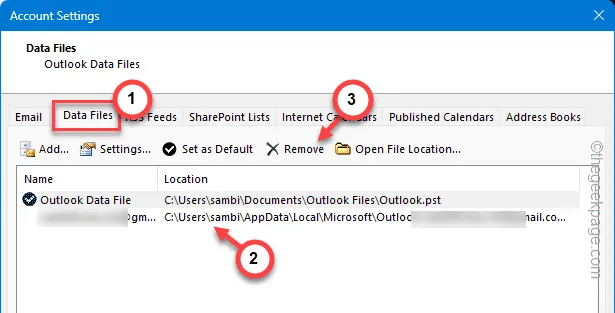
Étape 6 – Un message d’avertissement s’affichera. Ignorez cela et confirmez votre action.
Une fois que vous avez supprimé le fichier OST, fermez toutes les instances de la fenêtre Outlook ouvertes sur votre ordinateur.
Correctif 3 – Désactivez les compléments COM tiers dans Outlook
Un complément COM tiers peut être à l’origine de ce problème dans Outlook. La désactiver devrait vous aider à résoudre ce problème.
Étape 1 – Vous pouvez directement appuyer simultanément sur les touches Win+I .
Étape 2 – Ensuite, utilisez-le pour démarrer Outlook en mode sans échec.
outlook.exe /safe

Attendez qu’Outlook démarre en mode sans échec. Le mode sans échec désactive tous les plug-ins tiers dans MS Outlook. Si Outlook se comporte correctement, vous devez désactiver tous les plug-ins –
Étape 1 – Lancez MS Outlook normalement, pas en mode sans échec.
Étape 2 – Plus tard, cliquez sur le menu « Fichier ». Dans le ruban de gauche, appuyez sur le menu « Options ».
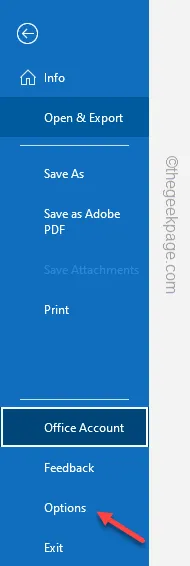
Étape 3 – Ensuite, sélectionnez l’onglet « Compléments » dans l’onglet de gauche.
Étape 4 – Basculez « Gérer : » sur « Compléments COM » et appuyez sur « Go ».
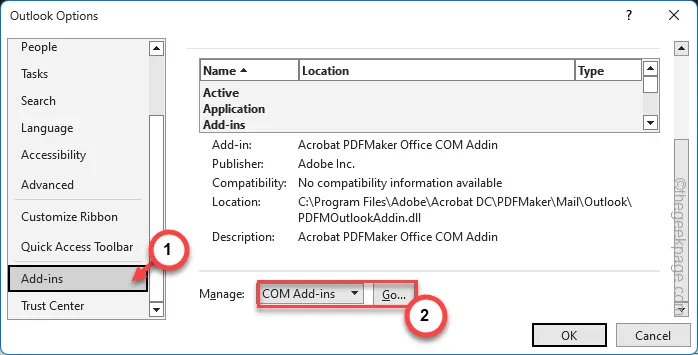
Étape 5 – Effacez toutes les cases des compléments COM une par une.
Étape 6 – Cliquez sur « OK » pour désactiver tous les compléments COM sur votre ordinateur.
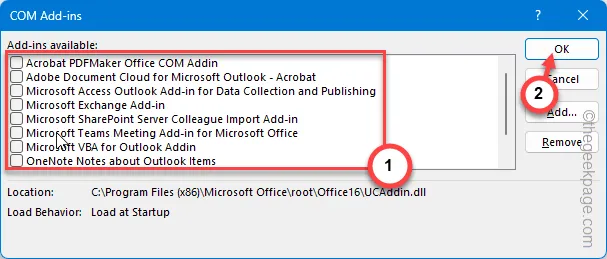
Comme vous avez désactivé tous les compléments COM dans MS Outlook, votre application ne sera pas bloquée dans la mise à jour de la boîte de réception.
Correctif 4 – Réparer la messagerie Outlook
En cas de problème avec la configuration de la messagerie Outlook, vous pouvez utiliser la méthode de réparation pour tout remettre en ordre.
Étape 1 – Accédez à l’ application Outlook . Plus tard, appuyez sur pour ouvrir le menu Fichier .
Étape 2 – Ensuite, suivez cette voie –
File > Account Settings > Account Settings
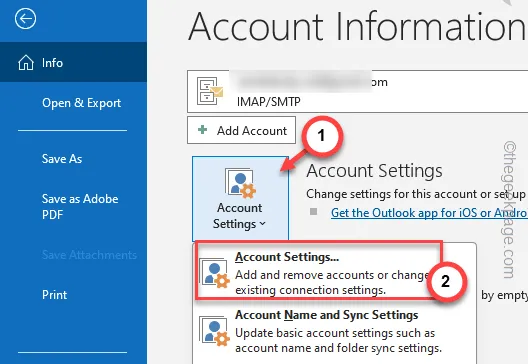
Étape 3 – Pendant que vous êtes dans l’onglet « E-mail », sélectionnez l’e-mail problématique et appuyez sur « Réparer ».
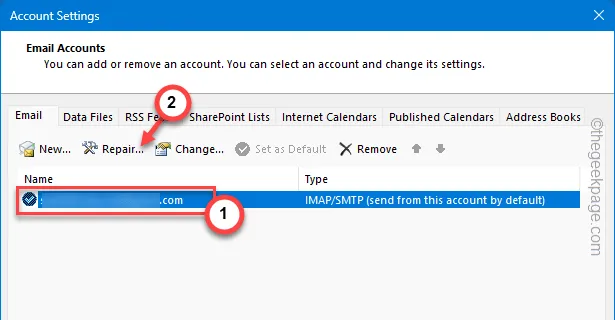
Vous pouvez maintenant modifier et enregistrer les paramètres de messagerie.
Plus tard, envoyez un e-mail de démonstration depuis un autre compte et vérifiez l’état de la boîte de réception.
Correctif 5 – Réparer l’application Outlook
Si Outlook est toujours bloqué lors du chargement de la boîte de réception, vous devez réparer complètement le package MS Office.
Étape 1 – Vous pouvez démarrer ce processus en appuyant sur les boutons Démarrer+R .
Étape 2 – Saisissez -le directement dans la zone Exécuter . Cliquez sur OK « .
appwiz.cpl
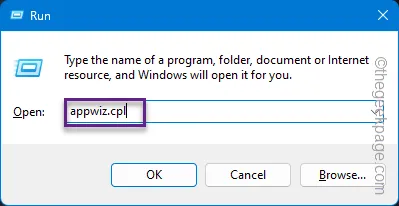
Étape 3 – Localisez le package Microsoft Office. Appuyez simplement sur le bouton point et cliquez sur « Modifier ».
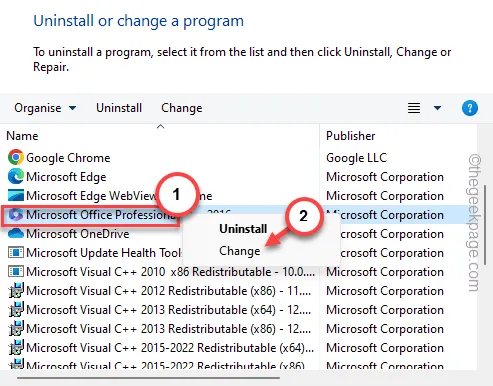
Vous devez exécuter l’opération de réparation rapide et laisser le bureau s’occuper de l’intégrité des fichiers.
La prochaine fois que vous relancerez l’application Outlook, elle se comportera normalement.
Vous n’aurez plus aucun problème avec une boîte de réception du client Outlook.



Laisser un commentaire