Microsoft souhaite étendre les tests de réparation et de récupération de Windows 11 défectueux via Windows Update

Microsoft a publié une nouvelle version de Windows 11 Insider pour les utilisateurs du canal Dev. La nouvelle version, 23516, apporte de nouvelles corrections de bugs et améliorations. Parallèlement à celles annoncées, Microsoft introduit souvent de nouvelles fonctionnalités qui ne font pas partie du changelog. Ces fonctionnalités non annoncées sont des joyaux cachés destinés aux passionnés. Parfois, certaines de ces fonctionnalités ne sont pas activées car elles sont destinées aux futures versions.
L’une de ces fonctionnalités semble être une nouvelle option de réparation de Windows que le géant de la technologie a testée. L’option est masquée dans la nouvelle Dev build 23516 mais elle est déjà activée sur le canal Canary . Cela signifie que Microsoft cherche à présenter cette fonctionnalité à davantage d’initiés.
Dans la section Récupération de Windows de l’application Paramètres, la nouvelle fonctionnalité permet aux utilisateurs d’effectuer une mise à niveau sur place pour résoudre et réparer les problèmes liés à leur installation Windows actuelle. Ce mécanisme de dépannage sera probablement très utile car la plupart des problèmes sous Windows sont souvent résolus par la réinstallation.
L’option est intitulée « Résoudre les problèmes à l’aide de Windows Update » et lorsque l’on choisit de l’utiliser, une « version de réparation » de la version est téléchargée pour la réinstallation.
|
|
 |
Comme mentionné ci-dessus, la fonctionnalité est masquée dans le nouveau Dev build 23516 mais elle peut être activée à l’aide de ViVeTool. Gardez cependant à l’esprit que la fonctionnalité n’est pas encore activée, probablement parce qu’elle n’est peut-être pas encore complètement stable.
Attention : les fonctionnalités non annoncées sont souvent brutes, instables ou à la limite de l’inutilisation. Sauvegardez les données importantes avant de les activer avec l’application ViveTool. N’oubliez pas que l’utilisation de Windows 11 stable est le meilleur moyen de vous assurer que votre système reste aussi exempt de bogues que possible.
- Téléchargez ViveTool depuis GitHub et décompressez les fichiers dans un dossier pratique et facile à trouver.
- Appuyez sur Win + X et sélectionnez Terminal (Admin) .
- Passez du terminal Windows au profil d’invite de commande avec le raccourci Ctrl + Maj + 2 ou en cliquant sur le bouton flèche vers le bas en haut de la fenêtre.
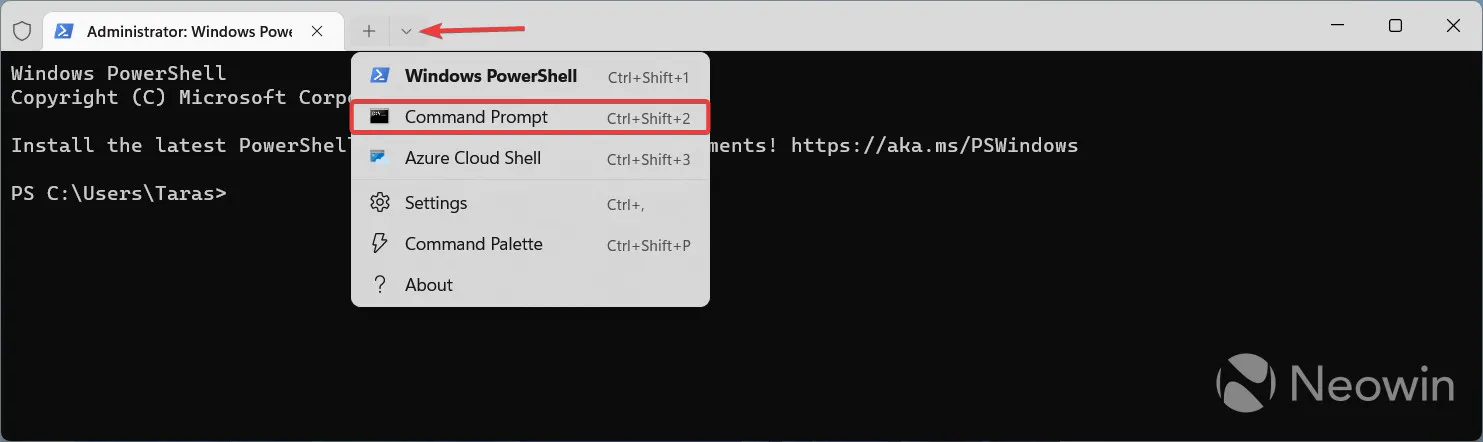
- Accédez au dossier contenant les fichiers ViveTool avec la commande CD . Par exemple, si vous avez placé ViveTool dans C:\Vive, tapez CD C:\Vive .
- Tapez vivetool /enable /id:39847173 et appuyez sur Entrée .
- Redémarrez votre ordinateur.
Si vous changez d’avis, répétez les étapes ci-dessus et remplacez /enable par /disable dans les commandes des étapes 5 et 6.



Laisser un commentaire