Microsoft teste les dossiers pour la section Recommandée du menu Démarrer de Windows 11
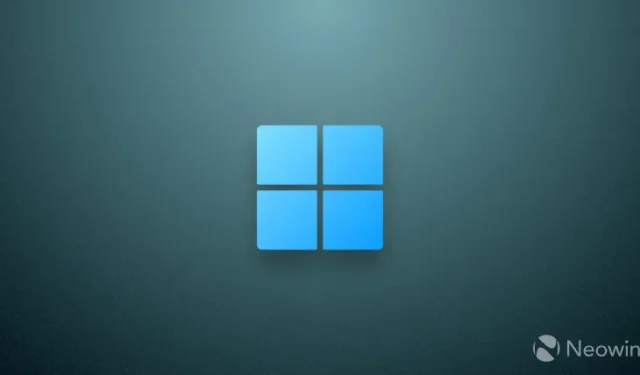
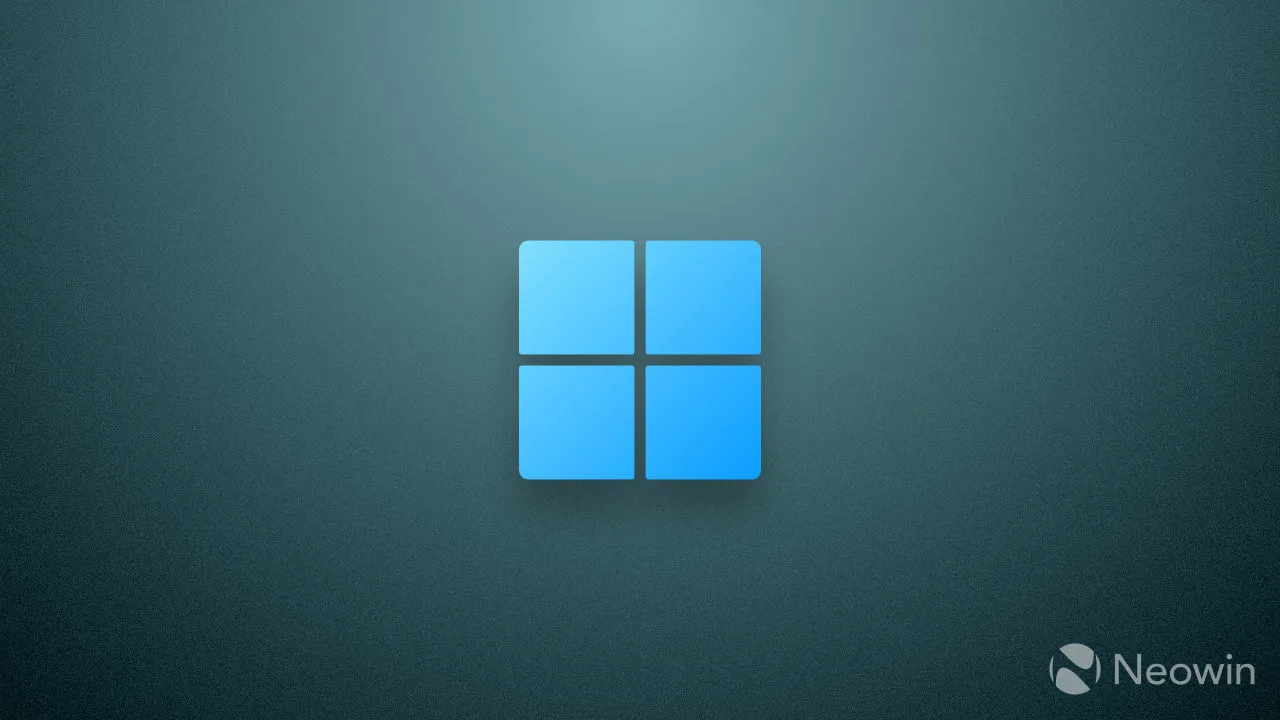
La semaine dernière, Microsoft a publié la version 23545 de Windows 11 pour les tests dans le canal de développement, le changement le plus important étant une série d’améliorations indispensables des performances de l’explorateur de fichiers . Traditionnellement, la version contient également des modifications inopinées et cachées facilement détectables par les passionnés et les bricoleurs aux yeux perçants.
Il s’est avéré que Microsoft teste l’idée d’ajouter des dossiers à la section Recommandé du menu Démarrer de Windows 11, permettant aux utilisateurs d’accéder aux applications ajoutées plus récemment et aux fichiers suggérés. Les notes de version ne mentionnent pas le changement et son activation nécessite une application tierce appelée ViVeTool.
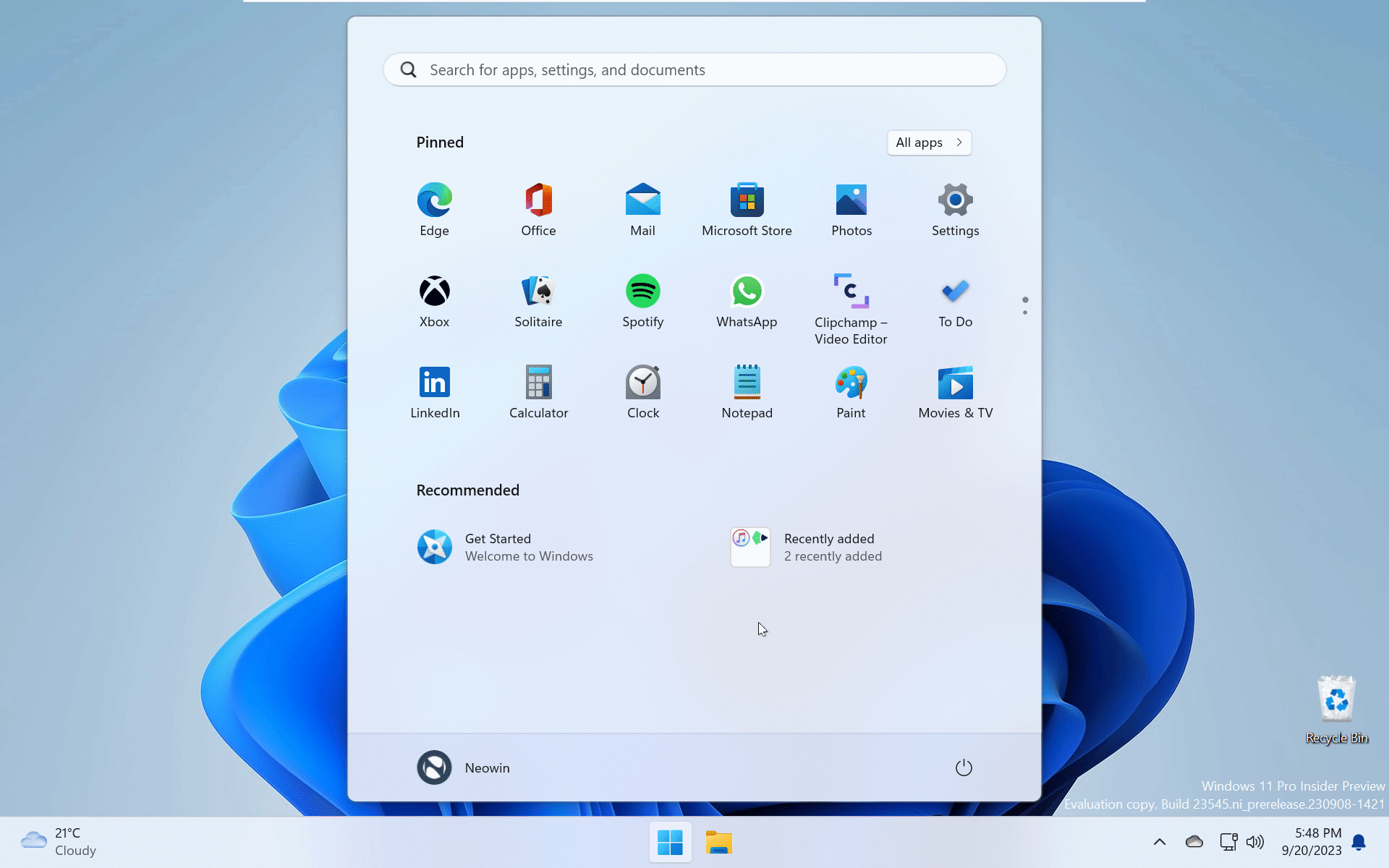
La section Recommandé n’est pas le changement le plus bien reçu dans Windows 11, et de nombreux utilisateurs demandent depuis longtemps à Microsoft de les laisser la désactiver définitivement (vous pouvez le faire en utilisant une application que nous avons recommandée dans notre « Top 10 des applications pour réparer Windows) . 11 » article sur les inconvénients. Cependant, si vous le trouvez utile sur votre ordinateur, voici comment essayer sa version mise à niveau dans Windows 11 build 23545.
Remarque : Sauvegardez les données importantes avant de modifier votre système d’exploitation à l’aide de ViVeTool ou d’applications similaires.
- Téléchargez ViVeTool depuis GitHub et décompressez les fichiers dans un dossier facile à trouver.
- Appuyez sur Win + X et sélectionnez Terminal (Admin) .
- Basculez le terminal Windows vers le profil d’invite de commande avec le raccourci Ctrl + Maj + 2 ou en cliquant sur le bouton fléché vers le bas sur la bande d’onglets.
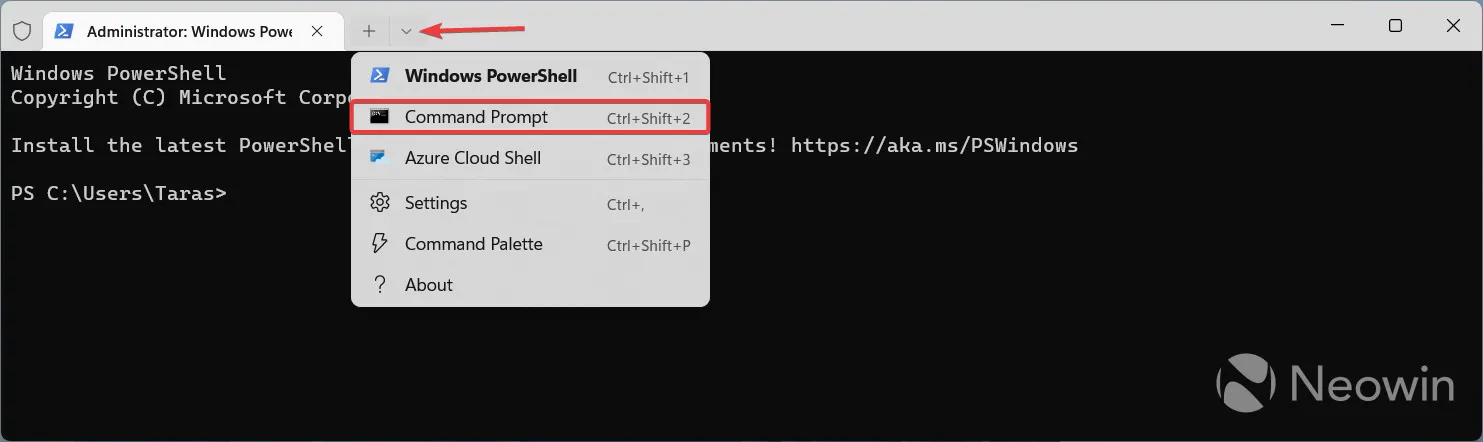
- Accédez au dossier contenant les fichiers ViveTool avec la commande CD . Par exemple, si vous avez placé ViveTool dans C:\Vive, tapez CD C:\Vive .
- Tapez vivetool /enable /id:46045587 et appuyez sur Entrée .
- Redémarrez votre ordinateur.
- Si cela ne fonctionne pas, répétez les étapes 2 à 4, tapez vivetool /enable /id:44470355,42105254,39146010 et appuyez sur Enter .
- Redémarrez à nouveau votre ordinateur.
Que pensez-vous de l’idée d’avoir des dossiers dans la section Recommandé ? Faites le nous savoir dans les commentaires.
Le mérite de la découverte revient à @ PhantomOfEarth sur X (Twitter).



Laisser un commentaire