Raccourcis clavier Microsoft Edge
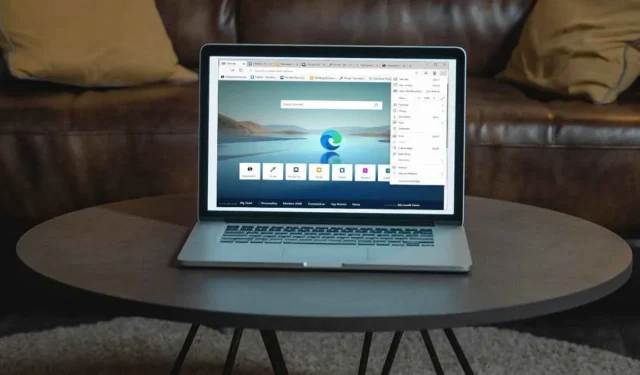
Dans un monde de navigateurs Web où Google Chrome a tendance à dominer, Microsoft a travaillé dur pour montrer qu’Edge est plus que compétitif. En utilisant l’option open-source Chromium, Edge prend déjà le meilleur de la vitesse de Chrome et le transforme en quelque chose qui peut lui donner le « bord » (jeu de mots).
Depuis sa première prévisualisation au monde en 2015 jusqu’à aujourd’hui, Edge a considérablement augmenté et vaut plus que la peine d’être considéré pour tout utilisateur de Windows 11. De plus, cet ensemble complet de raccourcis clavier est une autre raison de l’examiner de près.
| les fenêtres | macOS | Fonction |
|---|---|---|
| Ctrl + Maj + B | Commande + Maj + B | Afficher ou masquer la barre des favoris. |
| Ctrl + Maj + C | Commande + Maj + C | Ouvrez les outils de développement. |
| Ctrl + D | Commande + D | Enregistrez votre onglet actuel en tant que favori. |
| Ctrl + Maj + D | Commande + Maj + D | Enregistrez tous les onglets ouverts en tant que favoris dans un nouveau dossier. |
| Ctrl + Maj + E | Commande + Maj + E | Ouvrir la recherche dans la barre latérale. |
| Ctrl + F | Commande + F | Ouvrez la fonction « Rechercher sur la page ». |
| F11 | Commande + Ctrl + F | Activez ou désactivez le mode plein écran. |
| Ctrl + Opt + F | Commande + Option + F | Rechercher sur le Web. |
| Ctrl + G | Commande + G | Aller au résultat suivant pour trouver sur la page. |
| Ctrl + Maj + G | Commande + Maj + G | Aller au résultat précédent pour rechercher sur la page. |
| Ctrl + Maj + H | Commande + Maj + H | Ouvrez votre page d’accueil dans l’onglet actuel. |
| Ctrl + Opt + J | Commande + Option + J | Ouvrez la console JavaScript. |
| Ctrl + L | Commande + L | Sélectionnez l’URL dans la barre d’adresse à modifier. |
| Ctrl + Opt + L | Commande + Option + L | Ouvrez Téléchargements. |
| Ctrl + M | Ctrl + M | Activez et désactivez l’onglet muet. |
| Commande + M | Réduire la fenêtre. | |
| Commande + Option + M | Réduisez toutes les fenêtres Edge. | |
| Commande + Maj + M | Connectez-vous avec un autre utilisateur ou naviguez en tant qu’invité. | |
| Ctrl + N | Commande + N | Ouvrir une nouvelle fenêtre. |
| Ctrl + Maj + N | Commande + Maj + N | Ouvrez une nouvelle fenêtre en mode InPrivate. |
| Ctrl + O | Commande + O | Ouvrez un fichier depuis votre ordinateur dans Edge. |
| Ctrl + P | Commande + P | Imprimer l’onglet actuel. |
| Ctrl + Q | Commande + Q | Arrêter. |
| Ctrl + R | Commande + R | Recharger l’onglet actuel. |
| Ctrl + Maj + R | Commande + Maj + R | Rechargez l’onglet actuel, en ignorant le contenu mis en cache. |
| Ctrl + S | Commande + S | Enregistrez l’onglet actuel. |
| Ctrl + T | Commande + T | Ouvrez un nouvel onglet et basculez-y. |
| Ctrl + Maj + T | Commande + Maj + T | Rouvrez le dernier onglet fermé et basculez vers celui-ci. |
| Ctrl + Maj + U | Commande + Maj + U | Démarrer ou arrêter la lecture à voix haute. |
| Ctrl + Maj + V | Commande + Maj + V | Coller le format de texte libre. |
| Ctrl + W | Commande + W | Fermez l’onglet actuel. |
| Ctrl + Maj + W | Commande + Maj + W | Ferme la fenêtre en cours. |
| Ctrl + Y | Commande + Y | Ouvrez l’historique du navigateur. |
| Ctrl + 0 (zéro) | Commande + 0 (zéro) | Réinitialisez le niveau de zoom. |
| Ctrl + 1, 2, … 8 | Commande + 1, 2, … 8 | Passez à un onglet spécifique. |
| Ctrl + 9 | Commande + 9 | Passez au dernier onglet. |
| Ctrl + Flèche gauche | Commande + flèche gauche | Déplacez le curseur au début du premier mot de la même ligne. |
| Ctrl + Flèche droite | Commande + flèche droite | Déplacez le curseur à la fin du dernier mot de la même ligne. |
| Ctrl + Suppr | Commande + Suppr | Supprimez tout le champ de texte / toute la ligne de texte. |
| Ctrl + Entrée | Commande + Retour | Recherchez la requête saisie dans un nouvel onglet. |
| Ctrl + Maj + Suppr | Commande + Maj + Suppr | Ouvrez les options de données de navigation claires. |
| Ctrl + Plus (+) | Commande + Plus (+) | Agrandir. |
| Ctrl + Moins (-) | Commande + Moins (-) | Dézoomer. |
| Ctrl + \ (dans un PDF) | Ctrl + \ (dans un PDF) | Basculer le PDF entre ajuster à la page / ajuster à la largeur |
| Ctrl + [ (dans un PDF) | Ctrl + [ (dans un PDF) | Faites pivoter le PDF de 90 degrés dans le sens inverse des aiguilles d’une montre. |
| Ctrl + ] (dans un PDF) | Ctrl + ] (dans un PDF) | Faites pivoter le PDF de 90 degrés dans le sens des aiguilles d’une montre. |
| Ctrl + [ | Commande + [ | Naviguez vers l’arrière. |
| Ctrl + ] | Commande + ] | Naviguez vers l’avant. |
| Ctrl + Fn + flèche vers le bas | Ctrl + Fn + flèche vers le bas | Passez à l’onglet suivant. |
| Ctrl + Fn + flèche vers le haut | Ctrl + Fn + flèche vers le haut | Passez à l’onglet précédent. |
| F9 | F9 | Entrez ou quittez le lecteur immersif. |
| F12 | F12 | Ouvrez les outils de développement (bascule). |
| Échap (en mode plein écran) | Échap (en mode plein écran) | Quitter le mode plein écran. |
| Esc | Esc | Arrêtez de charger la page ; fermez la boîte de dialogue ou la fenêtre contextuelle. |
| Espace | Espace | Faites défiler la page Web, un écran à la fois. |
| Maj + Espace | Maj + Espace | Faites défiler la page Web, un écran à la fois. |
| Languette | Languette | Passez au contrôle suivant. |
| Maj + Tabulation | Maj + Tabulation | Passer au contrôle précédent. |
| Ctrl + Tabulation | Ctrl + Tabulation | Passez à l’onglet suivant. |
| Maj + Ctrl + Tabulation | Maj + Ctrl + Tabulation | Aller à l’onglet précédent. |
Crédit image : Pexels . Toutes les modifications effectuées par Megan Glosson.
- Tweeter



Laisser un commentaire