Téléchargements Microsoft Edge bloqués à 100% [Réparer]
![Téléchargements Microsoft Edge bloqués à 100% [Réparer]](https://cdn.thewindowsclub.blog/wp-content/uploads/2023/08/microsoft-edge-downloads-stuck-at-100-1-640x300.webp)
Votre téléchargement est bloqué à 100% dans Edge ? Comme l’ont rapporté certains utilisateurs d’Edge, leurs téléchargements restent bloqués à 100 % et ne se terminent jamais. Si vous êtes l’un des utilisateurs concernés par le même problème, ce message vous intéressera.
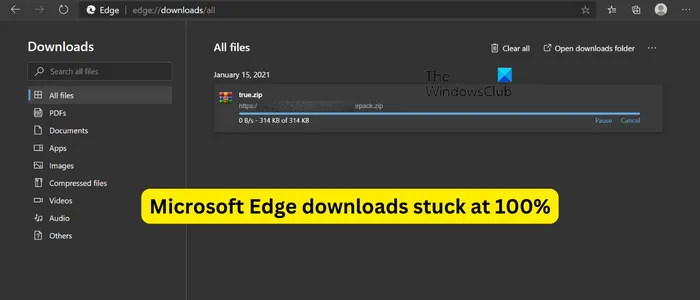
Pourquoi mon téléchargement est-il bloqué à 100 % ?
Si votre téléchargement depuis Internet est bloqué à 100 % dans le navigateur Chrome ou Edge, testez votre connexion Internet et assurez-vous que vous êtes bien connecté à une connexion Internet stable et solide. De plus, il se peut que votre paramètre antivirus vous empêche de télécharger un fichier suspect en ligne et de l’enregistrer sur votre ordinateur. Une autre raison pourrait être une extension de navigateur problématique ou un complément qui ne permet pas aux téléchargements de se terminer correctement.
D’autres raisons pour lesquelles votre téléchargement peut rester bloqué à 100 % dans Edge incluent l’utilisation d’une version de navigateur obsolète, des paramètres et des données d’utilisation corrompus, et un espace libre insuffisant à l’emplacement de téléchargement spécifié. Dans tous ces scénarios, nous vous couvrons.
Correction des téléchargements Microsoft Edge bloqués à 100 %
Si vos téléchargements dans Edge sont bloqués à 100 % et ne se terminent jamais, voici les méthodes que vous pouvez utiliser pour résoudre le problème :
- Assurez-vous qu’Edge est à jour.
- Vérifiez si vous pouvez télécharger des fichiers en mode InPrivate.
- Modifiez votre emplacement de téléchargement.
- Assurez-vous que votre antivirus ne bloque pas les téléchargements depuis Internet.
- Désactivez les fichiers Open Office dans l’option du navigateur (le cas échéant).
- Réinitialisez les paramètres Edge.
- Bord de réparation.
Avant d’appliquer les correctifs mentionnés ci-dessous, assurez-vous qu’il n’y a pas de problème de connectivité Internet de votre côté. Vous pouvez résoudre les problèmes de WiFi et voir si le problème est résolu. Effacez également le cache de votre navigateur Edge , essayez de télécharger à nouveau le fichier et vérifiez si le problème est résolu.
1] Assurez-vous qu’Edge est à jour
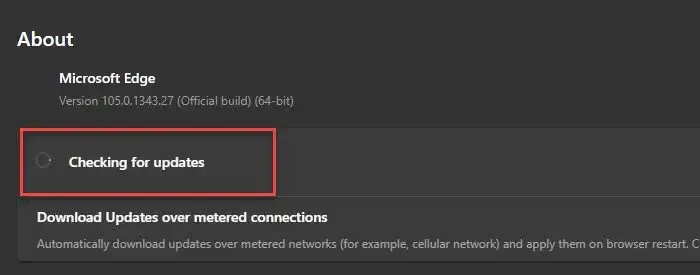
De tels problèmes peuvent survenir si vous utilisez une ancienne version de Microsoft Edge. Bien qu’Edge se mette à jour automatiquement chaque fois que de nouvelles mises à jour sont disponibles. Cependant, dans certains cas, comme lors de l’utilisation d’une connexion mesurée, il peut ne pas être en mesure d’installer automatiquement les mises à jour. Ainsi, dans ce cas, vous pouvez vérifier manuellement les mises à jour.
Pour mettre à jour Edge, appuyez sur le bouton Paramètres et plus (menu à trois points) et accédez à l’ option Aide et commentaires > À propos de Microsoft Edge . Il vérifiera ensuite les mises à jour disponibles, les téléchargera et les installera. Vous pouvez ensuite redémarrer Edge et vérifier si vous pouvez télécharger des fichiers sans rester bloqué.
2] Vérifiez si vous pouvez télécharger des fichiers en mode InPrivate
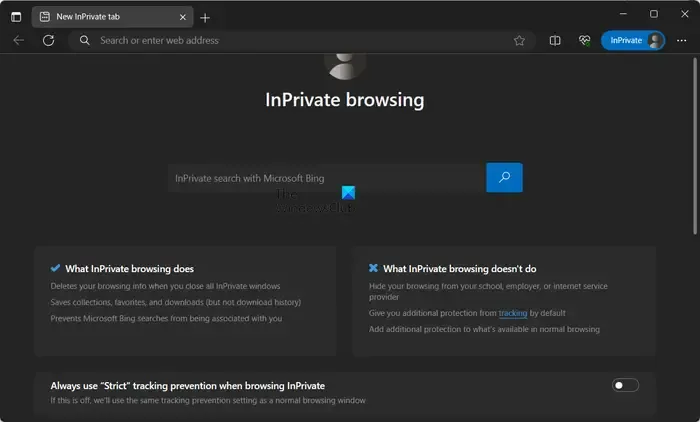
Vous pourriez être confronté à ce problème en raison de certaines extensions problématiques installées dans votre navigateur Edge. Pour vérifier s’il y a des interférences par une extension tierce, vous pouvez ouvrir un onglet InPrivate et essayer de télécharger des fichiers.
Pour entrer en mode InPrivate, appuyez sur le bouton Paramètres et plus et choisissez l’ option Nouvelle fenêtre InPrivate . Ou, vous pouvez appuyer rapidement sur le raccourci clavier Ctrl + Maj + N pour ouvrir la fenêtre InPrivate. Maintenant, vous pouvez télécharger les fichiers précédents qui vous posaient le problème et voir si le problème est résolu.
Si le problème est résolu dans la fenêtre InPrivate, vous pouvez désactiver vos extensions pour résoudre définitivement le problème. Voici comment:
- Tout d’abord, cliquez sur le bouton Paramètres et plus et choisissez l’ option Extensions .
- Maintenant, cliquez sur l’ option Gérer les extensions .
- Après cela, recherchez une extension suspecte et désactivez-la.
- Si vous souhaitez désinstaller une extension, cliquez sur le bouton Supprimer .
3] Changez votre emplacement de téléchargement
Il se peut que votre emplacement de téléchargement pour Edge soit à l’origine du problème. Les téléchargements ne se termineront pas si votre dossier de téléchargement manque d’espace libre pour accueillir plus de fichiers. Ou, s’il y a un autre problème avec l’emplacement de téléchargement actuel. Par conséquent, si le scénario s’applique, vous pouvez modifier votre emplacement de téléchargement et vérifier si le problème est résolu. Voici comment:
Tout d’abord, ouvrez Edge, cliquez sur le bouton Paramètres et plus dans le coin supérieur droit et choisissez l’ option Téléchargements . Vous pouvez également appuyer sur la touche de raccourci CTRL+J pour ouvrir l’invite Téléchargements.
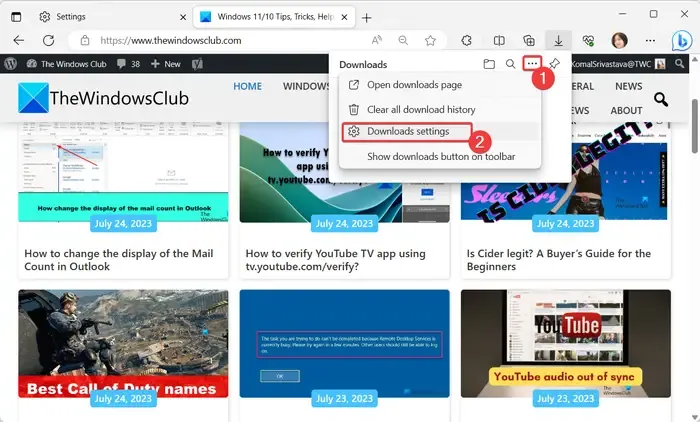
Ensuite, dans le panneau Téléchargements qui apparaît, appuyez sur le bouton du menu à trois points (Plus d’options), puis cliquez sur l’ option Paramètres de téléchargement .
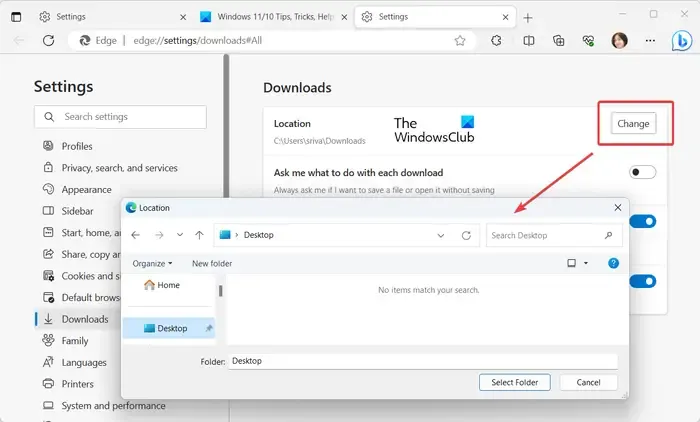
Maintenant, appuyez sur le bouton Modifier présent à côté de l’option Emplacement et sélectionnez d’autres emplacements pour enregistrer vos téléchargements depuis Edge.
Une fois terminé, vous pouvez réessayer de télécharger des fichiers et vérifier si le problème est résolu.
4] Assurez-vous que votre antivirus ne bloque pas les téléchargements depuis Internet
Si les correctifs ci-dessus ne vous ont pas aidé, c’est peut-être votre antivirus qui est le principal coupable. Un logiciel antivirus surprotecteur vous empêche de télécharger et d’enregistrer des fichiers à partir d’Internet s’il les trouve ou les détecte comme problématiques.
Par conséquent, si vous faites confiance à la source du fichier et êtes sûr que le fichier est vérifié, vous pouvez désactiver temporairement votre antivirus, puis télécharger le fichier. En plus de cela, vous pouvez également ajouter le fichier cible à la liste blanche/exception/exclusion de votre antivirus pour résoudre le problème.
5] Désactiver les fichiers Open Office dans l’option du navigateur (le cas échéant)
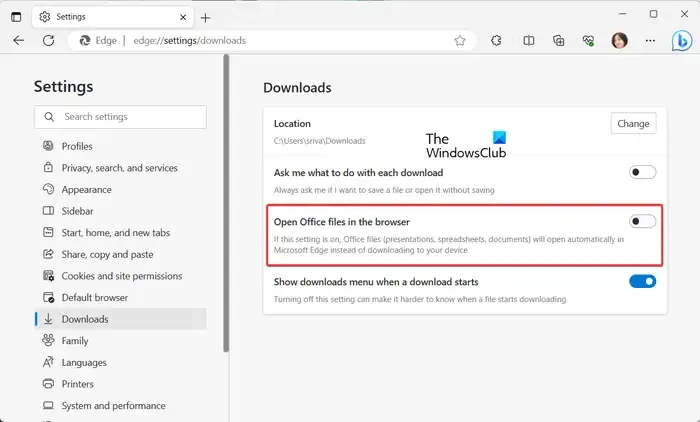
Si vous rencontrez ce problème lors du téléchargement de fichiers Microsoft Office, vous pouvez désactiver les fichiers Open Office dans l’option du navigateur dans Edge. Par défaut, Edge ouvre les fichiers Office au lieu de les télécharger. Vous pouvez modifier cette option en modifiant les paramètres d’Edge et voir si le problème est résolu.
Voici comment:
- Tout d’abord, ouvrez Edge, cliquez sur le bouton Paramètres et plus , puis sélectionnez Téléchargements .
- Ensuite, cliquez sur le bouton de menu à trois points dans le panneau Téléchargements et choisissez l’ option Paramètres de téléchargement .
- Maintenant, désactivez la bascule associée aux fichiers Open Office dans l’ option du navigateur.
- Après cela, vous pouvez essayer de télécharger des fichiers Office et vérifier si le problème est résolu.
7] Réinitialiser les paramètres Edge
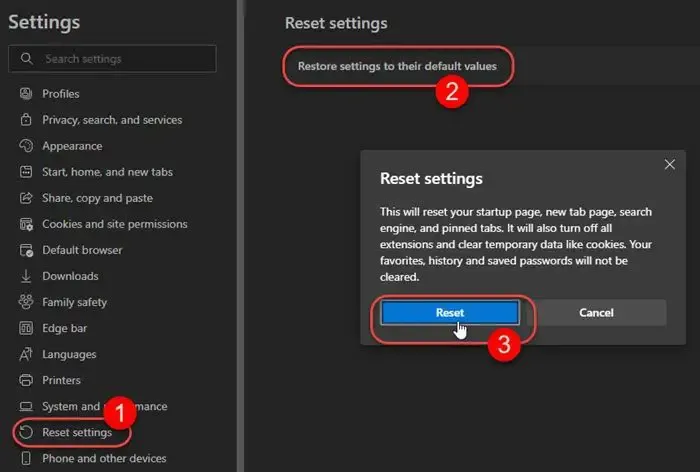
Si aucune des solutions ci-dessus ne fonctionne, vous devrez peut-être réinitialiser votre navigateur Edge à ses paramètres par défaut. Pour ce faire, ouvrez Edge, cliquez sur le bouton de menu à trois points et choisissez l’ option Paramètres . Après cela, accédez à l’ onglet Réinitialiser les paramètres présent sur le panneau de gauche et appuyez sur l’ option Restaurer les paramètres à leurs valeurs par défaut . Confirmez votre choix à l’invite suivante et Edge sera réinitialisé. Une fois terminé, vérifiez si vous pouvez télécharger des fichiers sans aucun problème.
6] Bord de réparation
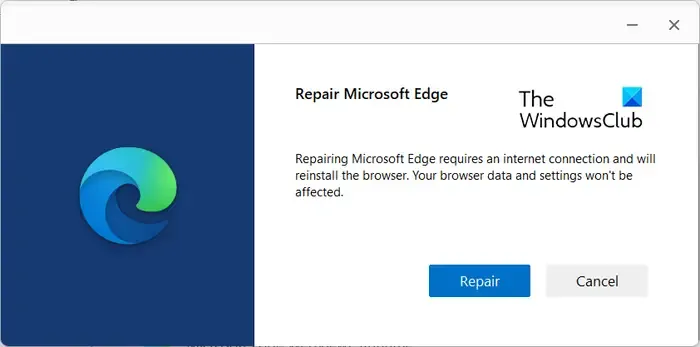
Certaines corruptions associées au navigateur Edge peuvent également vous empêcher de télécharger avec succès des fichiers depuis Internet. Par conséquent, pour résoudre le problème, vous pouvez réparer le navigateur Edge. Voici comment:
- Tout d’abord, fermez votre navigateur Edge à l’aide du Gestionnaire des tâches .
- Maintenant, ouvrez Paramètres en appuyant sur Win + I et accédez à Applications> Applications installées .
- Ensuite, sélectionnez le bouton de menu à trois points présent à côté de Microsoft Edge et cliquez sur l’ option Modifier .
- Après cela, vous serez invité avec une fenêtre de dialogue Réparer Microsoft Edge; choisissez simplement le bouton Réparer .
- Une fois le navigateur réparé, il redémarrera.
Vous pouvez maintenant réessayer de télécharger des fichiers sur Internet et voir s’ils sont toujours bloqués à 100 % ou si le problème est résolu.
Pourquoi le téléchargement de Microsoft Edge prend-il si longtemps ?
Microsoft Edge peut prendre trop de temps pour télécharger les fichiers en raison du cache du navigateur volumineux. Par conséquent, si vous souhaitez résoudre le problème, vous pouvez effacer les données mises en cache du navigateur Edge et voir si le problème est résolu. Pour ce faire, appuyez sur Ctrl+Maj+Suppr, sélectionnez la plage de temps sur Tout le temps, cochez la case Images et fichiers en cache et appuyez sur le bouton Effacer maintenant. En dehors de cela, assurez-vous que votre connexion Internet est stable et fiable.



MERCI