Microsoft Edge se bloque lors de l’impression sous Windows 11/10

Si Microsoft Edge se bloque lors de l’impression sous Windows 11/10 , les solutions fournies dans cet article ne manqueront pas de vous aider à résoudre le problème. Selon les utilisateurs concernés, Edge se bloque chaque fois qu’ils donnent la commande d’impression. Certains utilisateurs ont également déclaré que le problème avait commencé à se produire après l’installation de la dernière mise à jour de Windows. Il peut y avoir plusieurs raisons à ce problème, comme un pilote d’imprimante corrompu, un profil utilisateur Edge corrompu, des fichiers d’image système corrompus, des données de cache et de cookie corrompues, etc. Si vous rencontrez ce problème, suivez les suggestions fournies dans cet article.
Microsoft Edge se bloque lors de l’impression sous Windows 11/10
Vous pouvez essayer de vider le cache et les cookies de votre navigateur. Si Edge se bloque toujours lors de l’impression sur votre ordinateur Windows 11/10, utilisez les correctifs suivants.
- Réparez vos fichiers système
- Redémarrer le service de spouleur d’impression
- Changer votre imprimante par défaut
- Supprimer le dossier de données utilisateur
- Désinstallez la dernière mise à jour de Windows
- Supprimez tous les périphériques avec le message Le pilote n’est pas disponible
- Désinstallez et réinstallez votre pilote d’imprimante
Voyons tous ces correctifs en détail.
1] Réparez vos fichiers système
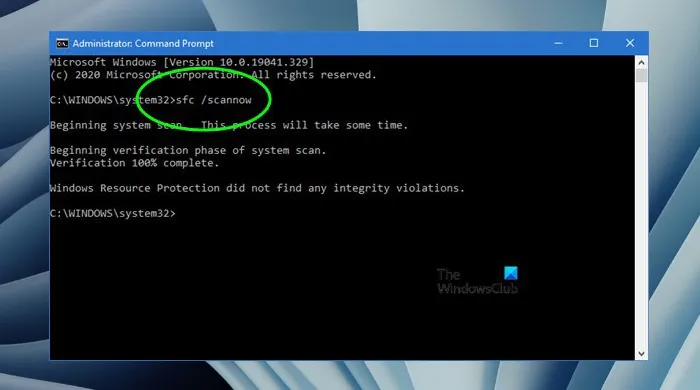
L’une des causes de ce problème est les fichiers système corrompus. Par conséquent, nous vous suggérons de réparer vos fichiers système à l’aide des outils de vérification des fichiers système et de maintenance et de gestion des images de déploiement. Exécutez ces deux outils un par un. Une fois l’analyse terminée, vérifiez si le problème persiste.
2] Redémarrez le service de spouleur d’impression
Un correctif que vous pouvez essayer consiste à redémarrer le service de spouleur d’impression. Le service de spouleur d’impression gère les travaux d’impression et gère l’interaction avec l’imprimante. Si vous désactivez ce service, vous ne pourrez pas imprimer ni voir vos imprimantes. Nous vous suggérons également de redémarrer le service de spouleur d’impression. Suivez les instructions suivantes :
- Ouvrez le gestionnaire de services.
- Recherchez le service de spouleur d’impression .
- Faites un clic droit dessus et sélectionnez Arrêter .
- Ouvrez Microsoft Edge et donnez la commande Imprimer (Ctrl + P). Cela ouvrira l’ aperçu avant impression . Ne cliquez pas sur le bouton Imprimer .
- Lorsque l’aperçu avant impression est chargé, accédez à l’application Services, cliquez avec le bouton droit sur le service de spouleur d’impression et sélectionnez Démarrer .
- Maintenant, allez dans Microsoft Edge et cliquez sur le bouton Imprimer .
Cela devrait fonctionner.
3] Changez votre imprimante par défaut
Si le problème persiste, modifiez votre imprimante par défaut et sélectionnez l’imprimante virtuelle, comme Microsoft Print to PDF ou Microsoft XPS Document Writer . Après avoir défini l’une de ces deux imprimantes comme imprimante par défaut, la page que vous souhaitez imprimer sera enregistrée sur votre disque lorsque vous imprimerez à partir d’Edge. Maintenant, vous pouvez facilement imprimer ce fichier.
4] Supprimer le dossier User Data
Si votre profil d’utilisateur Edge est corrompu, vous rencontrerez des problèmes dans Edge comme celui-ci. Le profil utilisateur corrompu dans Edge peut être corrigé facilement en supprimant le dossier User Data . Ce dossier se trouve à l’emplacement suivant :
C:\Users\UserName\AppData\Local\Microsoft\Edge
Copiez le chemin ci-dessus dans la barre d’adresse de l’explorateur de fichiers et appuyez sur Entrée . Remplacez le nom d’utilisateur dans le chemin ci-dessus par votre nom d’utilisateur. Vous y verrez le dossier User Data . Maintenant, ouvrez le Gestionnaire des tâches et terminez tous les processus Microsoft Edge.
Après avoir terminé tous les processus Microsoft Edge, supprimez le dossier User Data. Edge recréera le dossier User Data lorsque vous le lancerez. Avant de supprimer ce dossier, assurez-vous d’avoir synchronisé vos données avec votre compte Microsoft. Après avoir supprimé le dossier User Data, ouvrez Microsoft Edge et connectez-vous à l’aide de votre compte Microsoft. Après vous être connecté à Microsoft Edge, tous vos signets seront restaurés.
5] Désinstallez la dernière mise à jour Windows
Certains utilisateurs ont signalé que le problème avait commencé à se produire après l’installation de Windows Update. La mise à jour du système d’exploitation Windows vers la dernière version fournit non seulement de nouvelles fonctionnalités, mais rend également les systèmes des utilisateurs plus sûrs qu’auparavant. Par conséquent, Microsoft recommande toujours aux utilisateurs d’installer les dernières mises à jour. Parfois, les mises à jour Windows peuvent causer des problèmes. Dans de tels cas, vous pouvez désinstaller la mise à jour récemment installée.

Si vous rencontrez ce problème après avoir installé la mise à jour de Windows, la désinstallation de cette mise à jour de Windows résoudra le problème. Si cela ne vous aide pas, vous pouvez effectuer une restauration du système.
6] Supprimez tous les périphériques avec le message Le pilote n’est pas disponible
Toutes les imprimantes et scanners que vous connectez à votre système sont disponibles sur la page Imprimantes et scanners dans les paramètres de Windows 11/10. Si vous avez installé plusieurs imprimantes sur votre système, le problème peut être dû à un mauvais conflit de pilotes. Suivez les étapes écrites ci-dessous :
- Ouvrez les paramètres de Windows 11/10.
- Accédez à « Système > Bluetooth et périphériques > Imprimantes et scanners ».
- Supprimez tous les périphériques qui affichent le message » Le pilote n’est pas disponible « .
Lorsque vous avez terminé, redémarrez votre ordinateur et voyez si cela vous aide. Si cela ne fonctionne pas, nous vous suggérons de supprimer et d’ajouter à nouveau votre imprimante.
7] Désinstallez et réinstallez votre pilote d’imprimante
Tous les périphériques matériels que nous connectons à nos ordinateurs Windows ont besoin d’un pilote dédié pour fonctionner correctement. Si ce pilote est corrompu, le périphérique concerné cesse de fonctionner. Si aucune des solutions ci-dessus ne résout votre problème, nous vous suggérons de désinstaller et de réinstaller votre pilote d’imprimante. Les étapes suivantes vous y aideront :
- Ouvrez le Gestionnaire de périphériques.
- Développez la branche Files d’attente d’impression .
- Faites un clic droit sur votre pilote d’imprimante et sélectionnez Désinstaller le périphérique .
- Visitez le site Web du fabricant et téléchargez la dernière version de votre pilote d’imprimante.
- Installez le pilote manuellement.
Microsoft Edge est-il bon pour Windows 11 ?
Oui, Microsoft Edge est bon pour Windows 11. Il s’agit du navigateur Web par défaut des ordinateurs Windows 11/10 et il est doté de nombreuses fonctionnalités uniques et utiles. Microsoft n’oblige pas ses utilisateurs à utiliser Edge. Si vous n’aimez pas Edge, vous pouvez installer d’autres navigateurs, comme Firefox, Chrome, etc.
J’espère que ça aide.



Laisser un commentaire